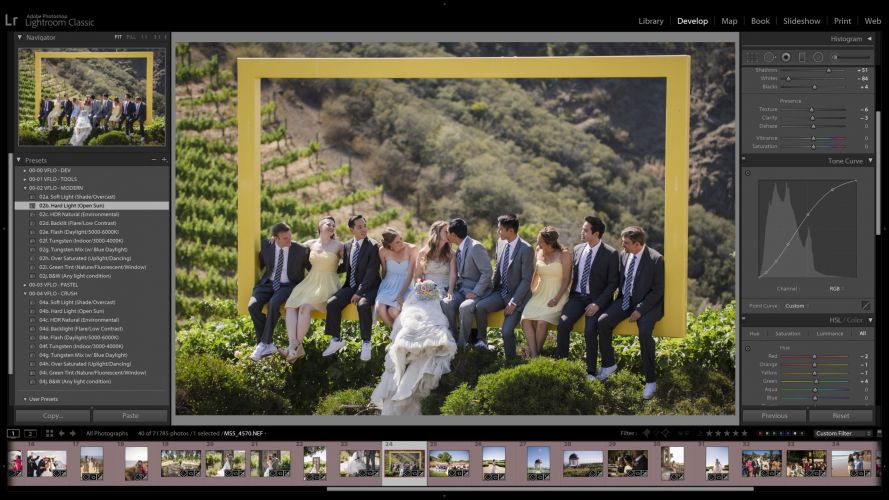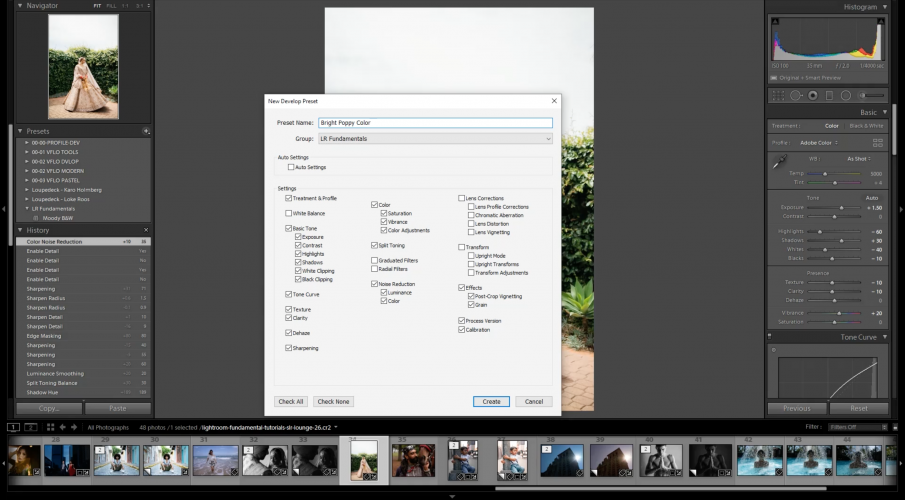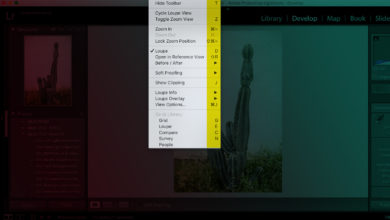Conceptos básicos del módulo de desarrollo de Lightroom | Referencia rápida
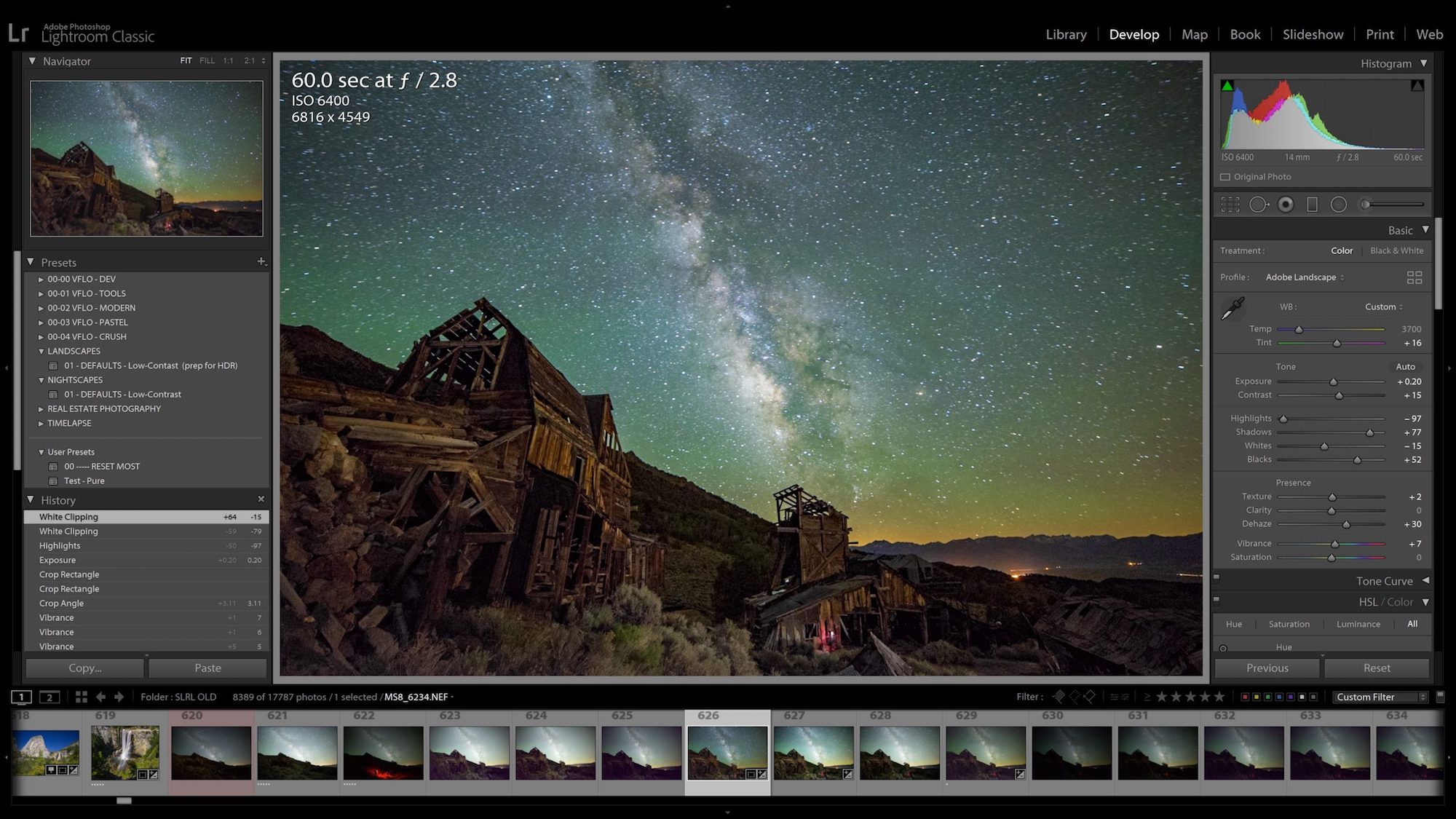
Todos sabemos que Lightroom es una herramienta poderosa para organizar y editar sus fotos. Sin embargo, en algún momento del proceso de aprendizaje, muchos fotógrafos comenzarán a preguntarse, “pero, ¿realmente se ven bien mis fotos? ¿Lo estoy haciendo bien?
Este artículo es para todos los fotógrafos que alguna vez sintieron que estaban jugando aleatoriamente con los controles deslizantes de ajuste en Lightroom, y se preguntan si debería haber un método para la locura. (Sugerencia: hay!)

Por supuesto, no existe una única “forma correcta” de editar sus fotos en Lightroom. Existen muchas técnicas, y todo está abierto a interpretación; Después de todo, ¡esto es arte!
Sin embargo, Adobe todavía está tratando de ayudarlo a facilitarle la vida: ¡organizaron los controles deslizantes del Módulo de desarrollo de esta manera a propósito! Este es, aproximadamente, el orden en que debe realizar sus ajustes. Entonces, si todo lo que has estado haciendo hasta ahora es ir de arriba abajo, entonces tienes un buen comienzo.
En este artículo, vamos a sumergirnos específicamente en los primeros controles deslizantes del Módulo de Desarrollo, conocido como el Panel Básico, y hablar sobre CUÁNDO, POR QUÉ y CÓMO debe ajustar cada uno.
[Related Reading: How to Create Presets to Quickly Edit Your Photos in Lightroom]
Módulo de desarrollo de Lightroom – Descripción básica del panel
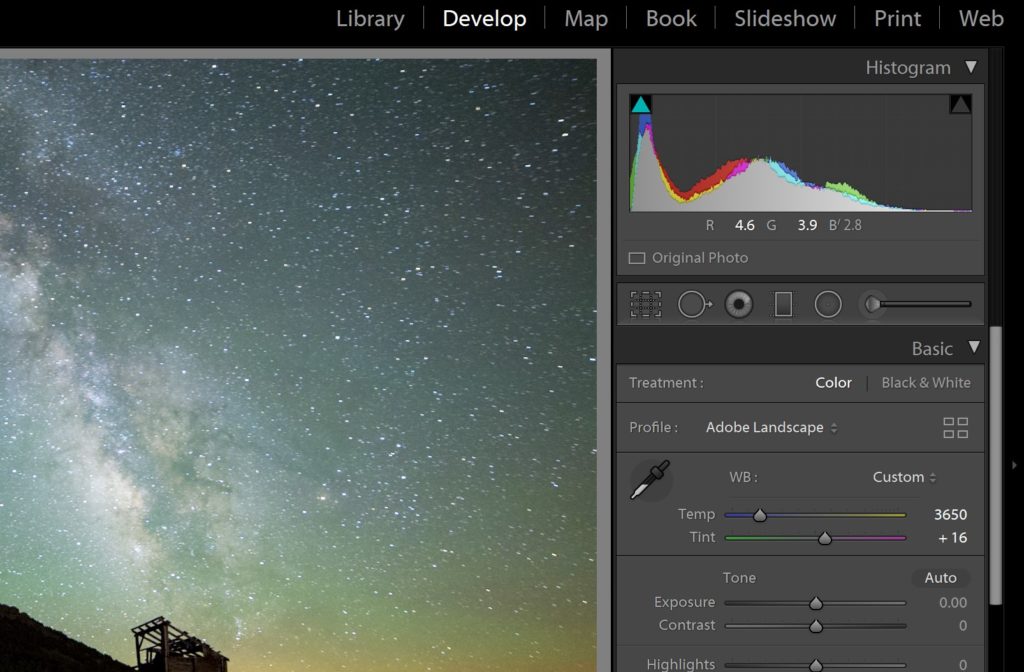
Si aún no lo ha hecho, para abrir el módulo Lightroom Develop simplemente presione la tecla de acceso rápido “D” y asegúrese de que el panel de la derecha esté abierto. (La tecla de acceso rápido para abrir / cerrar ambos paneles laterales es la tecla “Tabulador”).
En la parte superior del panel de la derecha, verá su histograma, cierta información de exposición, un panel de herramientas y luego el panel “Básico”. Este panel básico es donde debe comenzar toda la edición de fotos.
La primera opción se explica por sí misma: para “Tratamiento:”, elegirá Color o Blanco y Negro …
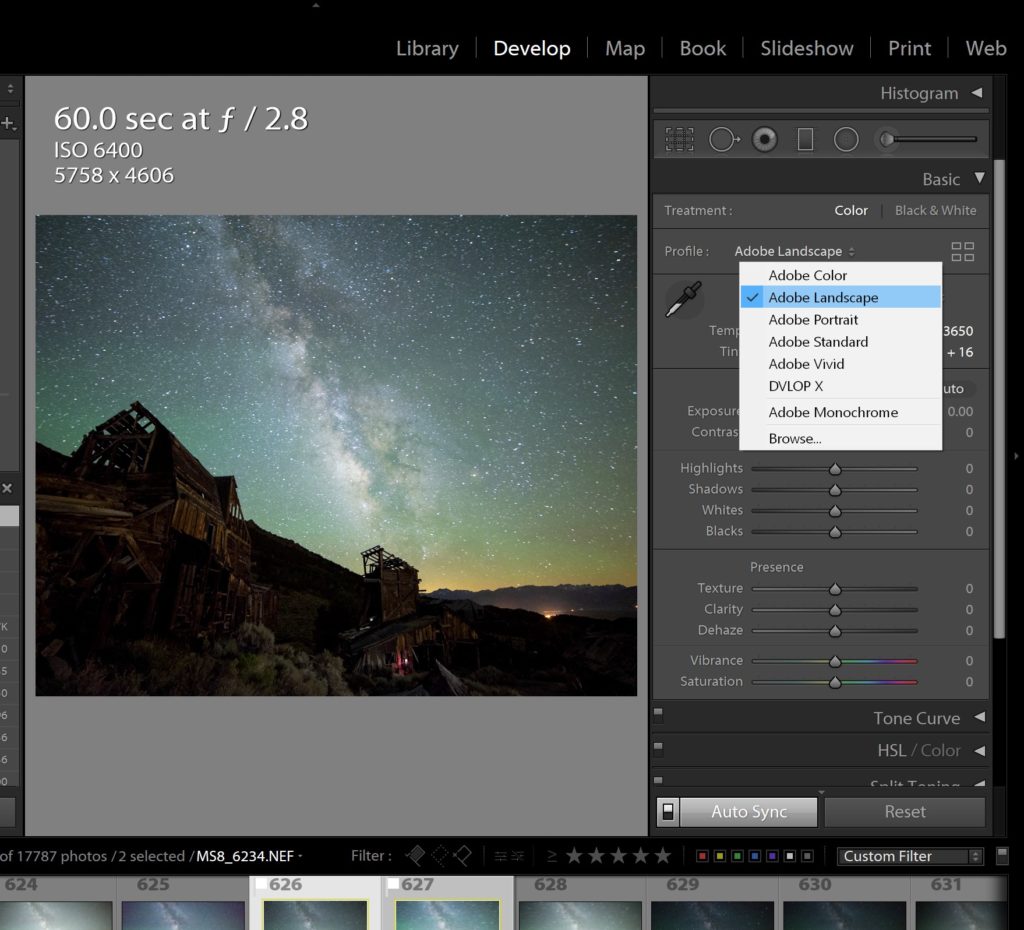
… Luego, para el “Perfil”, puede seleccionar la base del procesamiento, por así decirlo. Puede dejarlo solo, en “Adobe Color”, sin embargo, las opciones para “Adobe Landscape” o “Adobe Portrait” son particularmente útiles para imágenes de esos temas respectivos. Por lo tanto, pruébelos y vea si le gustan. También puede profundizar y elegir aún más perfiles, incluidos los que intentan hacer coincidir los colores que vio en la parte posterior de la cámara, aunque no siempre son precisos.
Entonces, finalmente llegamos a los controles deslizantes reales. Primero están los dos controles deslizantes de Balance de blancos, debajo de las principales opciones predeterminadas de WB … “Temp” y “Tinte” serán la forma en que controlas el calor (o la frescura) general de una imagen, así como cualquier otro cambio general:
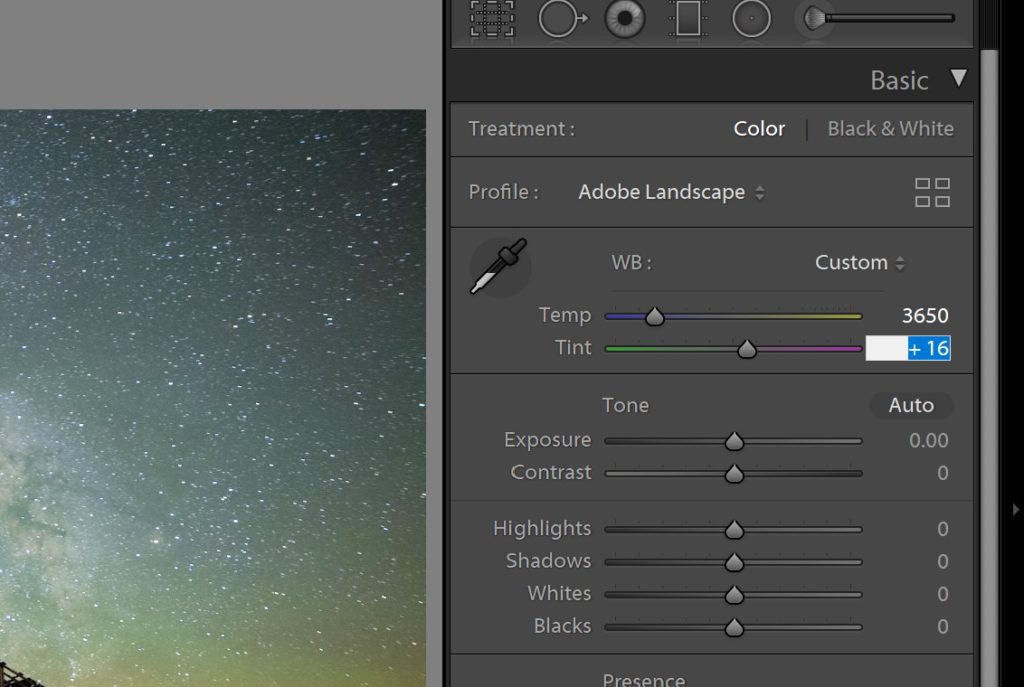
De hecho, como dijimos anteriormente, ¡hay una razón por la que su control deslizante “Temp” es el primer control deslizante en todo el Módulo de desarrollo! Casi siempre debe marcar primero la temperatura de color, antes de realizar cualquier otro ajuste. No tiene que ser perfecto al principio, de hecho, casi siempre volverá a él una vez que haya terminado con el resto de su “gestión tonal”. Sin embargo, es importante al menos llevar tu Temp, y luego tu Tint, a un buen punto de partida antes de pasar al resto de los controles deslizantes para “Tone” …
Deslizadores del panel básico de Lightroom – Tono
Luego viene la sección “Tono” del Panel Básico, con Exposición y Contraste, y luego Resaltados, Sombras, Blancos y Negros. El objetivo de estos controles deslizantes es realizar los ajustes más grandes primero (es decir, comenzar desde arriba) … y luego ir bajando.
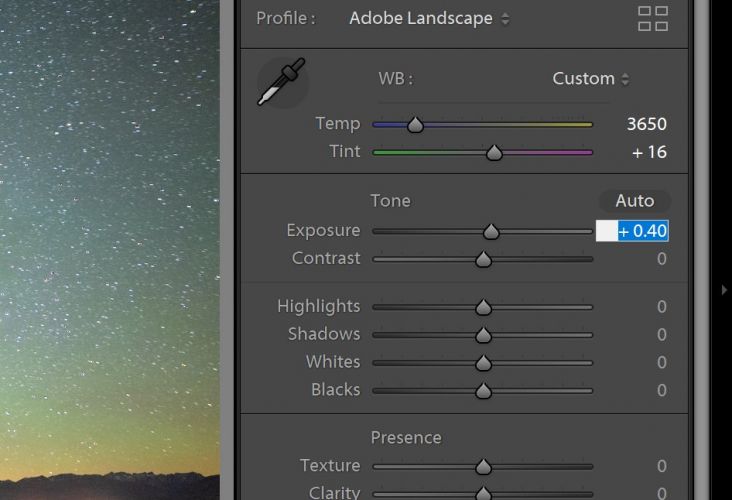
En otras palabras, ¿cómo puede marcar sus reflejos, sombras o blancos / negros perfectamente, si su exposición está muy lejos? Por lo tanto, marque su Exposición a un buen punto de partida y luego considere los otros cinco controles deslizantes.
Sin embargo, no necesariamente necesita ajustar su Contraste de inmediato. A menudo, los controles deslizantes Highlights o Shadows necesitarán un trabajo inicial, antes de que pueda ver todos los tonos en su imagen lo suficientemente bien como para ajustar con precisión el control deslizante Contraste.
Deslizadores de Lightroom: luces y sombras, blancos y negros
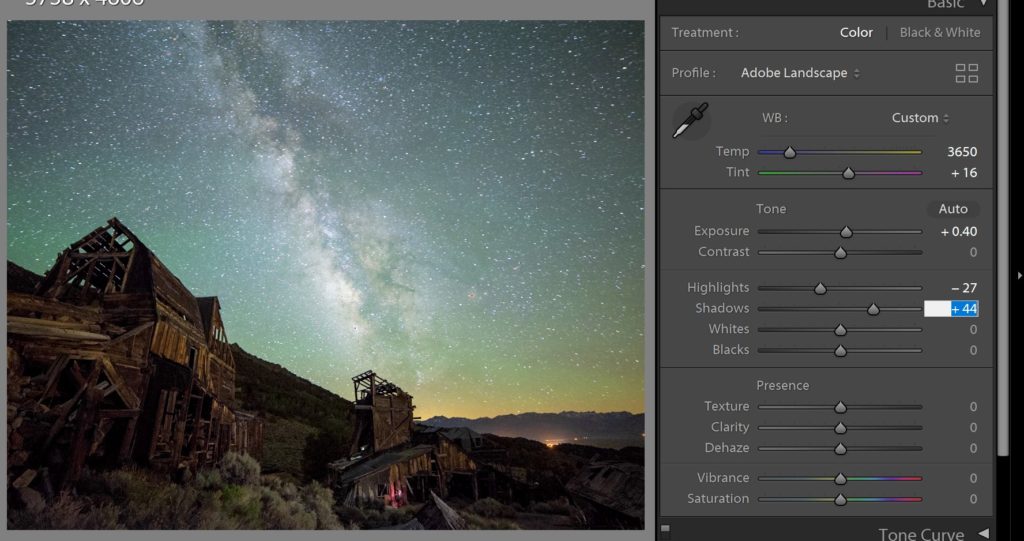
Por lo tanto, solo trabaje hacia abajo. El “levantamiento pesado” de la recuperación de luces y sombras generalmente se realiza mejor con los controles deslizantes Highlights and Shadows, y luego el ajuste fino de preservar cualquier resaltado recortado restante o sombras realmente oscuras se puede hacer con blancos y negros. O, en cambio, si el histograma de su imagen ya está empezando a verse “plano”, puede usar el control deslizante Blancos para iluminarlos, y / o el control deslizante Negros para oscurecer esas sombras más oscuras.
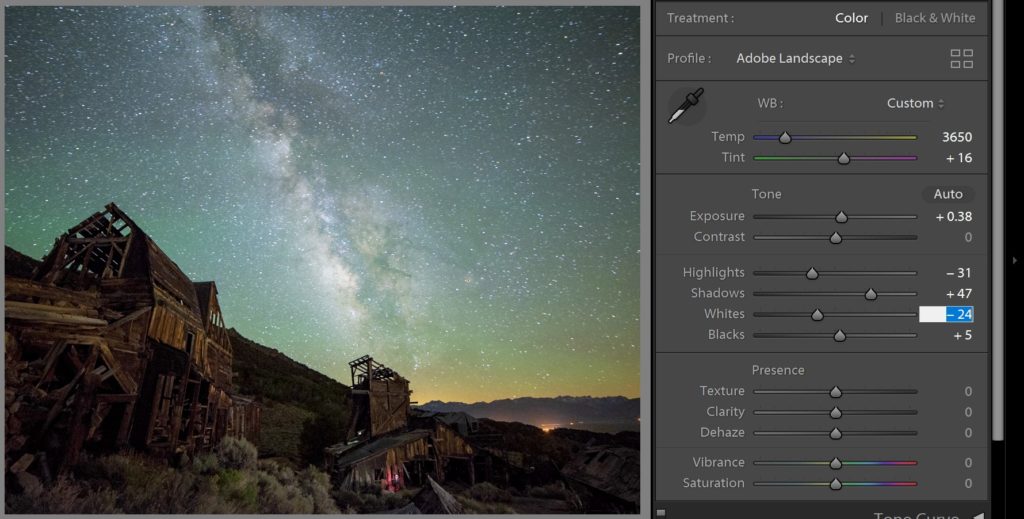
Una vez que piense que ha logrado que todo en estas secciones tenga un buen equilibrio general, vuelva a subir. ¿Necesita agregar algún contraste general? ¿Necesita ajustar su temperatura o tinte? Ahora es el momento de hacerlo.
Controles deslizantes del panel básico de Lightroom: presencia
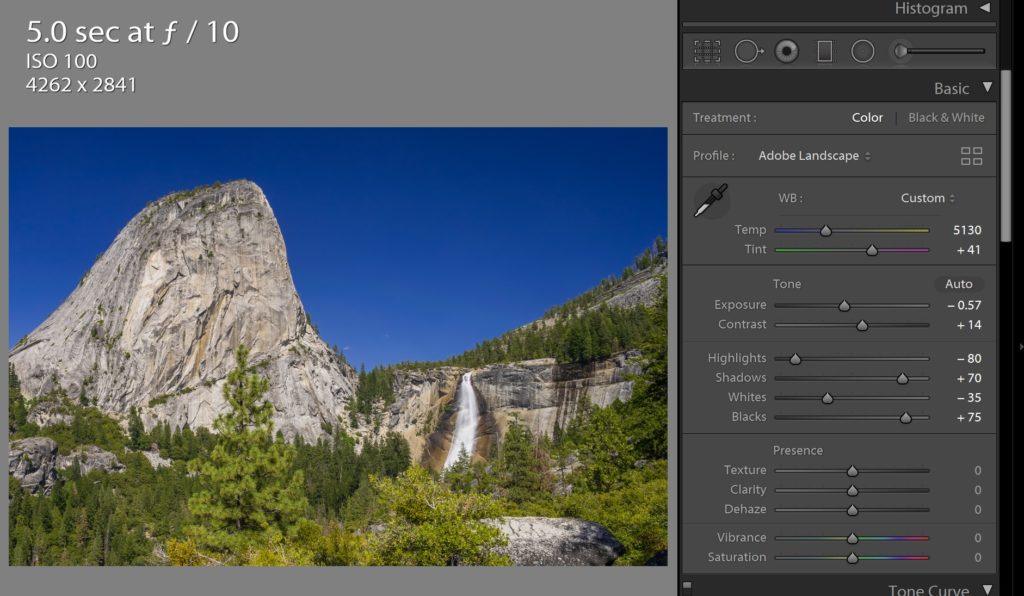
Una vez que haya marcado sus colores y tonos generales, luego puede jugar con mucho cuidado con la sección “Presencia” del Panel Básico. Sin embargo, use estos controles deslizantes con moderación, porque en este punto puede ser muy fácil procesar en exceso su imagen y hacer que parezca grunge y antinatural.
Control deslizante de textura de Lightroom
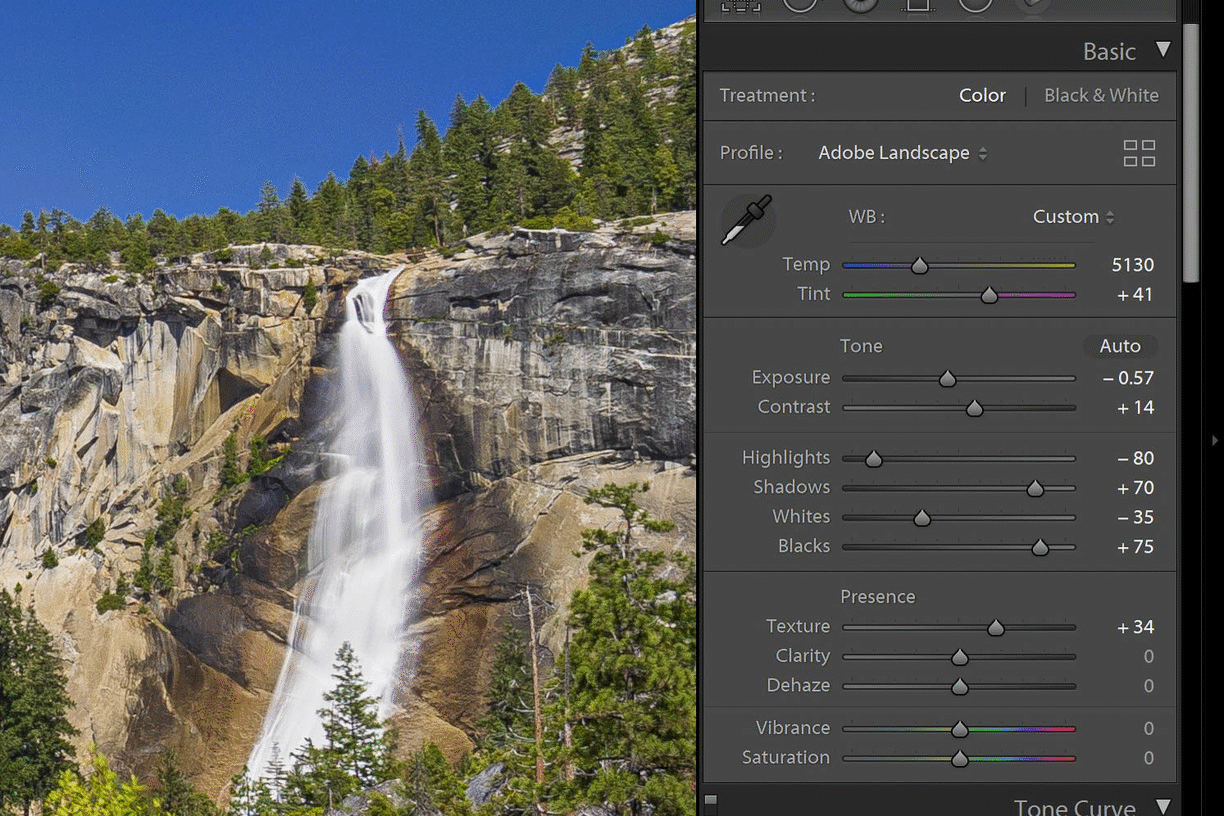
La textura afecta los detalles más finos y pequeños de su imagen. Es casi como afilar, pero en una escala un poco más grande que apenas se puede ver sin acercarse al 100%. (Sin embargo, se recomienda configurar la textura mientras se hace zoom).
Para imágenes de retratos y otros temas que desee suavizar, siéntase libre de marcar Texture en la dirección negativa, por lo general a -10 o -15. O, para las imágenes donde realmente le gustaría ver detalles nítidos y “crujientes”, marcar Textura hasta +10 o +20 tendrá un efecto visible.
Control deslizante de claridad de Lightroom
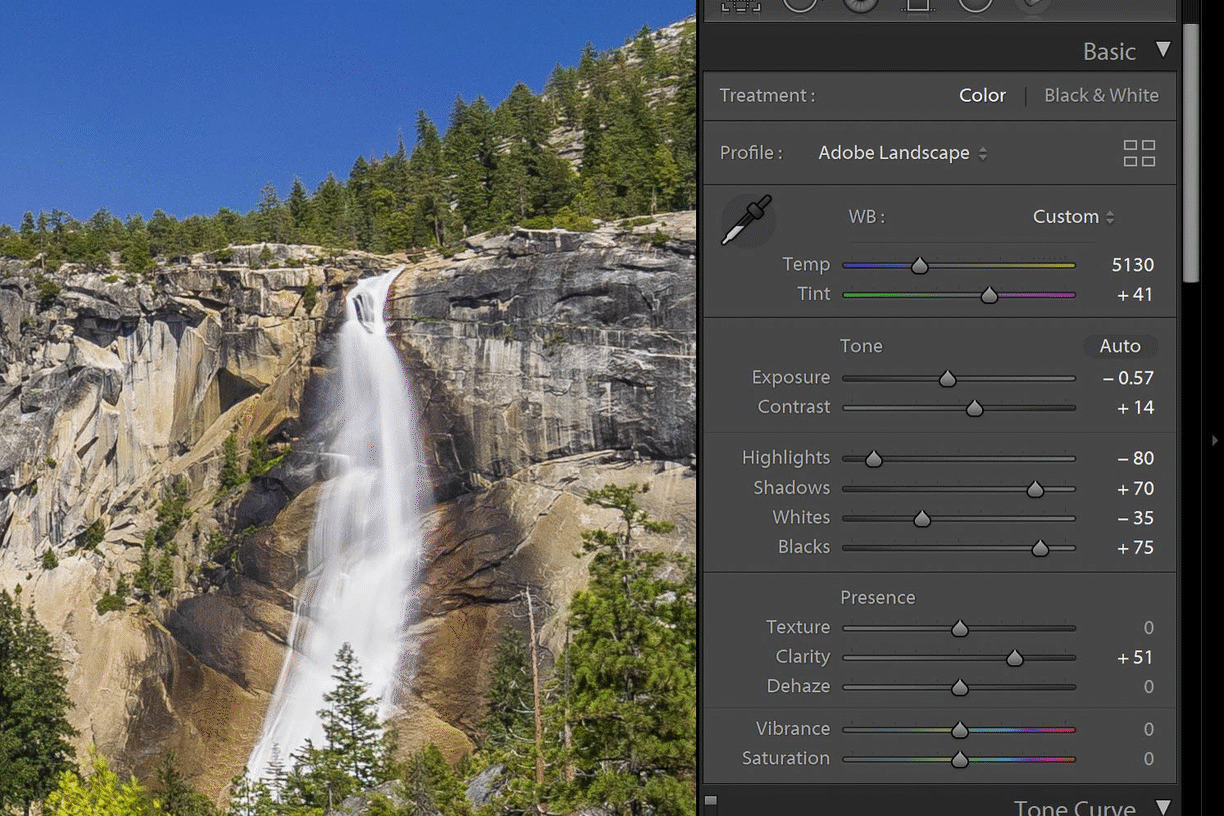
La claridad se parece mucho a la textura, pero a una escala ligeramente mayor. La claridad a veces se llama “Micro-Contraste”, lo que significa que aumenta o disminuye el contraste en una escala más pequeña y más “local” que el control deslizante de Contraste principal. Una vez más, úselo con moderación, ya sea en la dirección negativa para suavizar los tonos de los retratos, etc., o para mejorar el contraste de una dramática imagen de paisaje en blanco y negro … No olvide verificarlo dos veces haciendo zoom al 100%.
Control deslizante Lightroom Dehaze
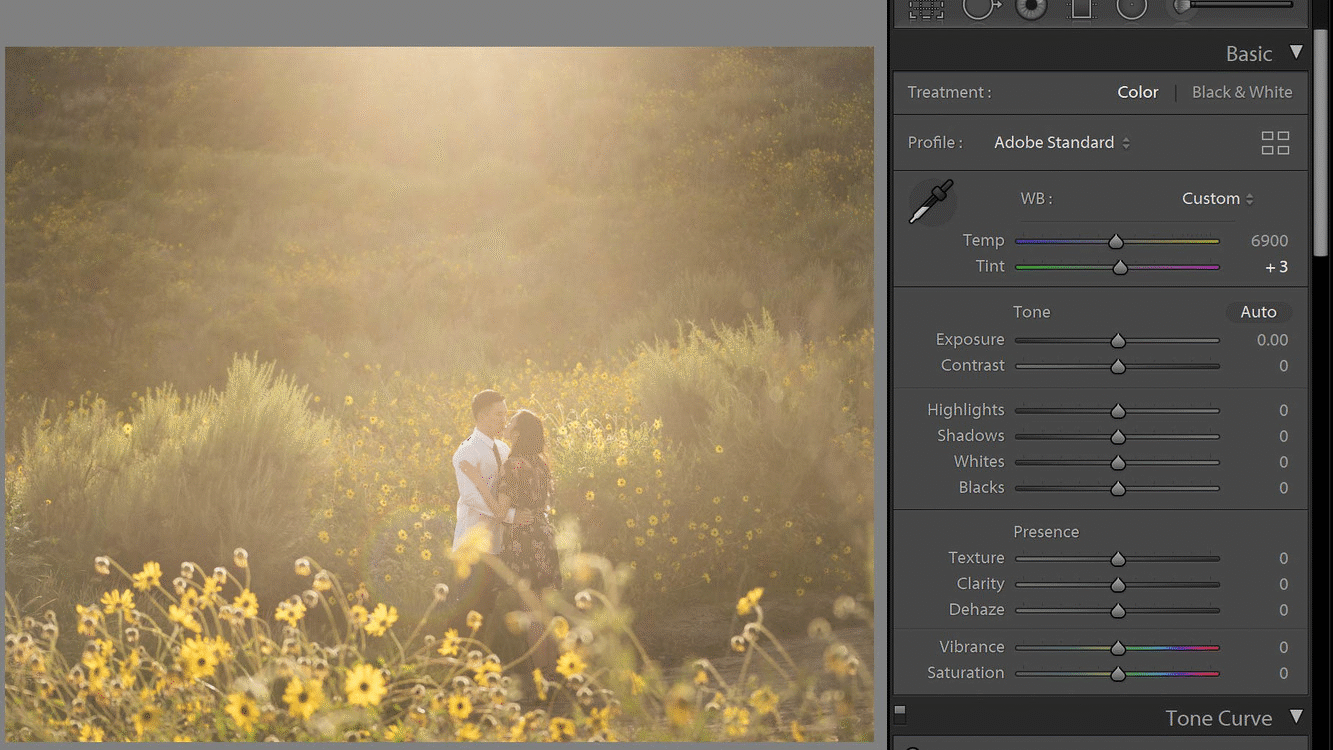
Por último, pero no menos importante, Dehaze es el más poderoso (¡y peligroso!) De los controles deslizantes de Presencia. Dehaze está destinado a limpiar imágenes que en realidad tienen una neblina muy fuerte, como una escena de niebla, plana o una escena de niebla, humo o bengala iluminada por el sol.
En estas condiciones, Dehaze puede funcionar como magia para aclarar los tonos de una imagen, aunque eventualmente puede hacer que las imágenes se vean como un HDR mal hecho. Por lo general, para las imágenes moderadamente borrosas, +20 o +30 es todo lo que necesitará, y para imágenes extremadamente borrosas, incluso puede ser necesario + 50-75, aunque puede ser necesario marcar un poco de claridad y / o textura negativas para compensar .
Dehaze también se puede usar en imágenes comunes, de hecho, casi actúa como ese control deslizante “mágico” en la herramienta de edición de imágenes de Instagram; parece agregar un poco de literalmente cualquier otro control deslizante, y casi siempre se ve bien. Sin embargo, tenga cuidado, especialmente si su imagen ya tiene un buen contraste. Quédate con no más de +10 o +20 en la mayoría de los casos
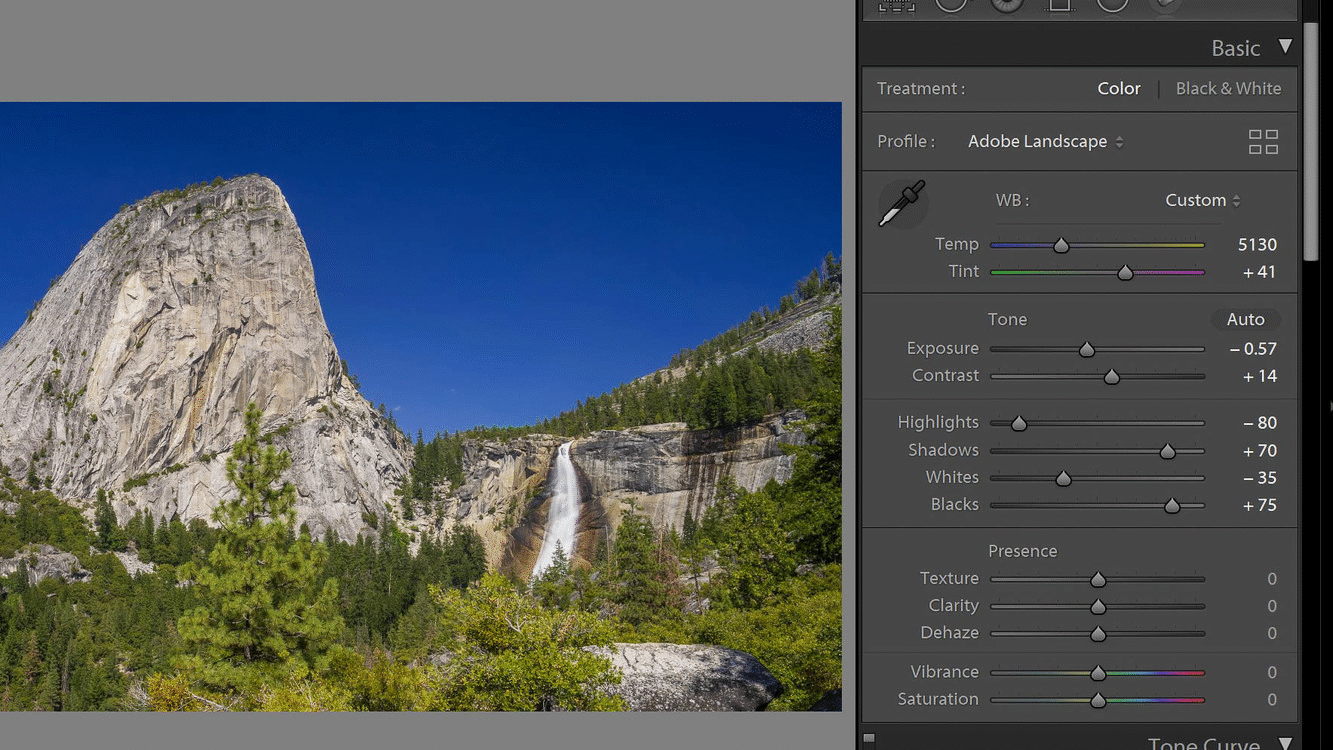
NOTA:Texture, Clarity y Dehaze son ajustes algorítmicos, lo que significa que afectan cada imagen de manera diferente, en función de los tonos y colores reales de esa imagen. En otras palabras, marcar +20 Dehaze en dos imágenes diferentes podría tener dos efectos muy diferentes.
[Related Reading: The Best Lightroom Keyboard Shortcuts | Quick Reference]
Lightroom Vibrance & Saturation
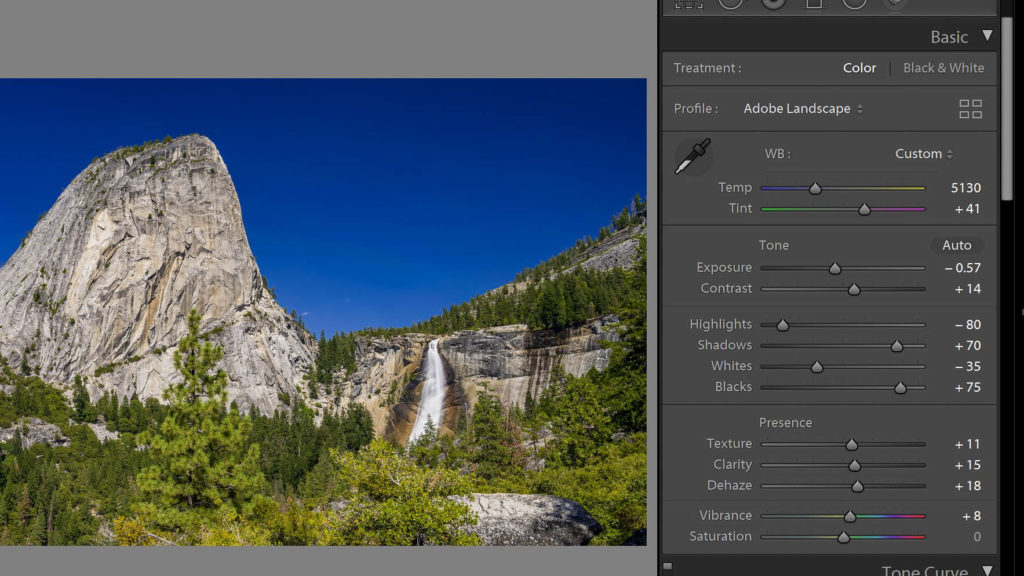
Los controles deslizantes “Vibración” y “Saturación” también son muy potentes y, a primera vista, casi parecen tener exactamente el mismo efecto. Sin embargo, una vez más, tome la sugerencia de Adobe: pruebe primero el control deslizante Vibrance, porque afecta los colores de una manera más realista y suave, mientras que el control deslizante Saturación solo agrega saturación a cada color por igual en toda la imagen, el control deslizante Vibrance tiende a solo mejore los colores que ya están allí e ignore los colores que son más sutiles.
SIN EMBARGO, ¿sabes qué? Honestamente, si marcó todos sus otros controles deslizantes a la perfección, desde Exposición y Contraste hasta Dehaze, … ¡entonces es posible que no necesite mucha Vibración o Saturación, en absoluto!
Licencia artística: ¡las reglas deben romperse!
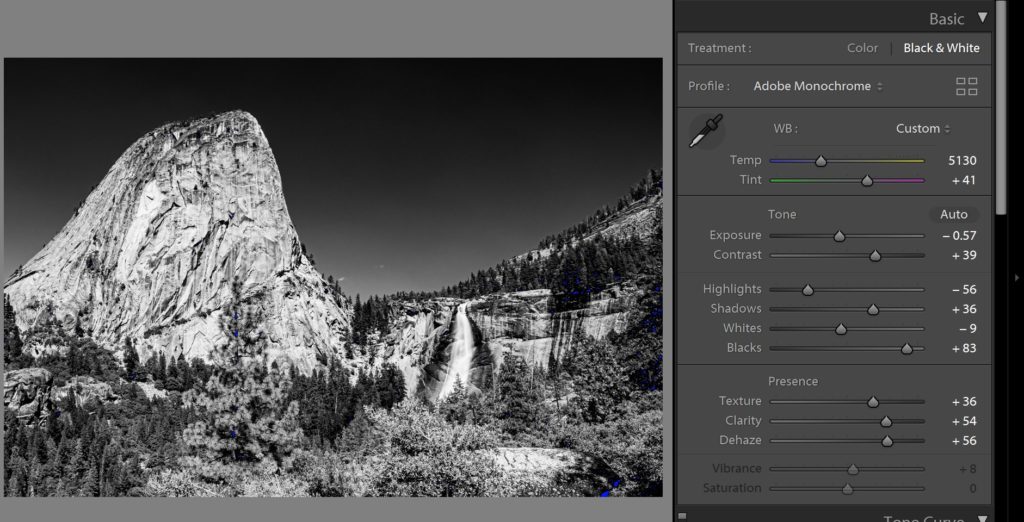
Por supuesto, no podemos concluir este tutorial sin mencionar algo que todos los artistas (y el Capitán Barbosa) deberían recordar siempre: estos son más de lo que llamarían pautas, que “reglas” reales.

En otras palabras, su estilo creativo puede llevarlo a procesar sus imágenes de manera muy diferente. Algunos estilos artísticos pueden incluir imágenes más vibrantes y de aspecto exagerado, mientras que otros estilos pueden incluir imágenes más sutiles y de aspecto más sutil.
Por supuesto, aún mantenemos nuestro orden real de operaciones: ya sea que le guste “volverse loco” o “mantenerlo simple”, probablemente querrá ajustar sus diapositivas en el orden que describimos anteriormente.
El consejo de edición de Lightroom “Vaya demasiado lejos, luego regrese”
De todos modos, ¿qué estilo debes seguir? ¡Experimentar! Pruebe cosas y vea lo que le gusta o no le gusta. No tengas miedo de girar los controles deslizantes hasta el máximo.
De hecho, ese es uno de los mejores trucos que he encontrado para ayudarme a decidir exactamente lo que me gusta y cuál es mi estilo personal: descubrir lo que NO me gusta, definir qué es “demasiado” y luego marcar el deslizadores hacia atrás desde ese punto. Si utiliza esta directriz final en su proceso general, ¡el resto del Módulo de Desarrollo de Lightroom comenzará a ser muy fácil de administrar también!
Obtenga más profundidad con su edición y flujo de trabajo de Lightroom
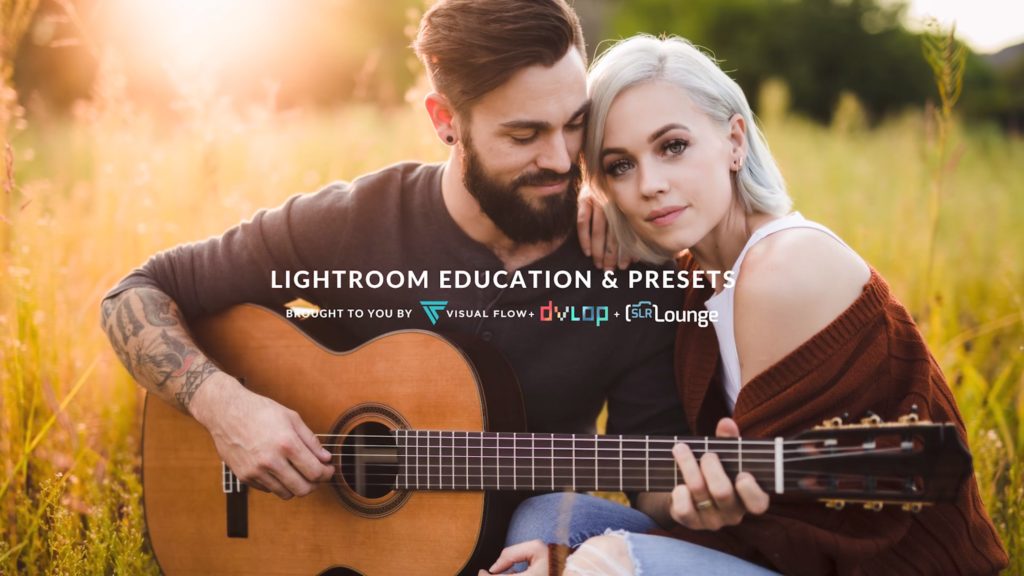
Para obtener tutoriales aún más detallados sobre Lightroom y el resto del Módulo de Desarrollo, asegúrese de consultar estos talleres de video de larga duración.