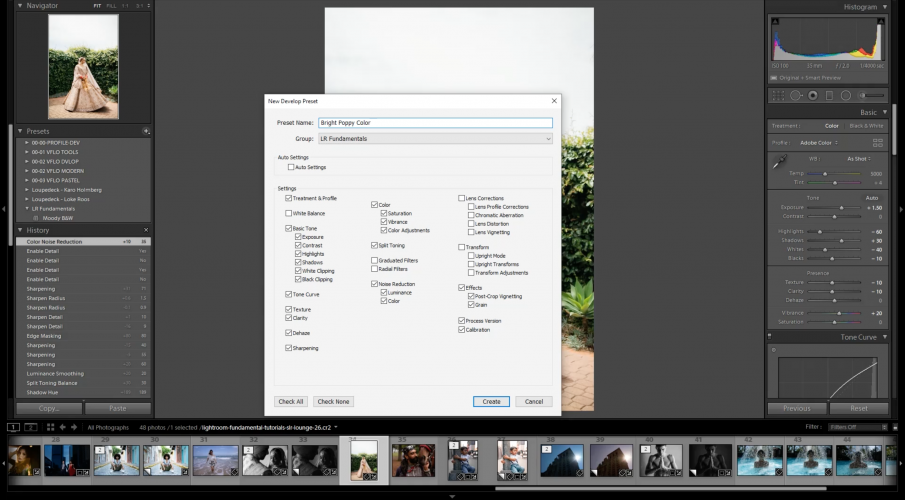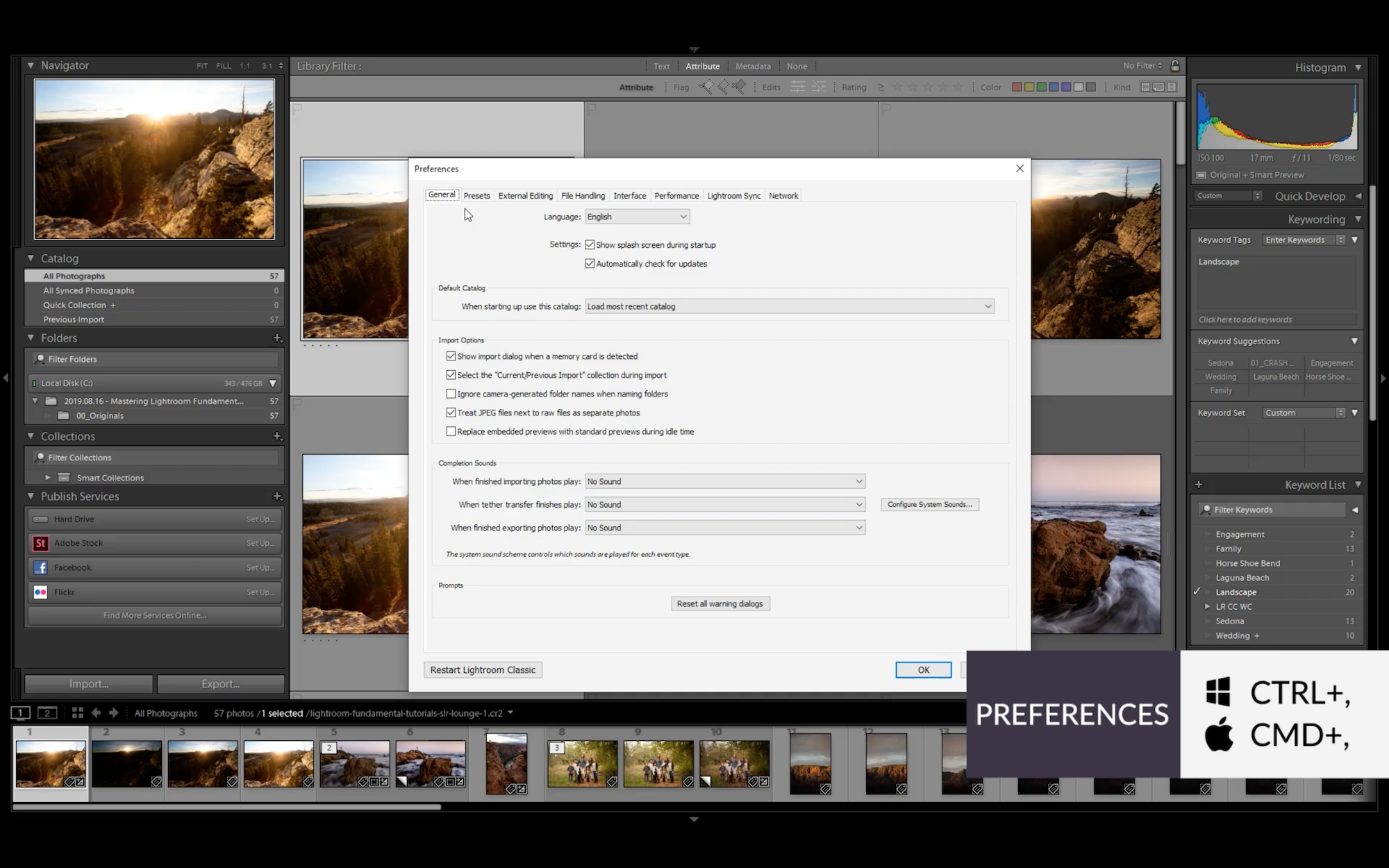A melhor configuração de exportação do Lightroom para impressão | Referência rápida
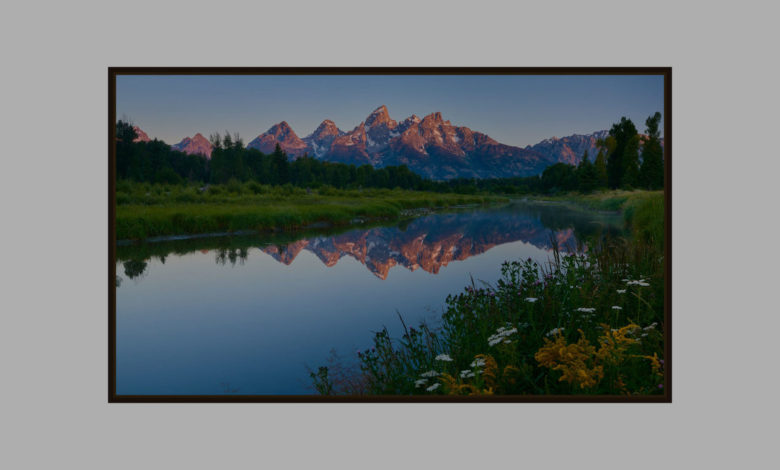
O Adobe Lightroom é um programa de edição simples o suficiente (Classic e Creative Cloud) para que você possa “ir diretamente para imprimir” com suas imagens diretamente do Lightroom. O que significa isto? Isso significa que você poderá exportar suas imagens brutas do Lightroom diretamente para um arquivo JPG ou TIF, que poderá ser enviado diretamente para um laboratório de impressão.
Etapas para verificar as configurações de exportação do Lightroom para impressão
Depois de editar completamente suas imagens brutas no Lightroom (e decidir que elas não exigem nenhuma edição ou redimensionamento adicional no Photoshop), você pode pular para a caixa de diálogo de configurações de exportação …
Etapa 1: abrir a caixa de diálogo Exportar Lightroom
No Mac, pressione “CMD + Shift + E”
Em um PC, pressione “CTRL + Shift + E”
Essas são as teclas de atalho para abrir a caixa de diálogo de exportação. Você terá as guias de opções principais para o seguinte:
- Exportar local
- Nome do arquivo
- Vídeo
- Configurações de arquivo
- Tamanho da imagem
- Nitidez de saída
- Metadados
- Marca d’água
- Pós-processamento
Etapa 2: selecione o local de exportação
A primeira opção de exportação é importante, é claro, porque controla onde seus arquivos reais serão exportados.
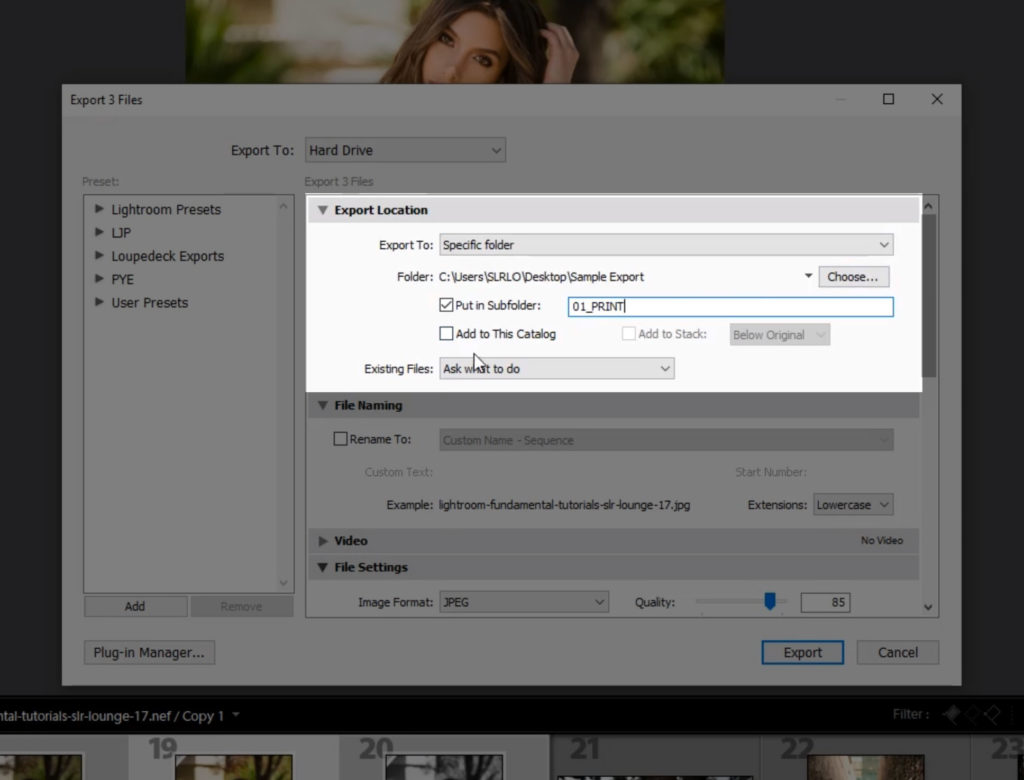
Geralmente, em vez de criar seu arquivo JPG ou TIF de leitura e impressão na mesma pasta que as dezenas ou centenas de arquivos brutos originais, convém criar uma nova pasta para “IMPRIMIR” em algum lugar do computador, em um local central para todos os seus arquivos de impressão ou na mesma pasta principal que os arquivos originais para esse dia ou trabalho específico.
2b. Configurações específicas de pastas e subpastas
Geralmente, você deseja escolher a opção Exportar local para “Pasta específica”. Em seguida, localize a pasta “PRINT” central ou a pasta de impressão semelhante que você criou para esta sessão de fotos específica.
Como alternativa, você pode simplesmente selecionar uma pasta principal e usar a opção “Colocar na subpasta” para criar uma pasta “IMPRIMIR”. Essa opção é particularmente útil se você deseja criar pastas de exportação com várias faixas na mesma pasta principal, como uma para arquivos JPG / TIF prontos para impressão e outra para o Facebook / Instagram e outro dispositivo móvel, ou arquivos de exibição / apresentação de slides, etc. .
[Related Article: Lightroom Export Settings for Instagram & Facebook]
Etapa 3: renomear as fotos exportadas (nomeação de arquivo)
Se você deseja criar um novo nome para os arquivos de imagem prontos para impressão, a próxima guia principal de exportação é onde você deseja. Por exemplo, você pode simplesmente renomear sua imagem para “IMG_4658.ARW”…para… “IMG_4658 – PRINT-16 × 20.JPG“
(Não se preocupe, veremos as configurações reais de redimensionamento e tipo de arquivo abaixo! Este é apenas um nome de arquivo para sua própria clareza.)
Etapa 4: escolha as configurações do arquivo
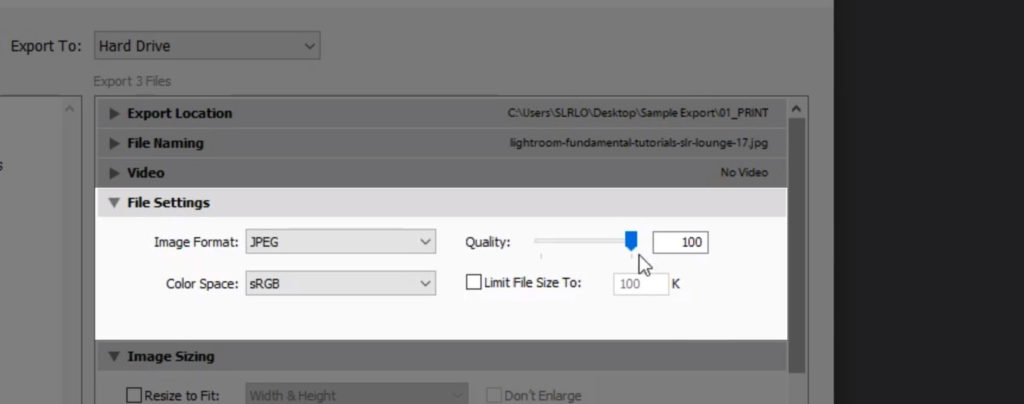
É aqui que você designará o tipo real de arquivo a ser exportado. Como regra geral, a maioria das impressoras e laboratórios de impressão prefere o formato de arquivo JPG, no espaço de cores sRGB. No entanto, alguns laboratórios especializados podem solicitar arquivos TIF e / ou espaço de cores Adobe RGB para obter a máxima qualidade de impressão.
O importante aqui é saber o que sua impressora / laboratório prefere! Se estiver imprimindo em casa, siga as recomendações de práticas recomendadas fornecidas com a impressora ou se estiver usando um laboratório profissional online ou local de impressão, entre em contato com eles e pergunte!
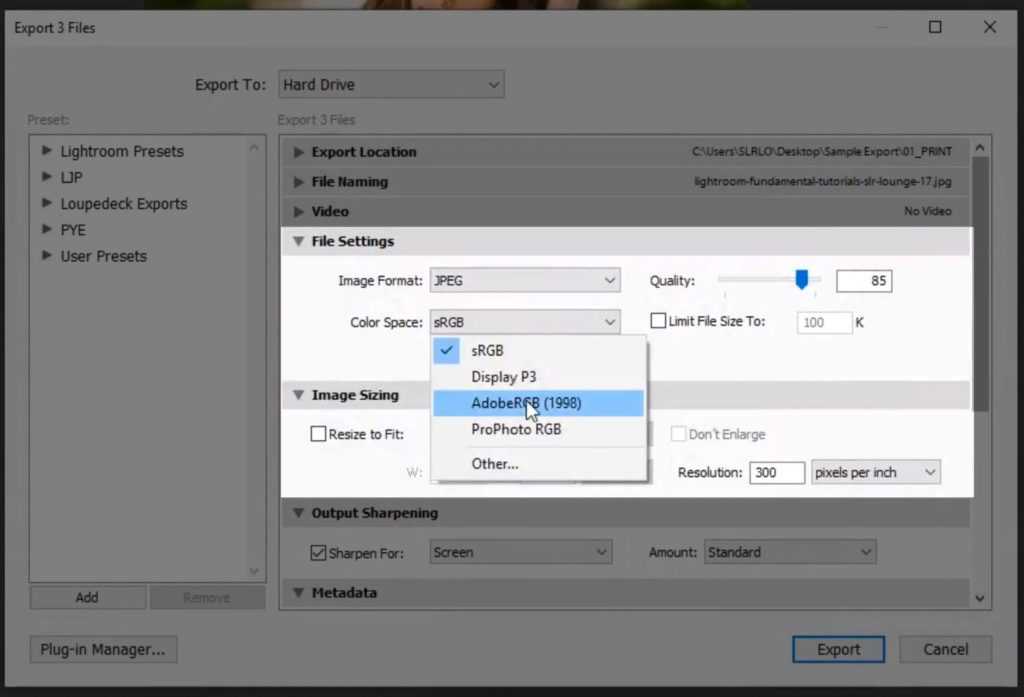
Se você estiver exportando arquivos JPG para impressão, geralmente desejará definir o controle deslizante “Qualidade” para a sua configuração mais alta, 100; no entanto, se você estiver entregando um arquivo extremamente grande ou vários arquivos para um cliente ou laboratório de impressão, é improvável que Eles verão qualquer diferença se você reduzir a qualidade do JPG para 85-90.
Etapa 5: Configuração de exportação do tamanho da imagem do Lightroom
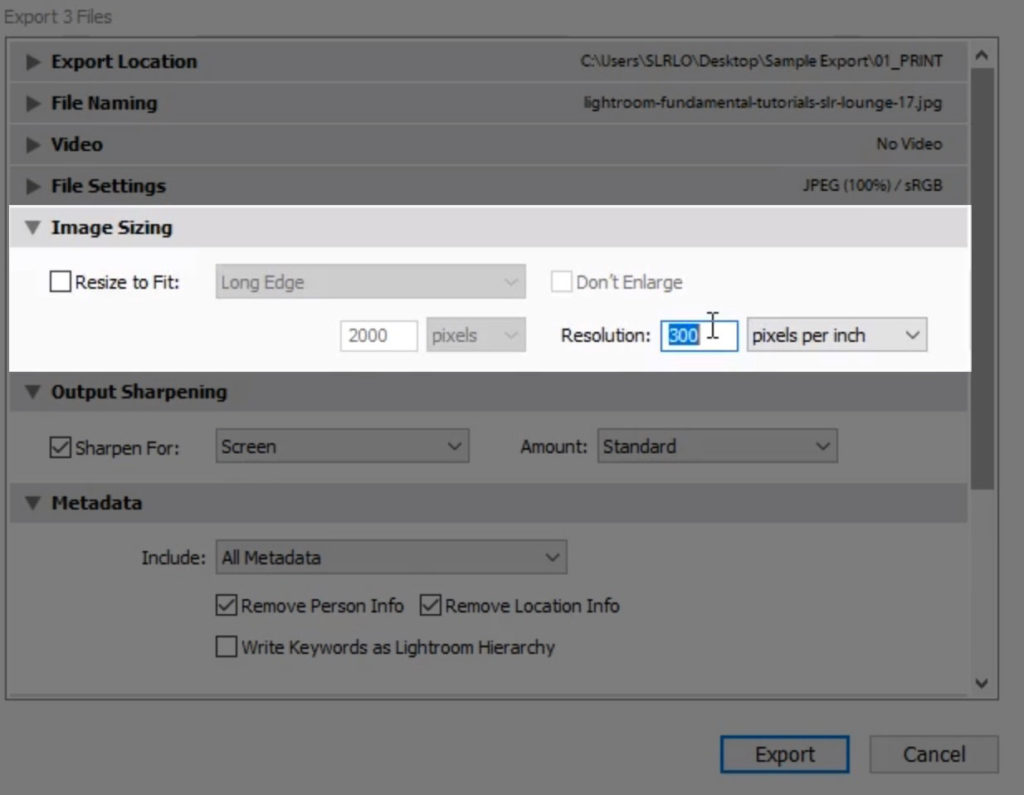
Assim como nas opções de Configurações de arquivo, a configuração Tamanho da imagem dependerá da impressora / laboratório que você está usando. Geralmente, você deseja deixar essas configurações em branco (desmarque a caixa “Redimensionar para caber”); no entanto, se estiver fazendo uma impressão muito pequena, como 4 × 6, você poderá alterar a configuração para “Borda longa” , “6 polegadas” e “Resolução: 300 pixels por polegada” … apenas para economizar um pouco de tempo se você estiver carregando dezenas de imagens em um laboratório de impressão on-line, e elas nunca serão impressas novamente mais tarde.
Na maioria dos casos, novamente, deixe o tamanho da imagem em paz. (Se você está causando uma impressão muito grande, provavelmente o laboratório pode fazer um trabalho melhor para “ampliar” sua imagem para você!)
NOTA: PPI? DPI? Isso importa?
Antes de continuarmos, vamos esclarecer uma coisa: PPI significa pixels por polegada e refere-se a uma configuração relativamente arbitrária que não está diretamente relacionada ao tamanho real da imagem, ou seja, megapixels. PPI é um número que corresponde à dimensão em polegadas e é relevante apenas para impressão se a impressora ou o laboratório exigir que ela seja configurada intencionalmente.
Em outras palavras, isso pode ser muito importante se você estiver imprimindo em casa; no entanto, a maioria dos laboratórios on-line terá prazer em ajustar as dimensões de PPI e polegadas; Apenas certifique-se de enviar o arquivo de resolução máxima (megapixel)!
Por fim, o DPI refere-se a pontos por polegada e não está relacionado ao PPI. DPI é o número de pontos de tinta reais que uma impressora pode resolver, que geralmente é muito maior que os pixels reais da imagem.
Etapa 6 – Configurações de exportação de nitidez de saída
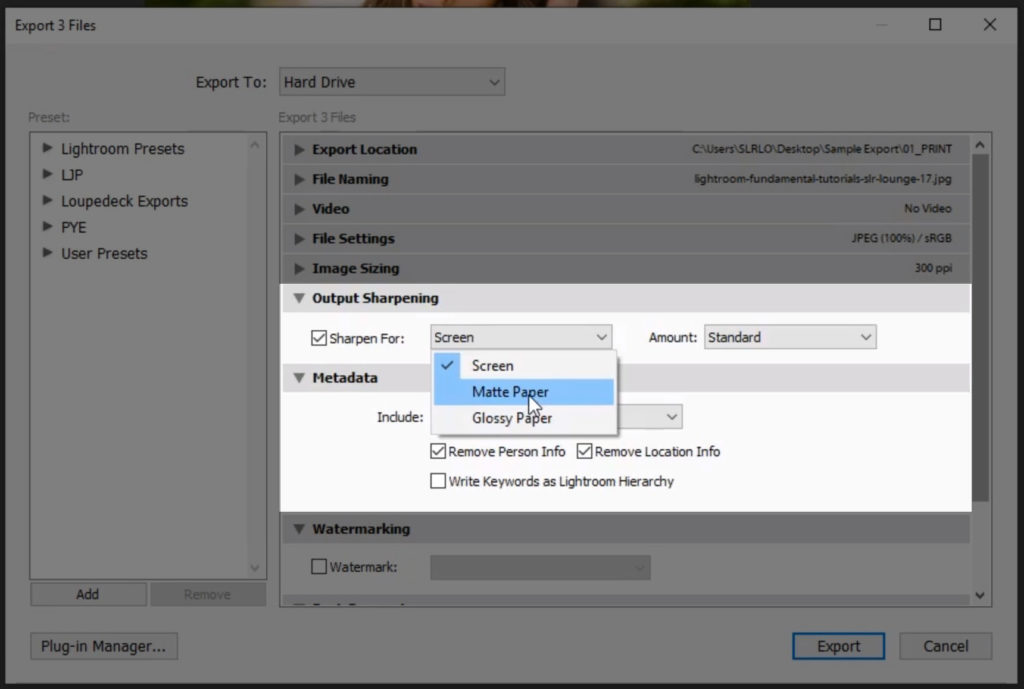
Essa é outra configuração que você provavelmente desejará desativar e gerenciar no painel “Detalhes” do módulo de desenvolvimento do Lightroom. No entanto, se você optar por usar qualquer nitidez de saída, selecione “Fosco” ou “Brilhante” e, em seguida, “Baixo” ou “Padrão” para a quantidade.
Etapa 7: escolha as configurações de exportação de metadados
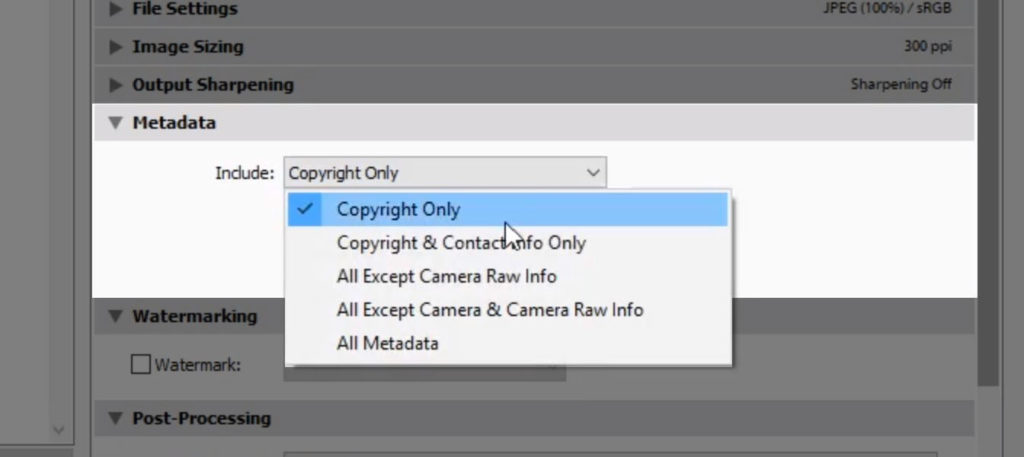
Geralmente, ao criar uma impressão, as informações de exposição da câmera não são necessárias, é claro, para que você possa selecionar “Somente direitos autorais e informações de contato”. Isso permitirá que um laboratório de impressão visualize seus próprios metadados de direitos autorais, mas nada mais.
[Related Reading: How To Create An Import / Metadata Preset in Lightroom]
Etapa 8: configurando a marca d’água do Lightroom
A maioria das imagens impressas não deve ter marca d’água, é claro, no entanto, se por algum motivo você estiver criando uma impressão com sua própria marca d’água, poderá fazê-lo aqui, sem precisar ir ao Photoshop e passar mais tempo etc. em camadas e opacidade
Etapa 9: pós-processamento das configurações na caixa de diálogo Lightroom Export
Se você deseja que o seu computador mostre a pasta para a qual a imagem pronta para impressão foi exportada assim que terminar a exportação, você pode selecionar a opção “Mostrar no Finder / Explorer”. Caso contrário, selecione a opção “Não fazer nada”.
Etapa 10 – Salve sua configuração como uma predefinição de exportação
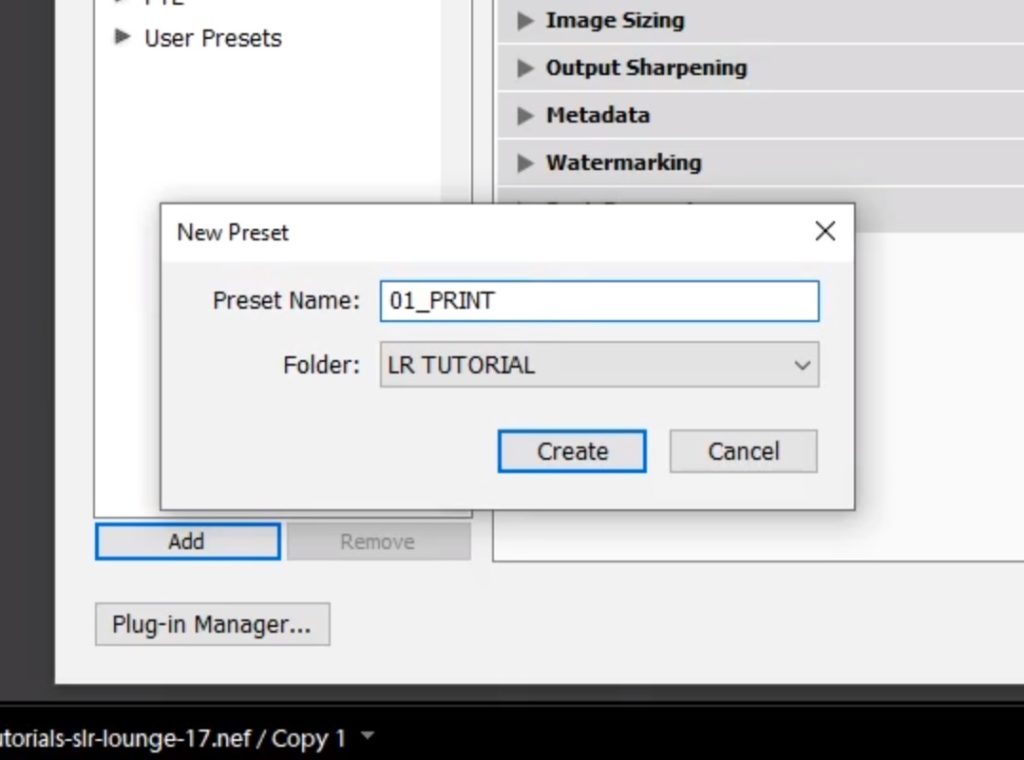
Se você planeja exportar outras imagens para necessidades de impressão semelhantes, provavelmente deverá criar uma predefinição para essas configurações de exportação.
Obviamente, se você deseja que essa configuração de exportação seja apenas um padrão ou um ponto de partida. Você sempre pode reabrir a caixa de diálogo de exportação, selecionar essa predefinição de exportação e também ajustar itens como tamanho do arquivo ou local da pasta.
Etapa 11 – Pressione Exportar, Enviar para o laboratório!
Por último, mas não menos importante, é claro, exporte seu arquivo de impressão e envie-o para o seu laboratório! Obviamente, faça um grande favor e verifique novamente as configurações de exportação mais uma vez antes de clicar em “Exportar”.
Além disso, verifique o que sua impressora ou laboratório exige. Verifique se você está lidando com um laboratório de impressão on-line que prefere arquivos sRGB JPG, não está tentando enviar a eles um arquivo TIF com o ProPhoto RGB. (Ou, é claro, vice-versa!)
Mais tutoriais e workshops do Adobe Lightroom
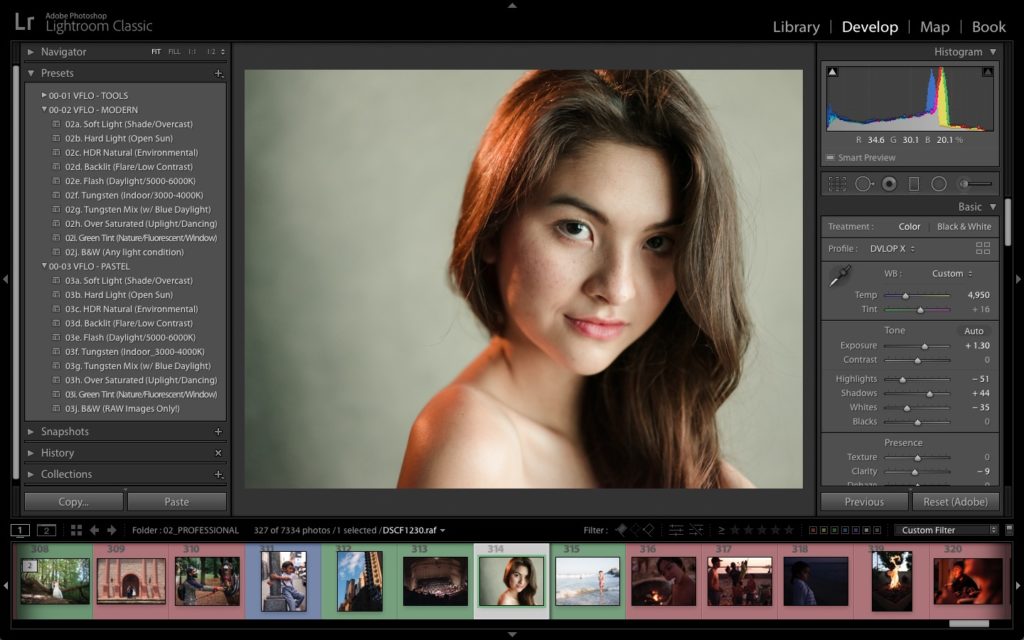
Você encontrará nosso workshop completo sobre o Mastering Lightroom aqui.