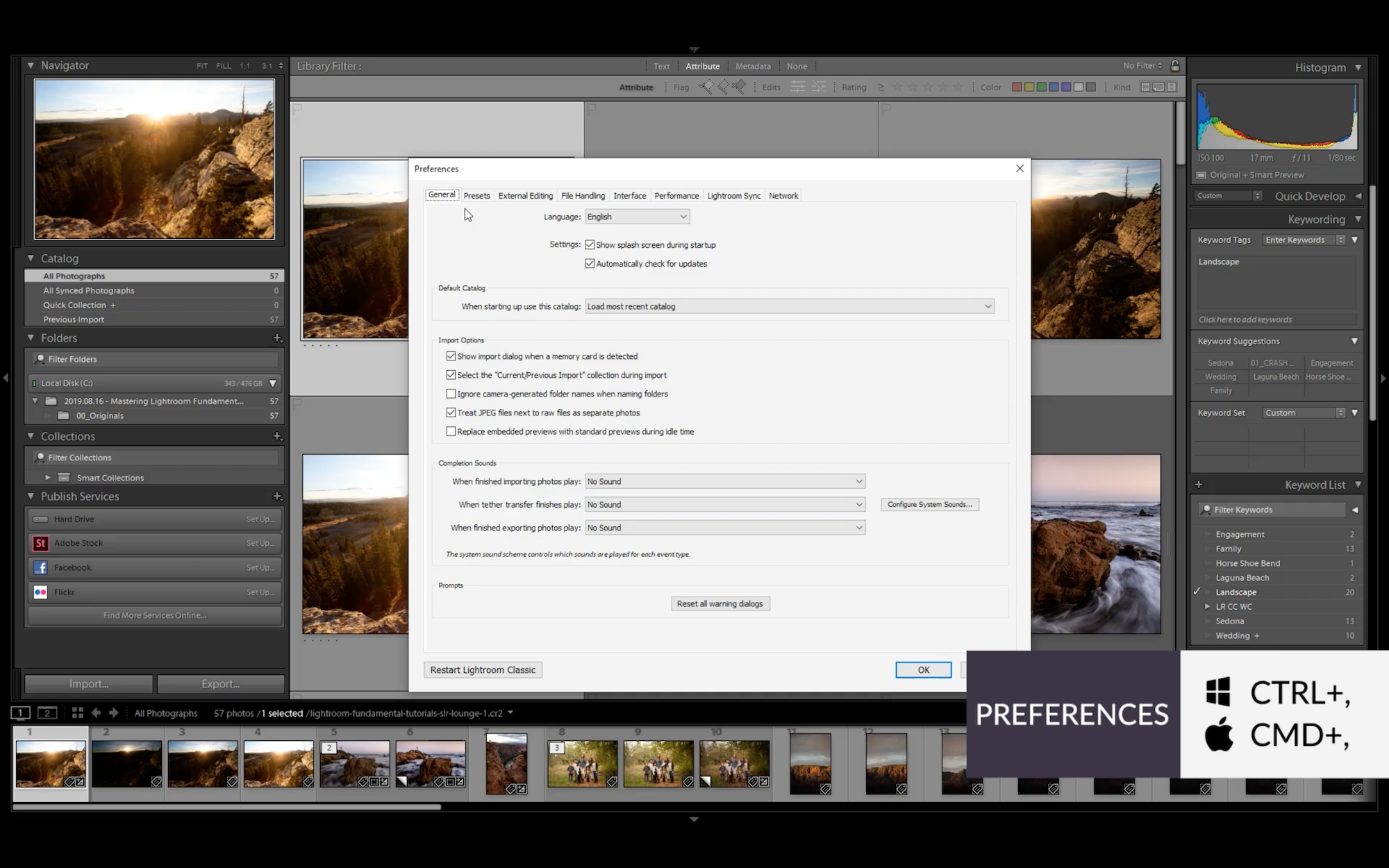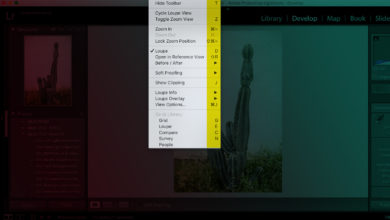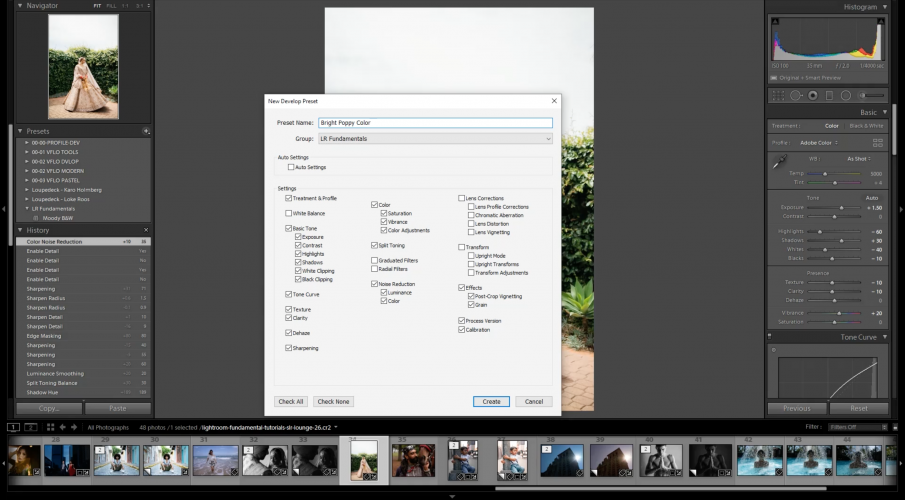Tutorial de curvas de tom do Lightroom | Referência rápida
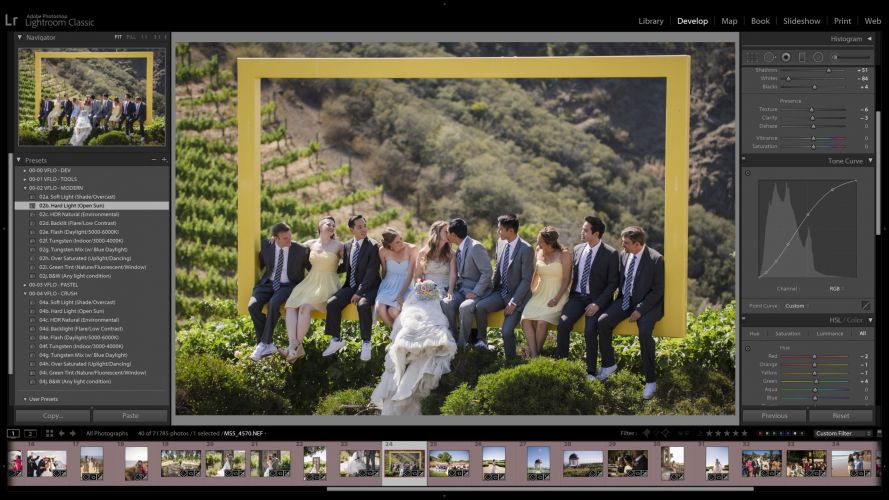
Ao editar suas fotos, é fácil entender coisas como brilho e contraste, mas você já domina as curvas de tom? As configurações da curva de tons do Lightroom no módulo de desenvolvimento são algumas das ferramentas mais poderosas e versáteis disponíveis; no entanto, há uma pequena curva de aprendizado para dominar primeiro.
Neste artigo, explicaremos exatamente o que é uma curva de tons, como interpretar / ler e como manipulá-la para obter exatamente o que você deseja de suas imagens.
Este tutorial é parte de nossa série de dicas do Lightroom, onde fornecemos um guia simples sobre como usar o Lightroom com mais eficiência e eficácia.
A curva de tons do Lightroom | O que tudo isso significa?
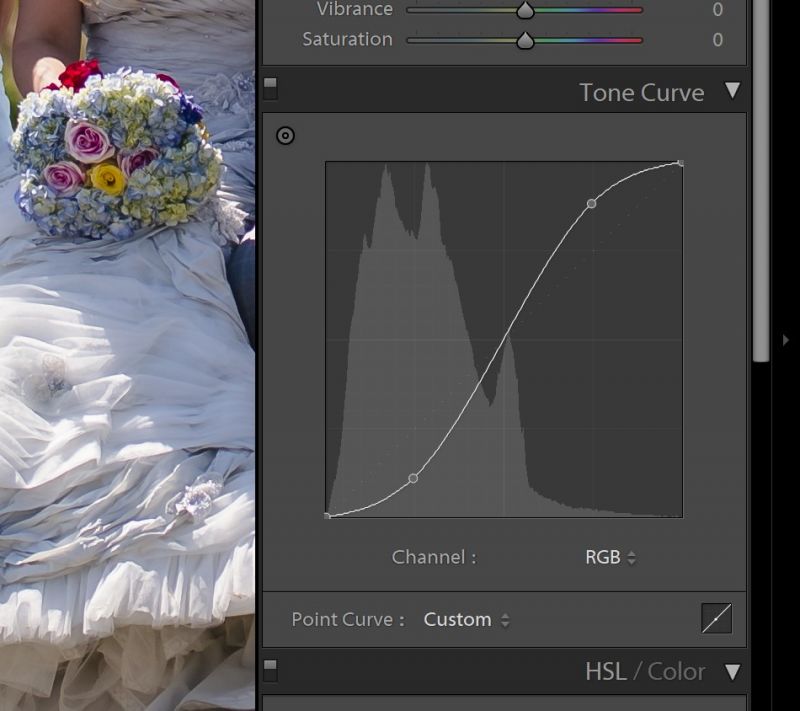
A curva de tons é uma maneira visual de ajustar a nitidez dos tons (e cores) da sua imagem. Na verdade, corresponde ao histograma da sua imagem! Se você já aprendeu a ler um histograma, será fácil entender uma curva de tons no Lightroom.
Pense basicamente em uma curva de tons como um gráfico que plota os tons de uma imagem em termos de entrada e saída. Cada parte da sua imagem começa com sua tonalidade atual, do preto ao branco, e esse é o eixo X da curva de tons ao longo da borda inferior do gráfico. Em seguida, o eixo Y representa o matiz editado, também de preto para branco, subindo da borda inferior.
Portanto, se preto era 0% e branco era 100%, (0,0) seria preto puro e (100.100) seria branco puro.
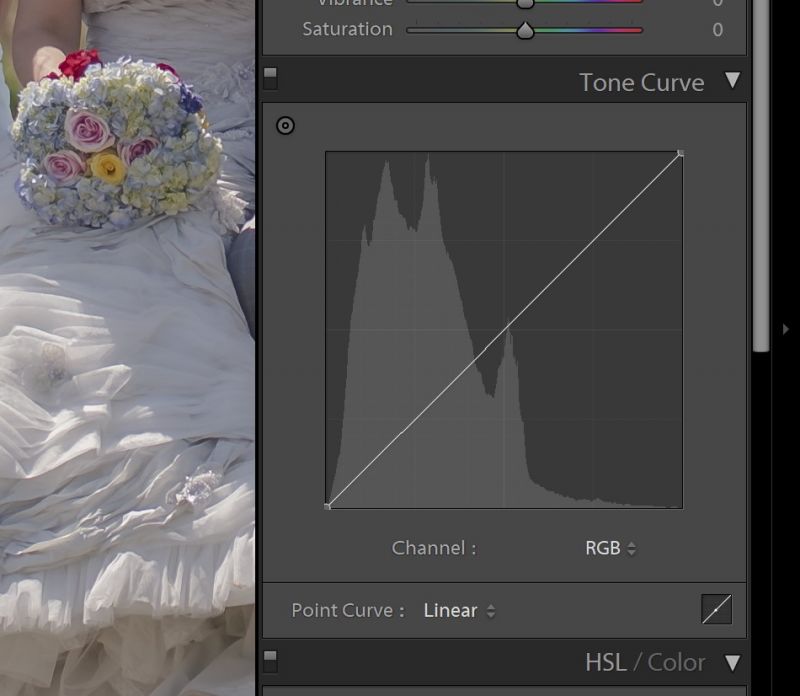
Uma imagem completamente não editada mostraria uma curva de tons sem nenhuma curva; na verdade, seria um gráfico simples com uma linha reta que vai do preto ao branco.
Para realmente usar uma curva de tons, você deve criar pontos ao longo dessa linha reta e afastá-los de seu valor padrão. Isso geralmente significa que você está criando um ponto em algum lugar da curva e arrastando-o para cima para clarear ou para baixo para escurecer esse tom. Também clareará ou escurecerá os tons próximos, é claro, porque a curva de tons geralmente não faz curvas de ângulo rígido, a linha permanece gradual e curva.
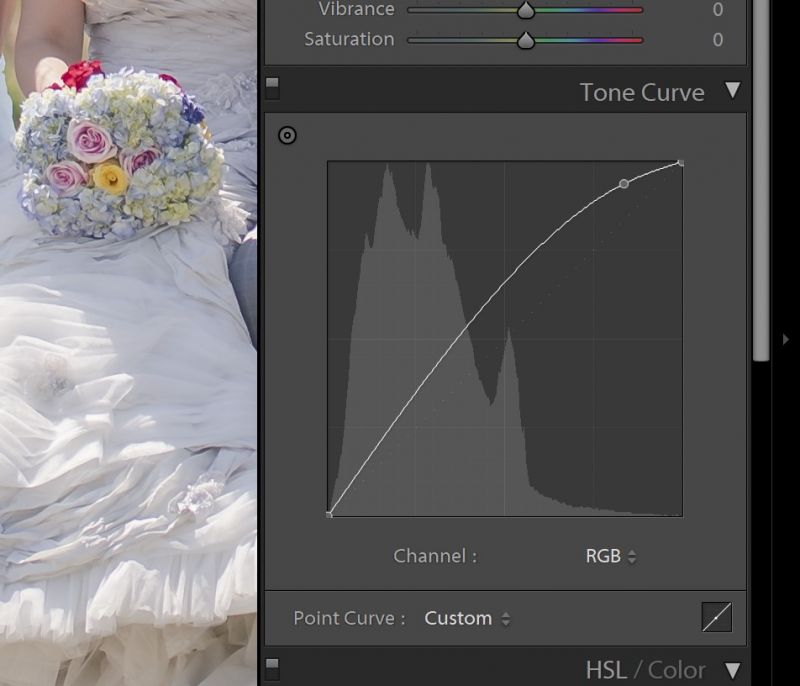
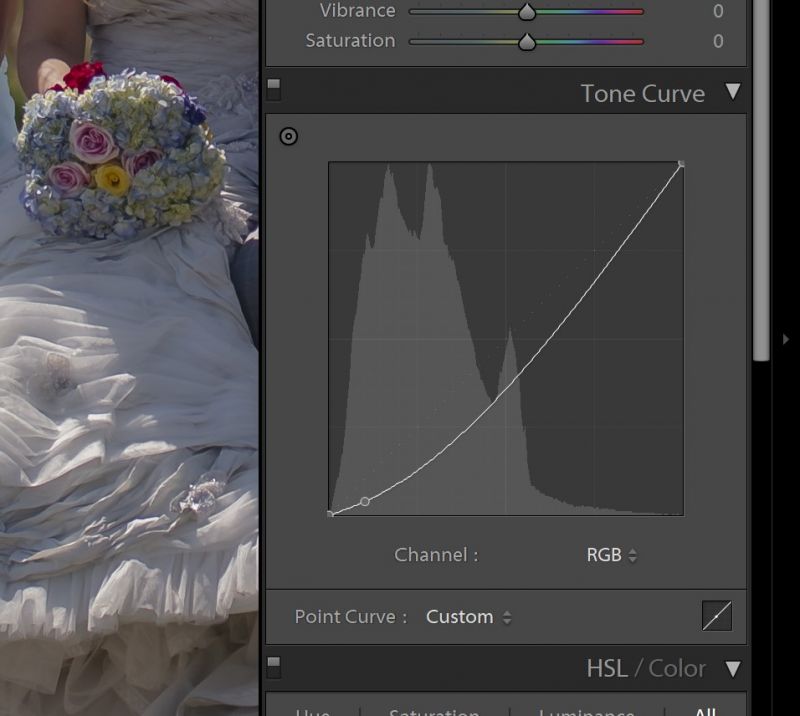
Você pode criar quantos pontos ao longo da curva quiser, para clarear ou escurecer os reflexos e / ou sombras desejadas. Para aprender como, vamos mergulhar em todos os truques da curva de tons do lightroom que você precisa conhecer!
[Related Reading: How to Dodge & Burn in Lightroom via the Dark Mode Editing Technique]
Como usar curvas de tom no Lightroom
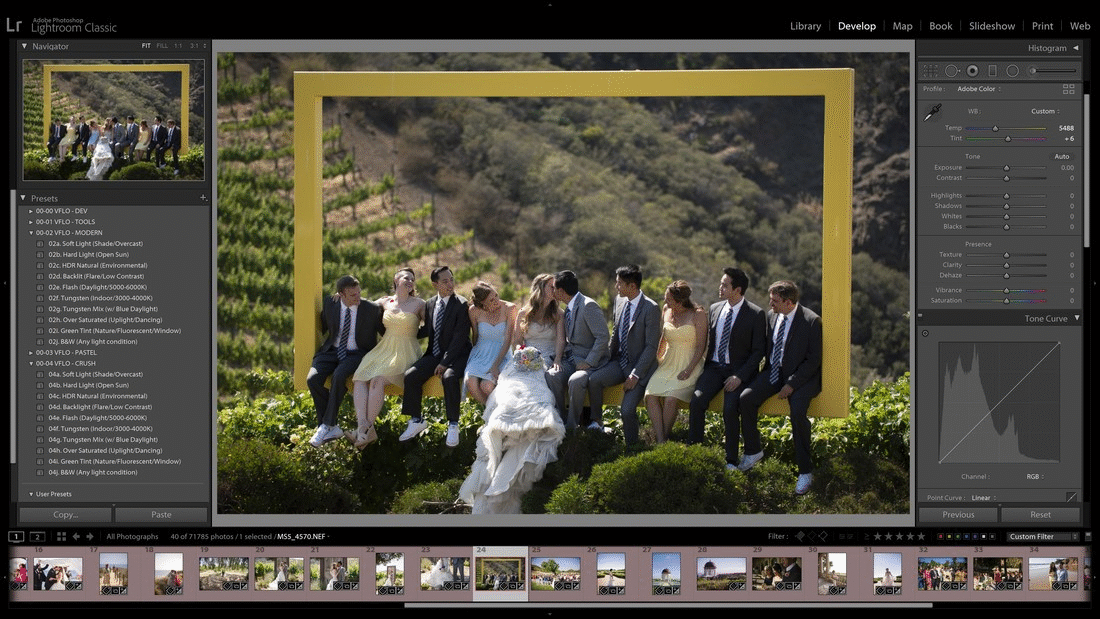
O conceito de uma curva de tons é muito simples quando você percebe o que está vendo. No Lightroom, como em muitos aplicativos de edição de fotos hoje em dia, você tem o benefício adicional de ver seu histograma sobreposto à sua curva de tom. Isso permite que você veja exatamente quais tons você está ajustando!
Se você é realmente bom em ler um histograma, pode clarear ou escurecer partes exatas do intervalo de tons da sua imagem simplesmente olhando para o histograma ao selecionar um ponto na linha da curva padrão.
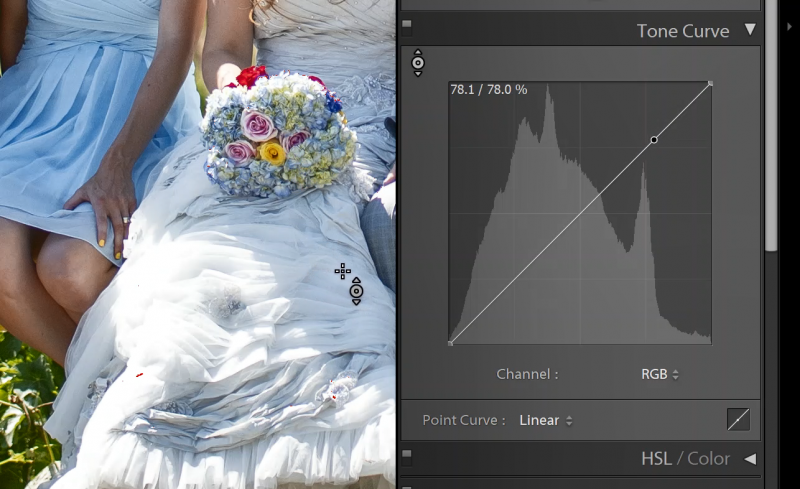
Se você deseja ajuda para chegar exatamente onde criar um ponto, mas pode ver claramente a parte da sua imagem que precisa de mais contraste, por exemplo, pode usar a ferramenta Conta-gotas para selecionar um ou dois pontos na imagem e criar pontos de curva para manipular esses tons.
Modifique o contraste geral usando uma curva de tom na curva S
A maneira clássica de usar curvas de tom na maioria dos programas de edição de imagens, seja o Lightroom, o Photoshop ou qualquer outro, é aumentar o contraste de toda a imagem com uma “curva S” clássica.
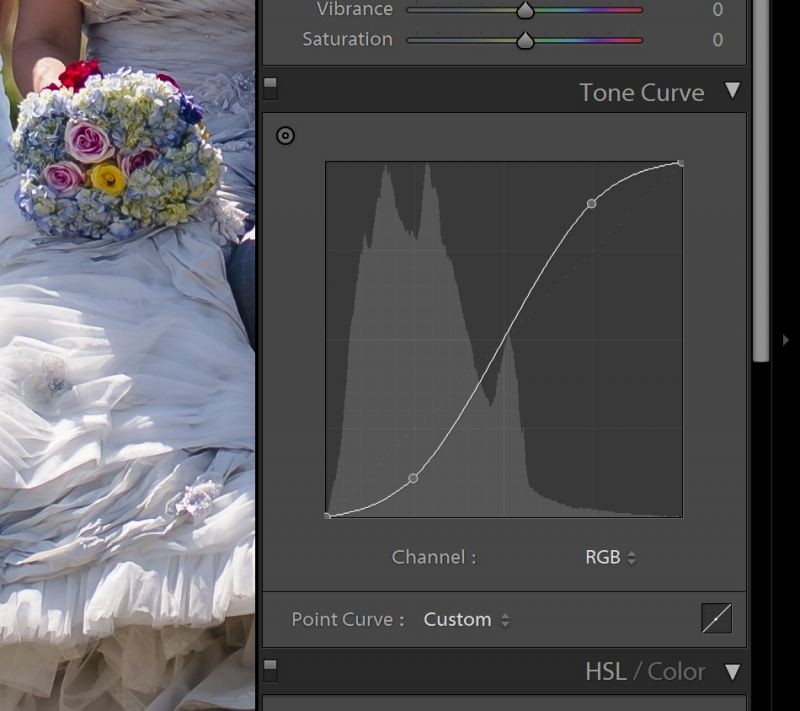
Para criar uma curva de tom da curva S, basta criar pelo menos dois pontos, um nos realces e outro nas sombras. O ponto de destaque deve subir e o ponto de sombra deve diminuir, criando uma curva em forma de S, é claro.
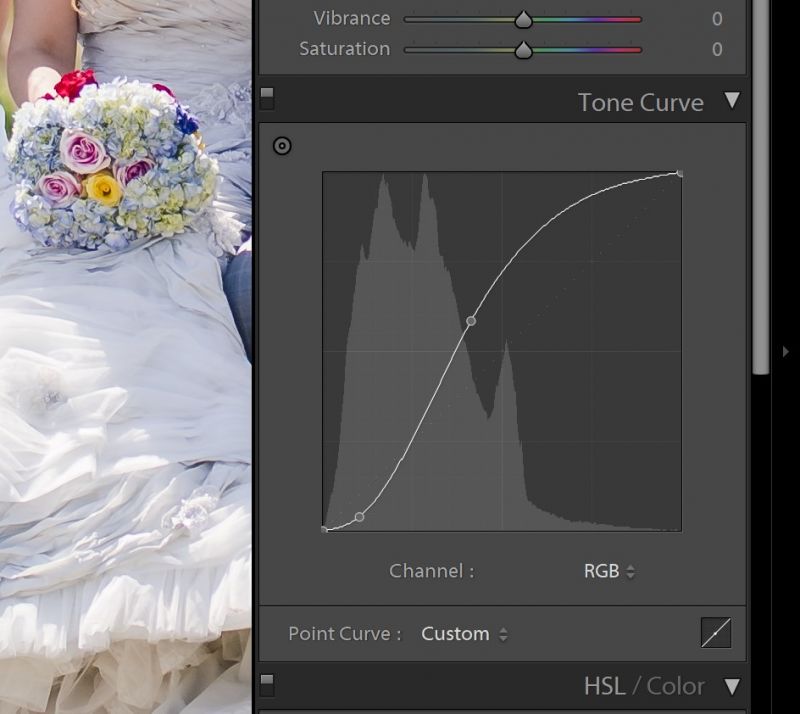
Obviamente, dependendo de onde o histograma está na imagem, você pode manipular facilmente onde esses dois (ou mais) pontos vão, caso queira adicionar contraste a um tom alto (geral brilhante) ou baixo (geral geral escuro). ) imagem.
Modifique sombras ou destaque o brilho e o contraste usando curvas de tons
E se você realmente não quiser afetar a maioria dos tons da imagem e apenas clarear / escurecer ou aumentar o contraste geral de um intervalo de tons específico? Isso pode ser extremamente difícil usando qualquer um dos controles deslizantes Básicos!
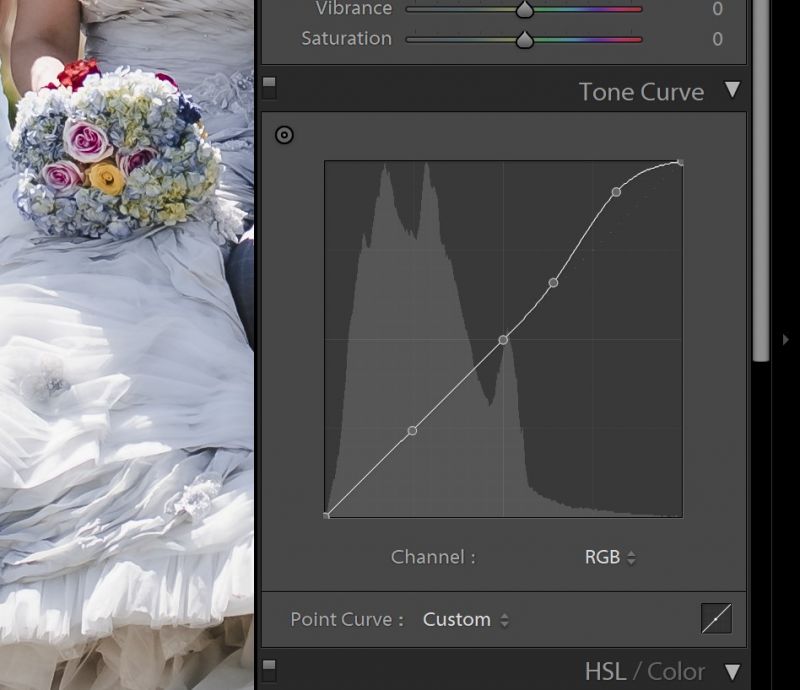
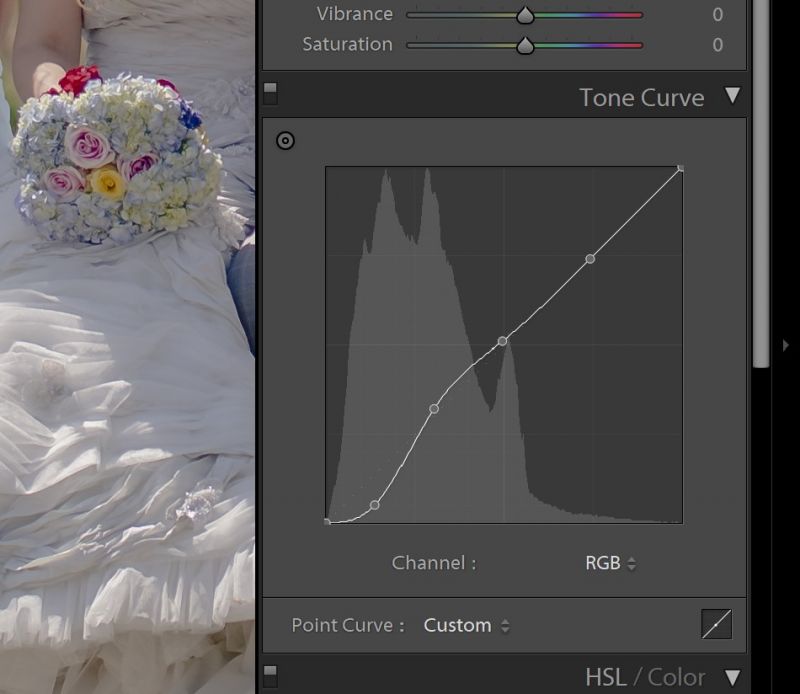
Com as curvas no Lightroom, você pode criar pontos suficientes ao longo da curva para manter alguns tons exatamente onde começaram, enquanto ilumina ou escurece outros. Novamente, tente usar a ferramenta “Conta-gotas” para definir as partes exatas do seu intervalo de tons que você gostaria de aumentar ou diminuir!
Modificar pontos em preto ou branco em uma curva de tons
Para um tipo de edição ainda mais avançado, vamos falar sobre o que aconteceria se você arrastasse as extremidades reais da curva de tons padrão para longe dos cantos do gráfico!
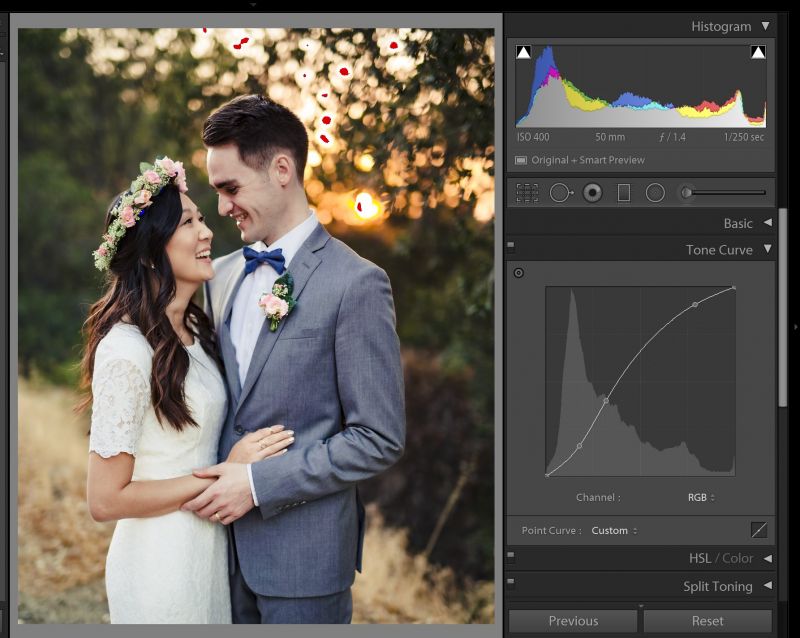
Arrastar o ponto preto para a direita ao longo da parte inferior do gráfico converterá tons escuros em preto puro. Geralmente, isso só é útil se sua imagem tiver um contraste extremamente baixo e não houver detalhes da imagem na extremidade esquerda do histograma para começar:
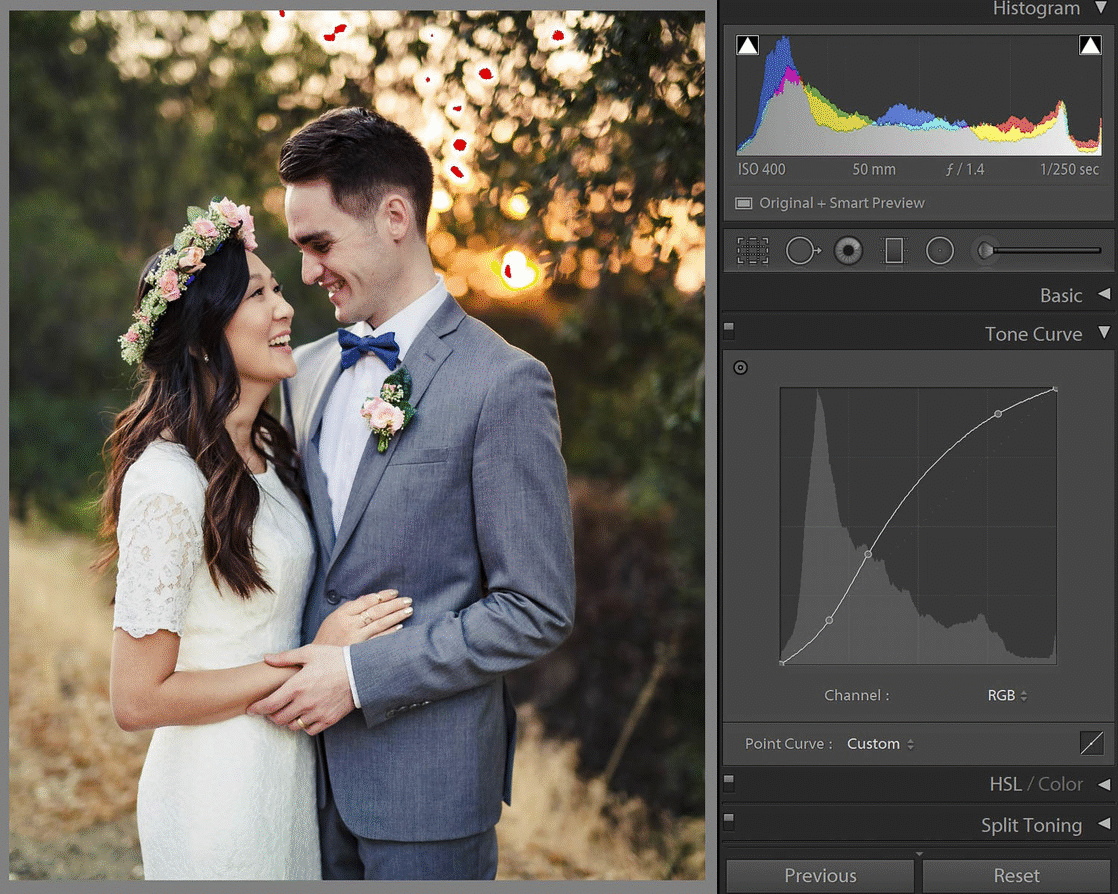
Se você arrastar o ponto preto para cima, ao longo da borda esquerda do histograma, ele transformará o que é preto puro em algo um pouco mais claro, ou até cinza, se você se mover em direção ao centro. Isso é útil se você deseja criar uma aparência vintage desbotada, NO ENTANTO, não exagere! Para looks desbotados estilizados, apenas o menor hit será:
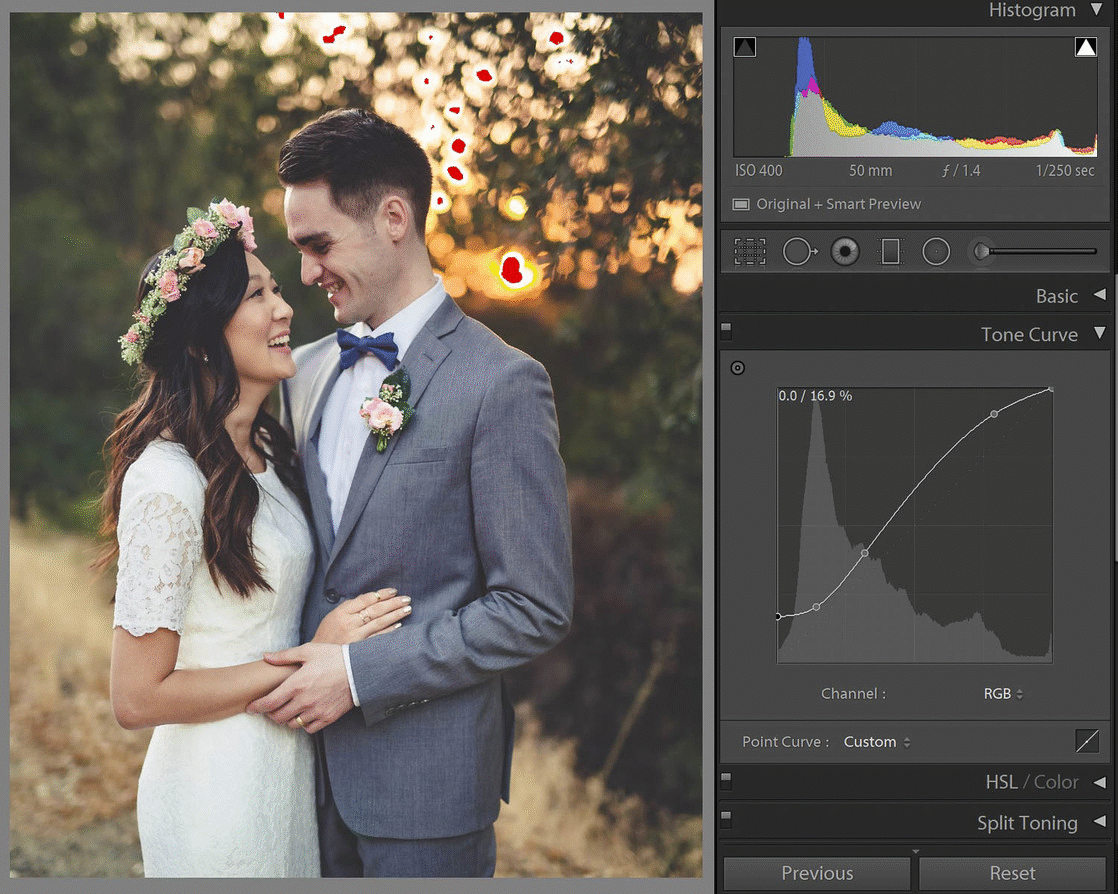
Se você arrastar o ponto preto para longe das duas arestas, em direção ao eixo X e Y do gráfico ao mesmo tempo, ele executará as duas funções de maneira eficaz ao mesmo tempo: cortará alguns pretos e ao mesmo tempo os transformará em um tom escuro, plano e desbotado. Tenha muito cuidado ao fazer isso!
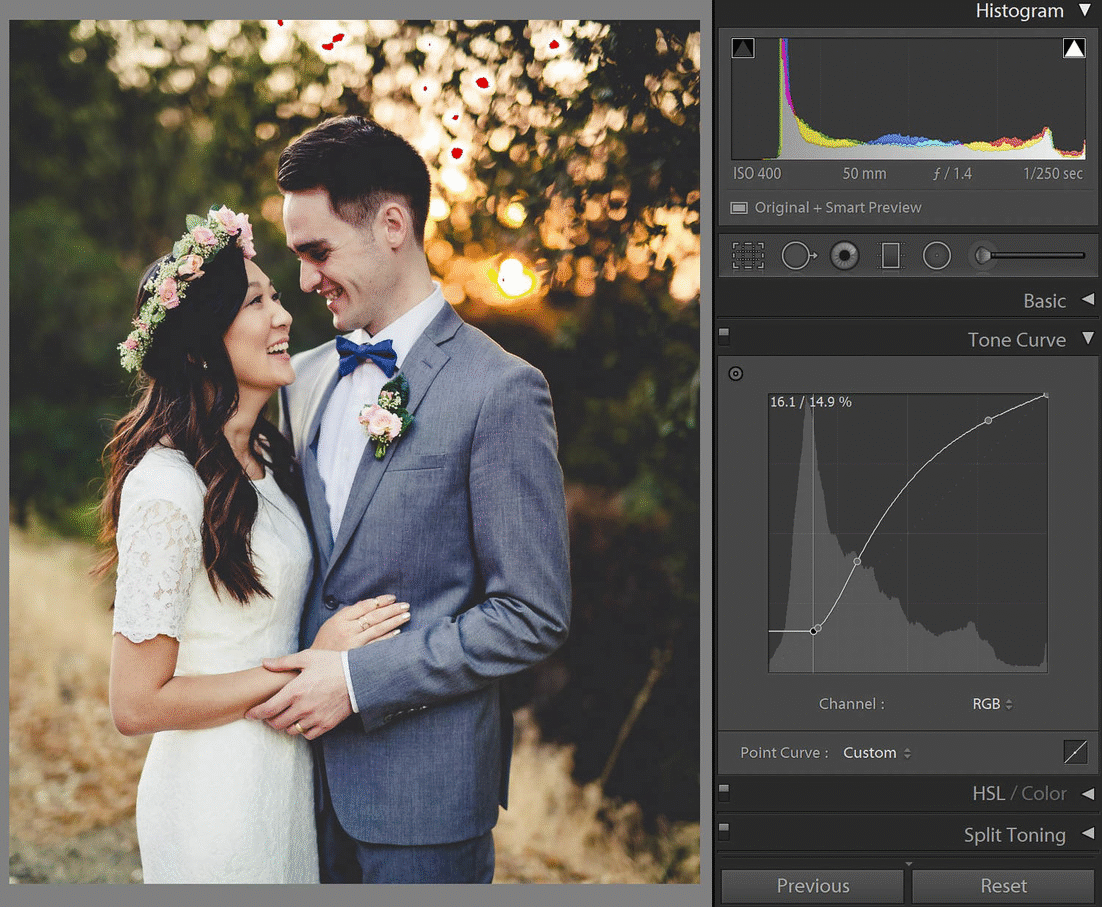
Ao fazer esse tipo de coisa ao seu ponto branco, você obterá um efeito semelhante:
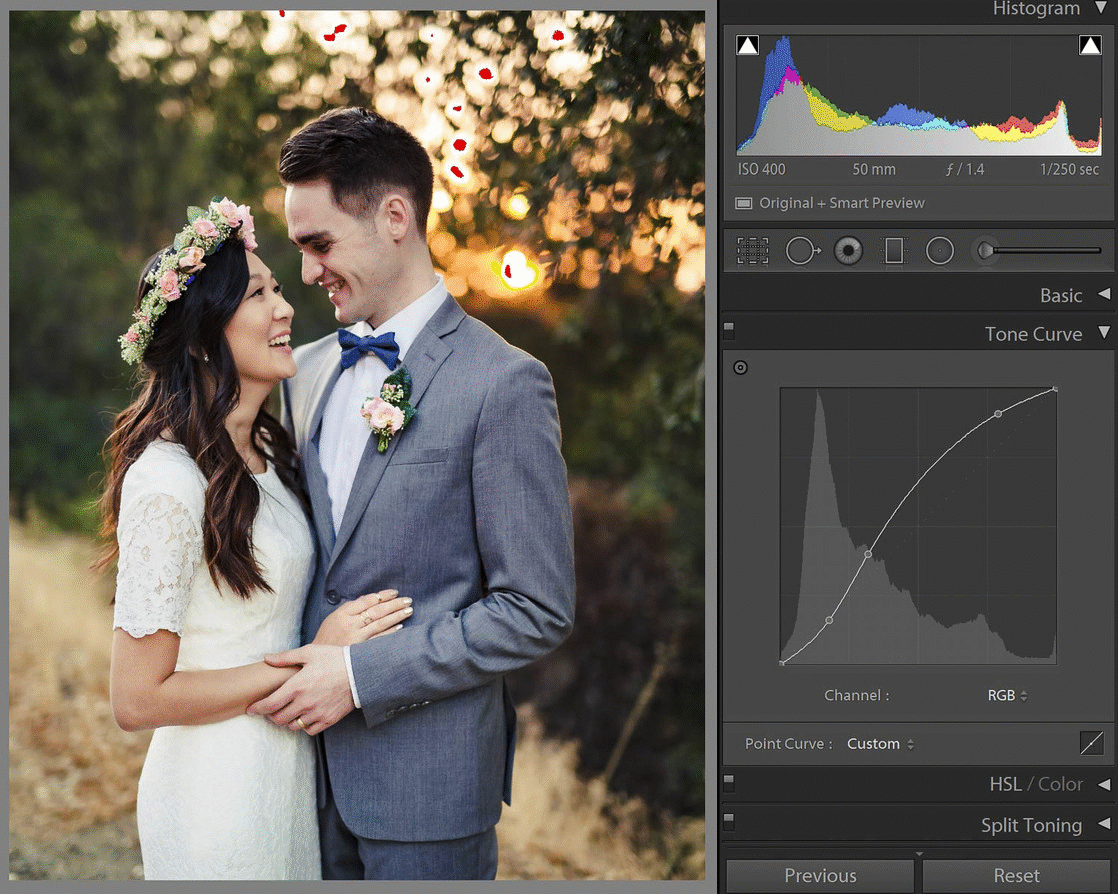
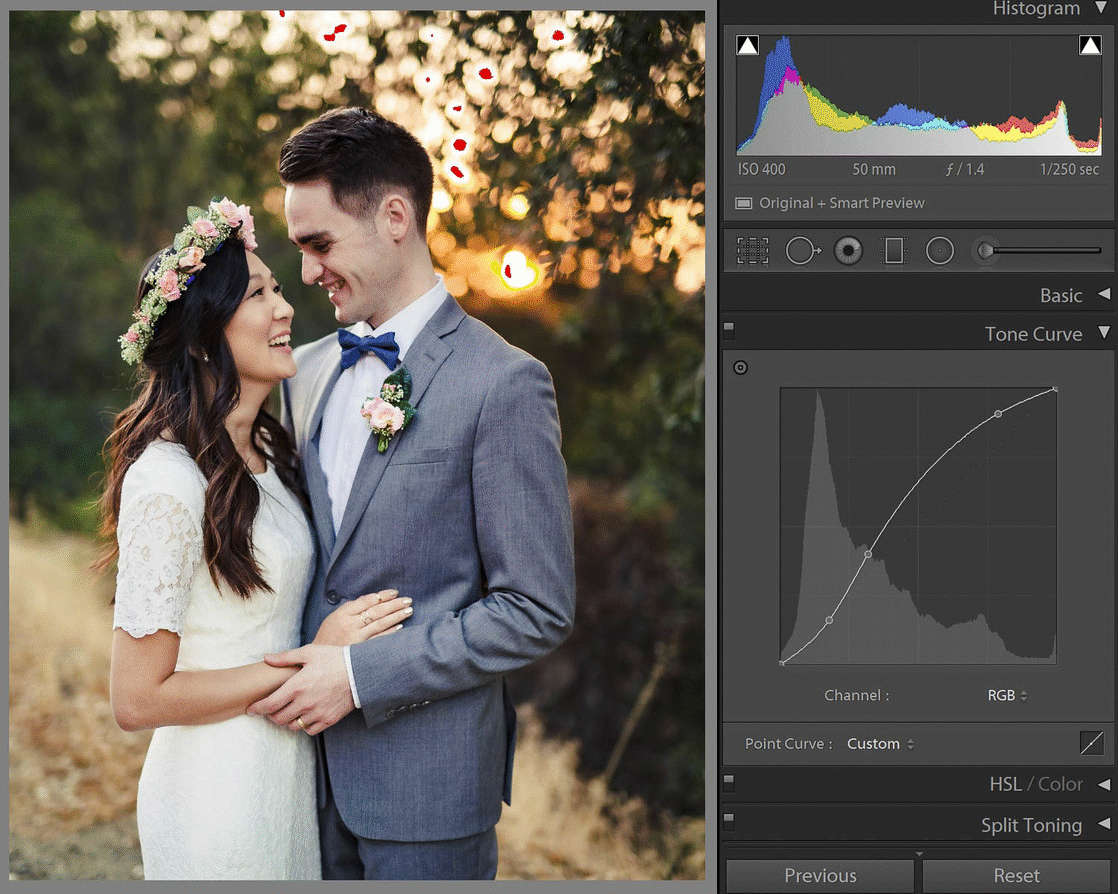
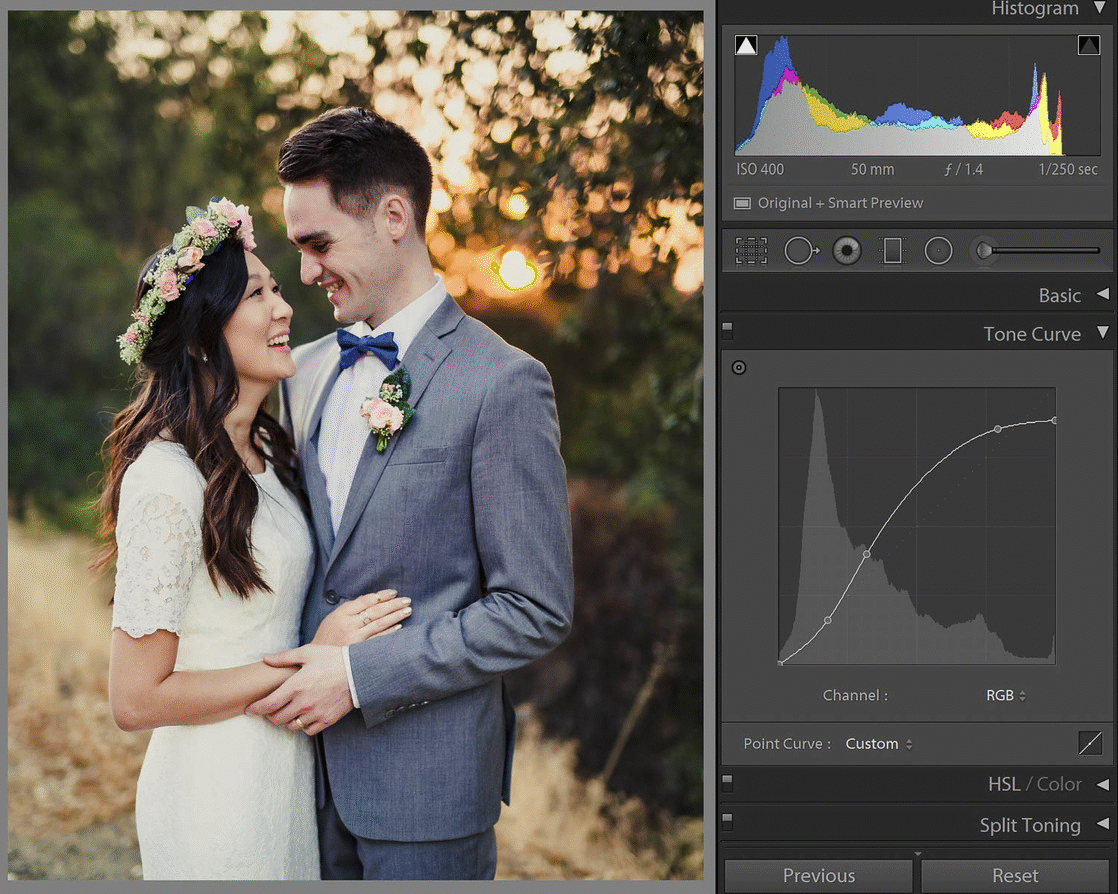
Arrastar o ponto branco para a esquerda na parte superior do histograma cortará os realces em branco puro. Ao arrastar o ponto branco para baixo ao longo da borda direita, o branco se tornará um tom cinza claro. E arrastar o ponto branco para baixo e para a esquerda fará os dois ajustes dramáticos ao mesmo tempo. Mais uma vez, tenha muito cuidado com edições como estas!
[Related Reading: The Best Lightroom Keyboard Shortcuts | Quick Reference]
Curva de ponto do Lightroom VS curva paramétrica
Se você deseja ajustar os tons da imagem usando a exibição de uma curva de tons, mas ainda usufruir da conveniência dos controles deslizantes, pode alternar da Curva de ponto para a Curva paramétrica no Lightroom.
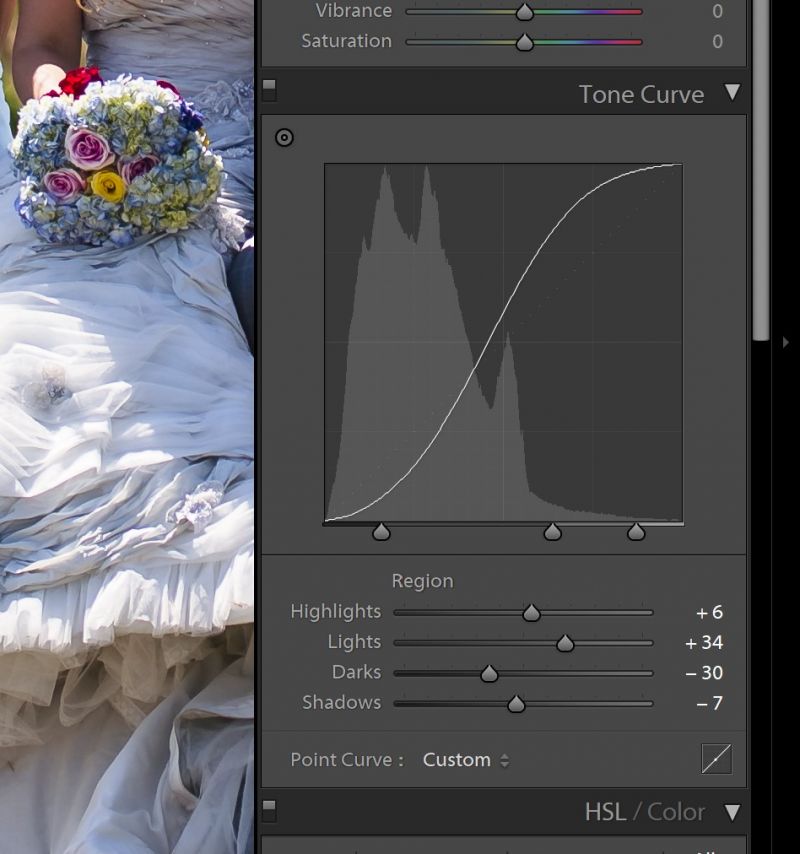
Isso exibe quatro controles deslizantes com os mesmos nomes dos quatro controles deslizantes de tons na seção Básica do Módulo de Desenvolvimento, no entanto, eles funcionam independentemente dos controles deslizantes Básicos e da curva de tons principal. Em outras palavras, é outro novo nível de ajuste que você pode usar!
Novamente, essas configurações devem ser usadas com moderação, para ajustar o contraste ou o brilho em áreas que simplesmente não poderiam ser aperfeiçoadas com as configurações mais difíceis.
Curvas RGB no Lightroom
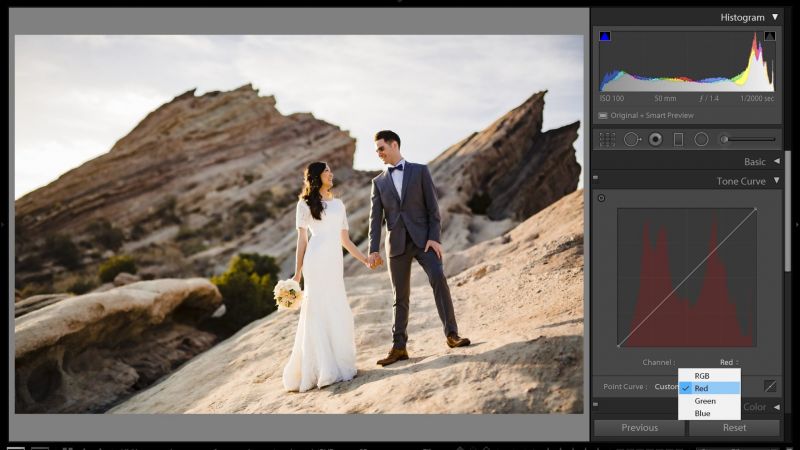
Por último, mas não menos importante, você pode usar curvas para manipular não apenas tons de luminância, mas também cores individuais. Este é um processo muito poderoso e, geralmente, apenas um pequeno ajuste terá um grande efeito na sua imagem.
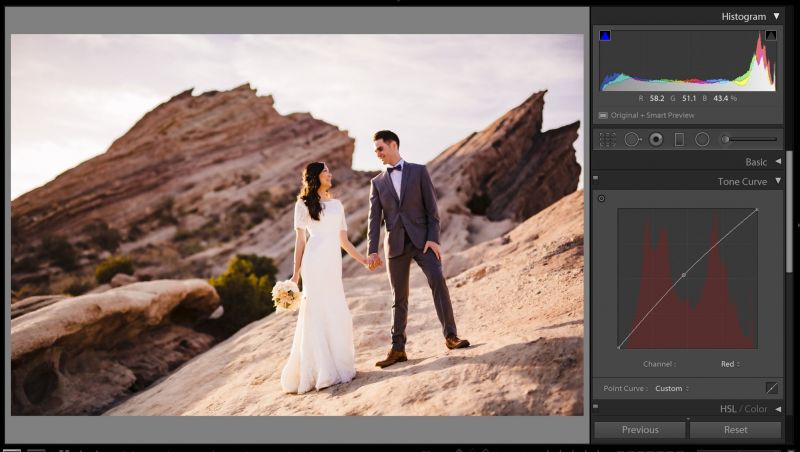
Como regra geral, tente corrigir a aparência geral quente / fria das cores nas suas imagens com o controle deslizante “Temperatura” do balanço de branco e use o controle deslizante a seguir, “Tonalidade”, para ajustar as cores. verde / rosa.
Somente então você deve se aprofundar nas curvas RGB, para correções muito específicas e difíceis, ou, é claro, para uma aparência totalmente criativa. Mas, novamente, tenha cuidado – geralmente a menor configuração é mais que suficiente!
Quando não usar curvas de tom no Lightroom
Considerando o quão onipotente pode ser uma cura de tom no Lightroom, por que não usá-lo para 100% do seu gerenciamento de tons? Você pode adicionar contraste a uma imagem inteira ou manipular tons específicos sem afetar os outros, e pode até fazer coisas realmente loucas com seu ponto preto e branco.
No entanto, os controles deslizantes do Módulo de desenvolvimento básico do Lightroom ainda são extremamente poderosos e devem ser usados para realizar o trabalho pesado de processamento de imagem particularmente dinâmico e contrastante.
Por quê? Como as curvas de tom são extremamente boas em adicionar contraste e clarear / escurecer grandes faixas de tom em uma imagem, elas simplesmente não são muito boas em fazer o oposto: esticar tons em uma imagem, para se adaptar a reflexos e sombras de uma imagem. uma exposição exclusiva de alta faixa dinâmica (HDR) na faixa normal de contraste a que estamos acostumados.
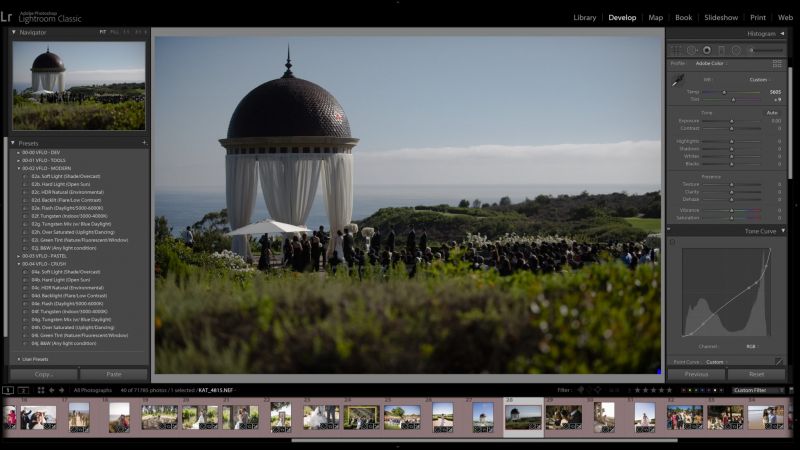
É nisso que os controles deslizantes Sombras e Destaques são realmente bons no Módulo de desenvolvimento do Lightroom. Eles podem trazer sombras muito escuras ou diminuir reflexões muito brilhantes e ainda representam toda a imagem com um bom contraste nos outros intervalos de tons.
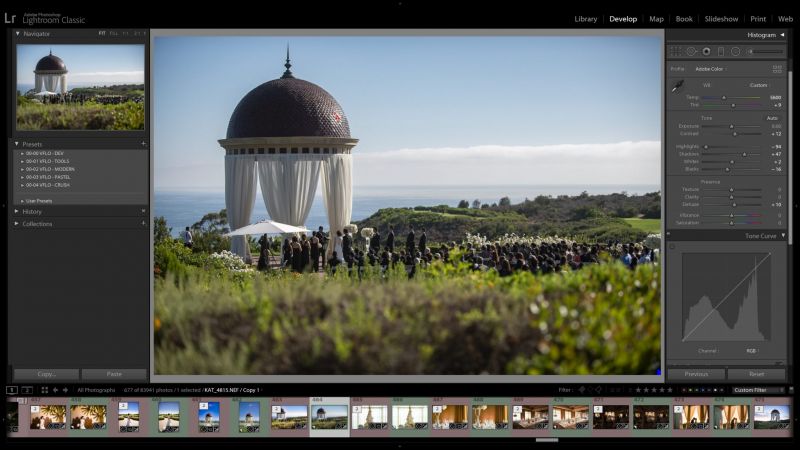
Geralmente, se você tentar fazer uma “recuperação” excessiva, acabará com outras partes da imagem que parecem extremamente lisas e absolutamente estranhas em muitos casos. Portanto, lembre-se sempre de fazer a maior parte do seu trabalho pesado com os controles deslizantes básicos de Exposição, Destaques e Sombra (e controles deslizantes em preto e branco, se necessário) … ajuste ainda mais sutil e preciso de faixas tonais específicas.
Saiba mais sobre o Adobe Lightroom
Para dominar mais os segredos e ferramentas poderosas do Lightroom, confira nossa série completa de workshops do Lightroom.