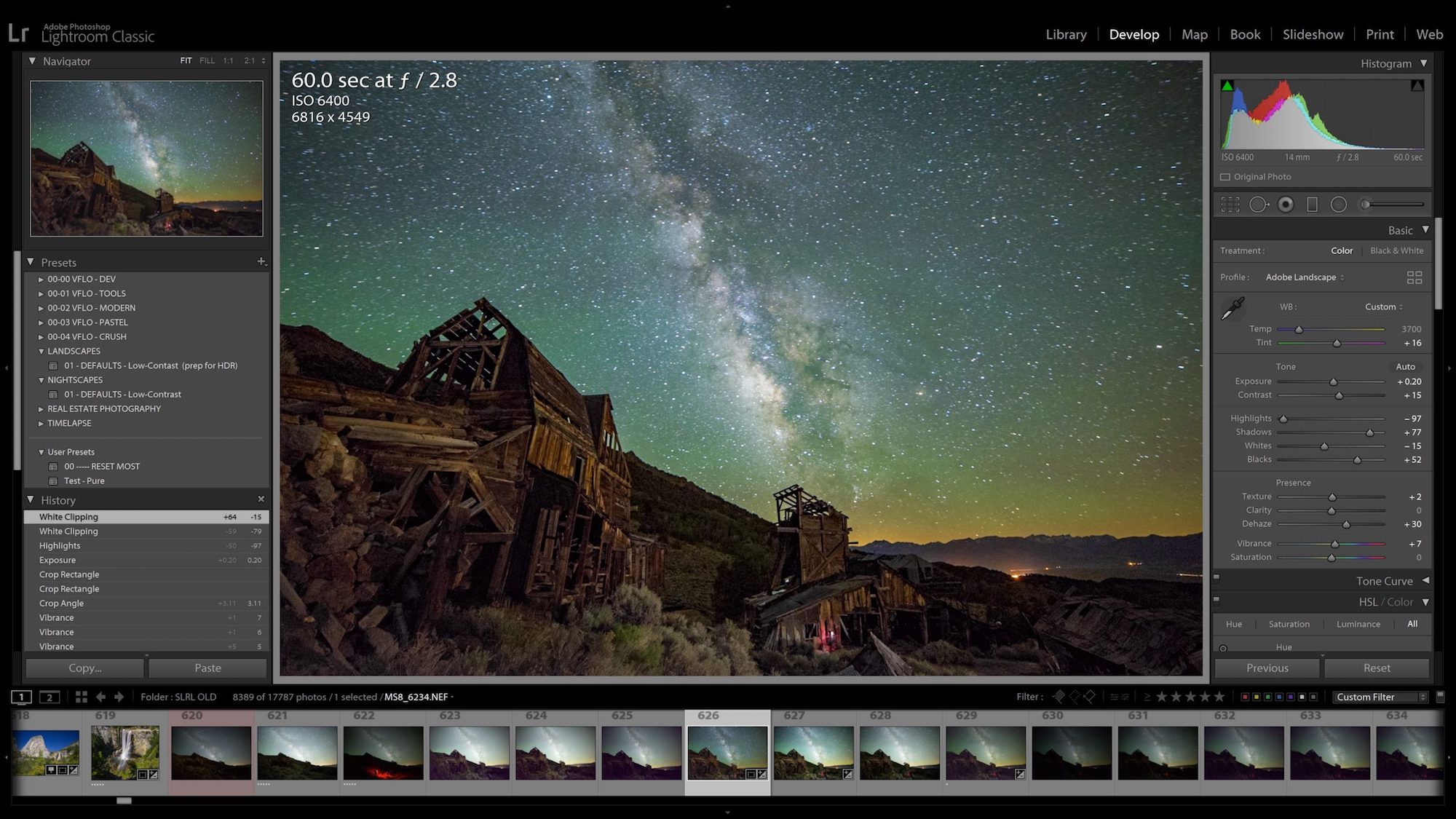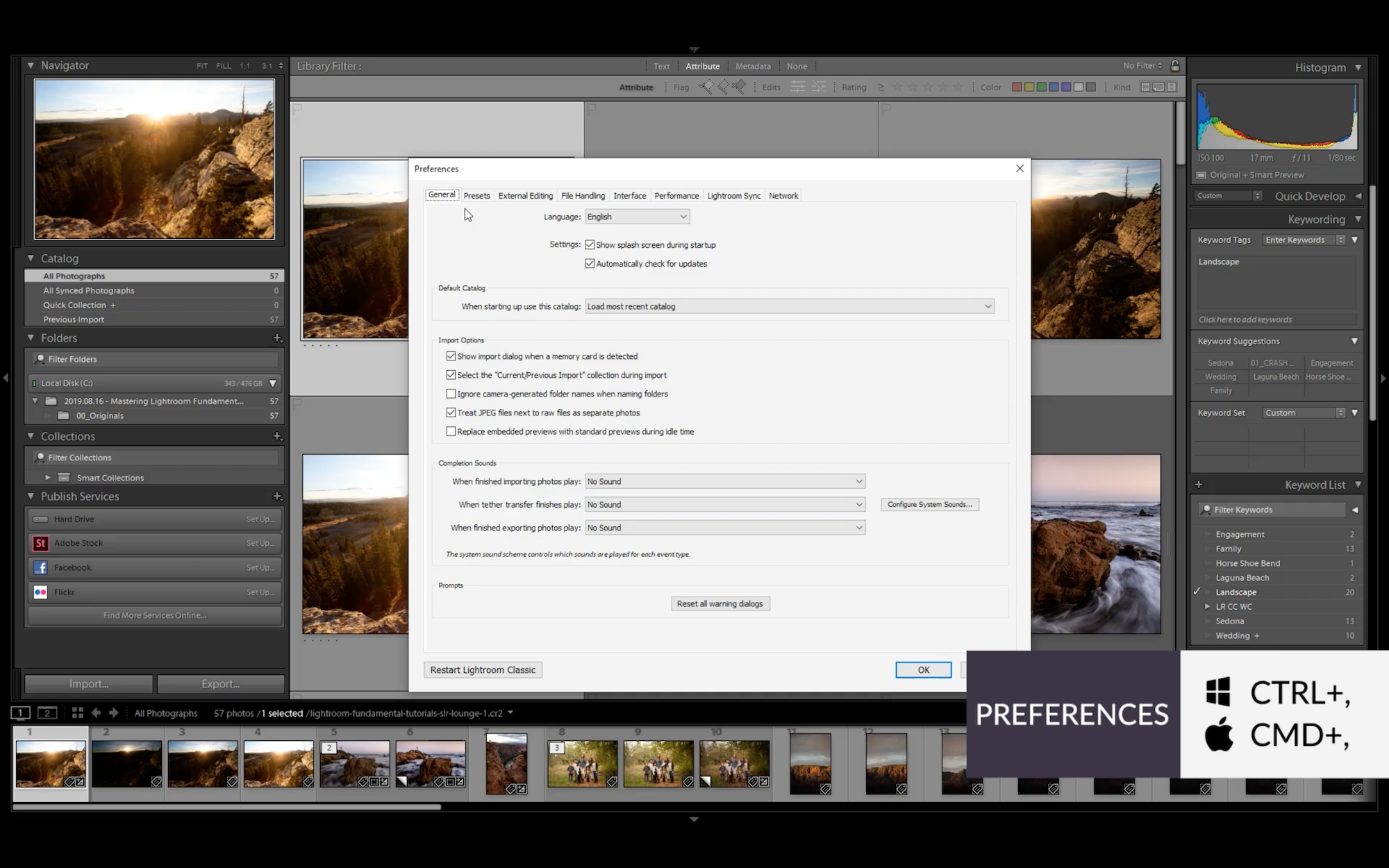Como criar predefinições para editar rapidamente suas fotos no Lightroom »WikiUtil
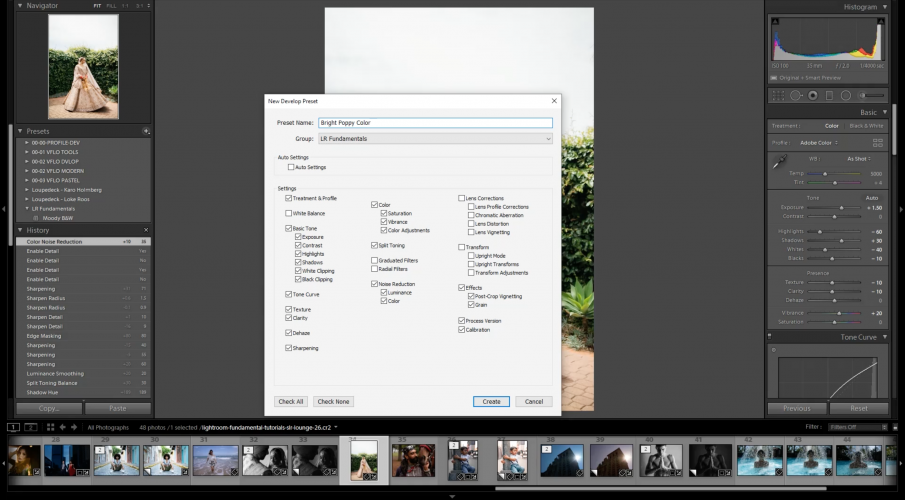
O uso das predefinições do Lightroom pode ter um impacto profundo no seu fluxo de trabalho e remodelar significativamente não apenas como você edita suas fotos no Lightroom, mas também como você captura imagens em primeiro lugar. Seriamente.
Neste artigo, mostraremos como criar predefinições que funcionam com seu estilo de fotografia para editar rapidamente suas fotos no Lightroom.
O que são predefinições?
As predefinições são poderosas ferramentas de pós-produção projetadas para simplificar seu processo de pós-produção. Se você repetidamente fizer os mesmos ajustes enquanto edita suas fotos, aprender a criar predefinições pode ajudá-lo a eliminar grande parte da repetição do seu fluxo de trabalho.
Etapa 1. Crie uma predefinição no Lightroom
Felizmente, o Lightroom facilita a criação de predefinições. Seja envolvendo ajustes básicos do controle deslizante ou nitidez, redução de ruído, correções de lentes e outros ajustes personalizados, vale a pena criar um conjunto de predefinições e economizar muito tempo no futuro.
As configurações usadas para predefinições variam de acordo com o seu estilo de edição pessoal, mas, levando em consideração suas condições de fotografia comuns (como fotografar em luz brilhante vs. luz suave, por exemplo), você pode criar predefinições personalizadas que são aplicam-se a uma ampla variedade de sessões. Olhe para o nosso Dica de bônus no final, para mais informações sobre isso.
Aqui estão algumas etapas básicas a serem seguidas para criar uma predefinição. Esta lista não é completa e as configurações variam de acordo com o que você está procurando.
- Marque sua exposição: Depois de enviar suas fotos para o Lightroom, abra o módulo Revelar, selecione uma imagem e marque sua exposição. Isso geralmente envolve aproximar o tom de pele do sujeito de onde você deseja. Nota: Não salvaremos a exposição como parte da predefinição, mas você precisará verificá-la para poder ver os efeitos dos outros ajustes que está fazendo.
- Ajuste seus destaques, sombras, pretos e brancos: Pode ser necessário exibir seus Destaques e metas para manter mais detalhes. Ao mesmo tempo, você pode aumentar as sombras e aumentar ou diminuir os pretos, dependendo da faixa dinâmica capturada na imagem. Essas configurações serão salvas eventualmente.
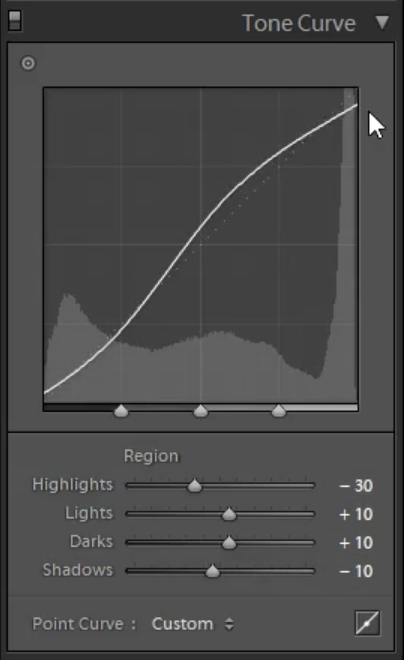
- Adicione uma curva de tom: Adicionar uma curva “S” ao painel Curva de tom adicionará um pouco de contraste extra, tocando nos realces e esmagando alguns dos pretos da imagem. Com a opção “Curva de ponto” selecionada, clique e arraste um ponto na linha diagonal no painel Curva de tom para fazer seus ajustes. Você pode abaixar o ponto no canto superior direito para suavizar os realces e aumentar o ponto inferior esquerdo para nivelar um pouco as sombras. Veja a imagem acima para um exemplo de uma curva “S”.
- Ajustar regiões: Ajustar os controles deslizantes da região permitirá ajustar a curva “S” que você acabou de criar. Brinque com ele até encontrar a aparência que você gosta. Novamente, você pode encontrar configurações de exemplo na imagem acima.
- Ajustar presença: Para retratos, tendemos a suavizar um pouco a textura e a clareza para criar uma aparência mais lisonjeira.
- Ajuste de matiz, saturação e luminância: Esses ajustes devem ser feitos de acordo com o seu gosto, mas geralmente diminuímos ligeiramente a tonalidade e a saturação de nossos verdes. A maneira mais fácil de usar essas ferramentas é selecionar o conta-gotas ao lado de cada seção (Matiz, Saturação e Luminância) e clicar e arrastar na direção apropriada nas cores / área que você deseja ajustar (veja a imagem acima).
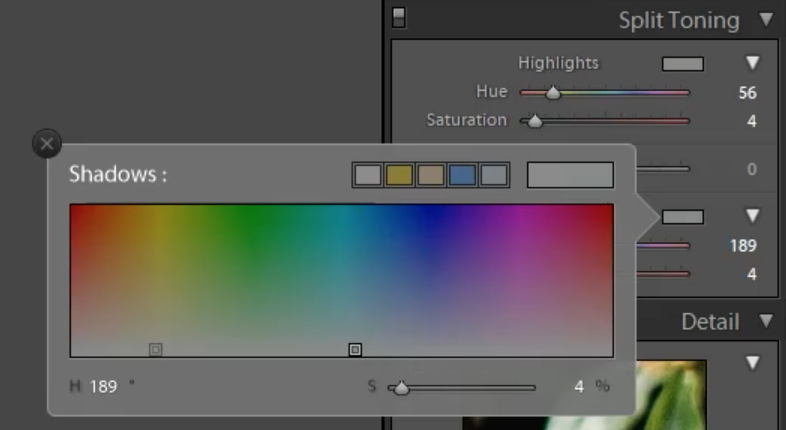
- Ajuste o tom dividido: Aqui, você pode imitar a aparência de tons de azul-petróleo / laranja que se tornou popular em Hollywood. Na imagem acima, você pode ver que clicamos na pequena barra ao lado de Sombras e, em seguida, clicamos e arrastamos a área da imagem que desejamos ajustar.
- Luminância: Aumente sutilmente a luminosidade para suavizar levemente a pele para obter um retrato mais lisonjeiro. É importante não exagerar, ou você corre o risco de fazer com que sua foto pareça editada de maneira ruim.
- Aumente a quantidade de nitidez: Novamente, tome cuidado para não exagerar ou corre o risco de exagerar nos detalhes.
[Related Reading: Lightroom Tone Curves Tutorial | Quick Reference]
Etapa 2. Salve sua nova predefinição do Lightroom
Depois de marcar suas configurações para a predefinição, é hora de salvá-las. Clique em “+” no painel Predefinições no lado esquerdo para criar uma nova predefinição (veja a imagem abaixo).
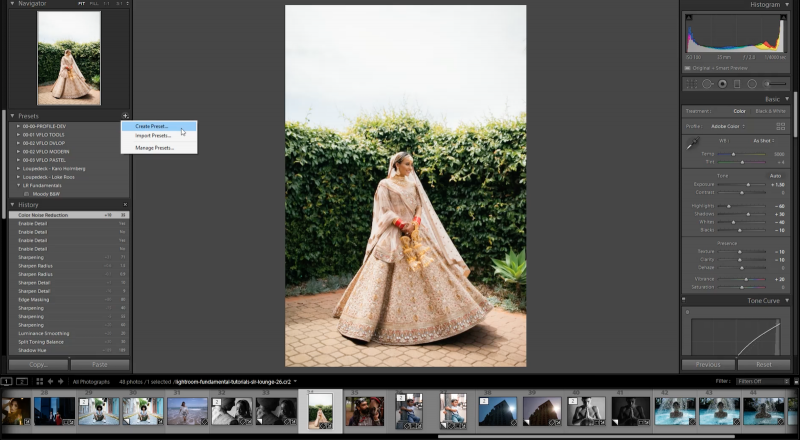
Você precisará preencher a caixa de diálogo “Nova predefinição de desenvolvimento” (veja a imagem abaixo).
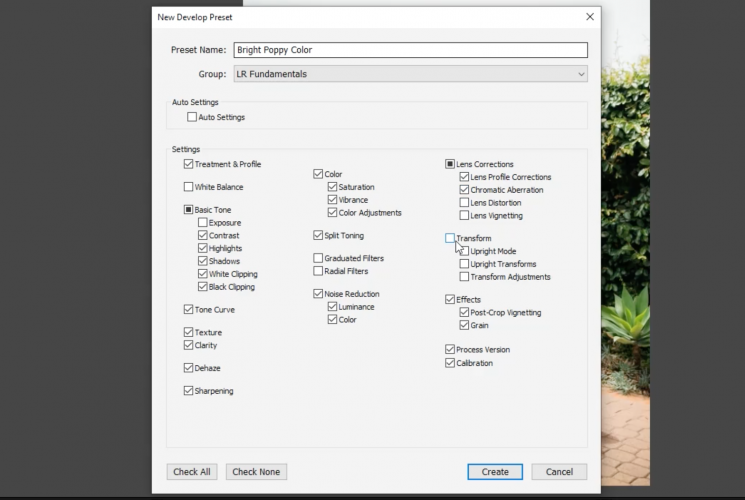
Primeiro, dê um nome à predefinição que indique o que a predefinição fará. Isso será útil quando sua coleção predefinida crescer. Você também pode escolher em qual grupo de predefinições deseja armazenar a predefinição. Abaixo estão algumas das caixas importantes que NÃO verificamos ao salvar nossas predefinições:
- Balanço de branco: O balanço de brancos pode mudar drasticamente, dependendo da sua localização e da hora do dia em que as imagens são capturadas. Isso é algo que você pode configurar quando as imagens estiverem no Lightroom e incluí-las em uma edição em lote.
- Exposição: Como o balanço de branco, sua exposição é outra configuração que pode variar drasticamente e você pode marcá-la facilmente após importar suas imagens para o Lightroom.
- Filtros graduados e radiais: Eles serão alterados com base na composição das imagens e na localização dos assuntos, por isso é melhor adicioná-los a gosto e adicionar os retoques finais às suas fotos na postagem.
Depois de clicar no botão “Criar” no canto inferior direito da caixa de diálogo, sua predefinição deve ser salva e pronta para uso.
Etapa 3. Atualize sua predefinição quando necessário
Caso você queira atualizar sua predefinição, por exemplo, para adicionar uma função deixada anteriormente (como “aberração cromática”), o Lightroom a simplifica.
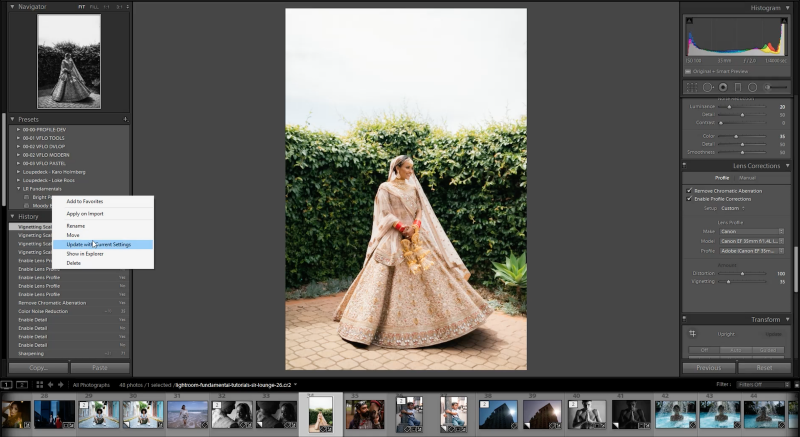
Depois de definir as configurações no painel de edição básico, no lado direito, clique com o botão direito do mouse na predefinição que deseja atualizar no painel Predefinições à esquerda e selecione “Atualizar com as configurações atuais” (consulte A imagem acima).
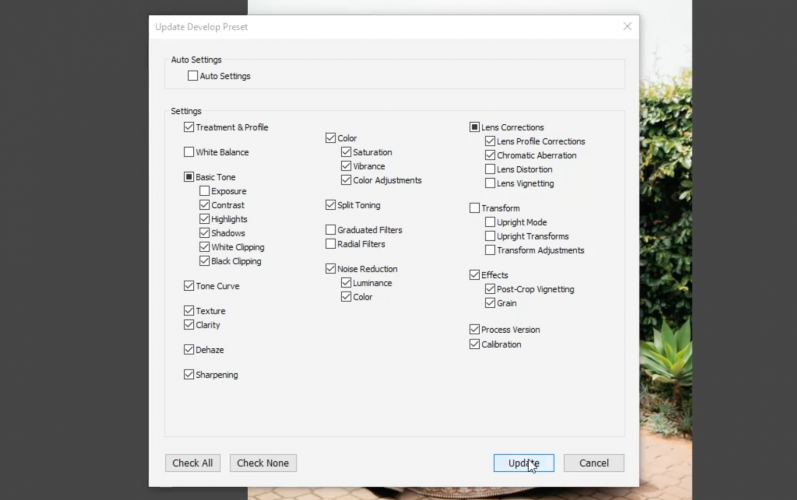
A caixa de diálogo será aberta mais uma vez. Verifique se a caixa está marcada para as configurações atualizadas e clique em “Atualizar”.
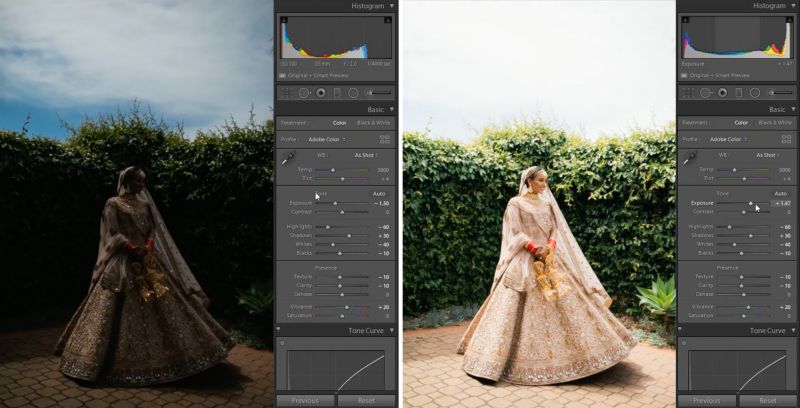
Ambas as imagens usaram a mesma predefinição; A exposição foi aumentada no retrato à direita.
Lembre-se de que, quando salvamos nossa predefinição, deixamos a Exposição (e o Balanço de Branco) desmarcados, portanto, você precisará ajustá-la adequadamente.
[Related Reading: How to Customize Your Lightroom Preferences]
Dica extra: atire para a edição final
Muitas predefinições afirmam ser uma solução única para todas as suas necessidades de edição, como um filtro mágico que pode transformar instantaneamente suas imagens em obras de arte premiadas. A verdade é que as predefinições são poderosas, mas a maneira como você fotografa afetará o quão bem as predefinições funcionam com suas imagens. A mesma predefinição projetada para produzir uma aparência de esquivar e queimar, por exemplo, não ficará necessariamente ótima quando aplicada a fotos que se beneficiariam mais de uma edição HDR (veja as imagens abaixo).

A edição do “Modo escuro” no estilo Dodge & Burn fica ótima no retrato à esquerda, mas não funciona com a imagem da praia à direita.
Antes de criar predefinições, pense em como ela é gravada. Você fotografa regularmente para maximizar o alcance dinâmico, por exemplo, ou fotografa no modo automático e aceita os resultados que a câmera fornece? É importante ter em mente as decisões que você toma como fotógrafo para fotografar de forma consistente e criar predefinições eficazes.
conclusão
Nesse sentido, é importante lembrar que as predefinições não são gravadas em pedra. Você pode continuar ajustando-os à medida que se aprofundar nas ferramentas de desenvolvimento do Lightroom e realmente começar a entender como cada um afeta sua edição geral.
Sempre que você revisar uma predefinição, siga a Etapa quatro acima e não deixe de atualizar sua predefinição. Em seguida, crie uma cópia virtual de algumas outras imagens que foram tiradas em um estilo semelhante e teste a predefinição atualizada nessas imagens. Se as edições parecerem ótimas na sua seleção de imagens, a nova versão da sua predefinição estará pronta.
Se você realmente deseja conhecer os detalhes do Lightroom para maximizar sua eficiência de edição, consulte o SLR Lounge Mastering Workshop: tutoriais em AZ no Lightroom. Conforme indicado na descrição do curso, “Desde o aprendizado da interface e estrutura do catálogo até o domínio do processamento bruto do Lightroom, é garantido que este workshop aprimore suas habilidades no Lightroom”.