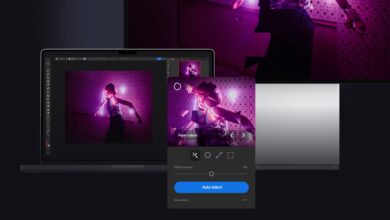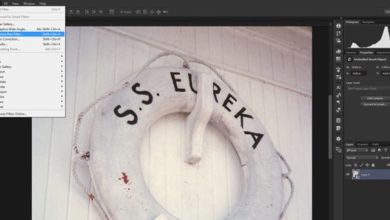Como criar uma ação de vazamento de luz no Photoshop
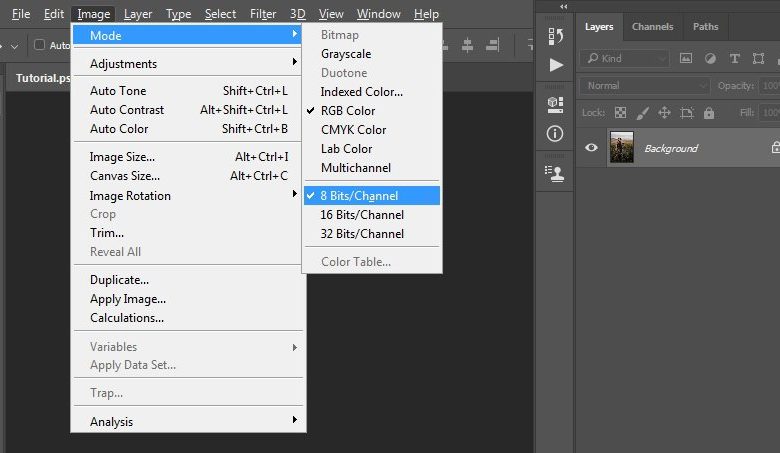
Neste tutorial, você aprenderá como criar uma ação de vazamento de luz no Photoshop para adicionar vazamentos de luz às suas fotos e criar efeitos fotográficos incríveis. Vou explicar tudo com tantos detalhes que todos podem criá-lo, mesmo aqueles que acabaram de abrir o Photoshop pela primeira vez.
Para obter mais ações do Photoshop com vazamento de luz, confira nossa lista de 10 ações do Photoshop com vazamento de luz no final deste artigo.
o que você vai precisar
Para recriar o design antigo, você precisará dos seguintes recursos:
1. Como começar a criar uma ação
Passo 1
Primeiro, abra a foto com a qual deseja trabalhar. Para abrir sua foto, acesse Arquivo > Abrirescolha sua foto e clique Aberto. Agora, antes de começarmos, basta verificar algumas coisas:
- Sua foto deve estar em Cor RGB modo, 8 bits/canal. Para verificar isso, acesse Imagem > Modo.
- Sua foto deve ser Inferior capa. Se não, vá para Camada > Novo > Fundo da Camada.



Passo 2
agora vá para Janela > AçõesE no Comportamento painel, clique no ícone de menu no canto superior direito, escolha novo conjunto para criar um novo conjunto e nomeá-lo Vazamento de luz. Em seguida, clique no mesmo ícone de menu novamente, escolha nova ação para criar uma nova ação e dar-lhe um nome Vazamento de luz Como mostrado abaixo:



dois. Como criar um vazamento de luz
Passo 1
Nesta seção, vamos criar um vazamento de luz. Raiva Camada > Nova > Camada para criar uma nova camada e nomeá-la Temperatura.



Passo 2
agora aperte D em seu teclado para redefinir as amostras. então vá para Editar > Preencher e estabelecer Contente por cor do primeiro plano, Modo por NormalS Opacidade por 100%Como mostrado abaixo:



etapa 3
Raiva Camada > Nova Camada de Preenchimento > Preenchimento Fonte para criar uma nova camada de preenchimento de gradiente, nomeie-a Gradiente_Preenchimento_1e use a configuração abaixo:



Passo 4
Agora Duplo click nesta miniatura de camada e usando o Mover ferramenta (V)clique e arraste dentro da tela para colocar o preenchimento de gradiente como mostrado abaixo:



passo 5
Selecione os Temperatura camada, vá para Camada > Nova Camada de Preenchimento > Preenchimento Fonte para criar uma nova camada de preenchimento de gradiente, nomeie-a Gradiente_Preenchimento_2e use a configuração abaixo:



Etapa 6
Agora Duplo click nesta miniatura de camada e usando o Mover ferramenta (V)clique e arraste dentro da tela para colocar o preenchimento de gradiente como mostrado abaixo:



passo 7
Selecione os Temperatura camada, vá para Camada > Nova Camada de Preenchimento > Preenchimento Fonte para criar uma nova camada de preenchimento de gradiente, nomeie-a Gradient_Fill_3e use a configuração abaixo:



passo 8
Agora Duplo click nesta miniatura de camada e usando o Mover ferramenta (V)clique e arraste dentro da tela para colocar o preenchimento de gradiente como mostrado abaixo:



passo 9
Selecione os Gradiente_Preenchimento_1 camada e altere a Modo de fusão desta camada para Excesso de cor.



passo 10
Agora Shift + clique sobre ele Temperatura camada para selecionar todas as camadas ao mesmo tempo. então aperte Control-E em seu teclado para mesclá-los em uma única camada.



passo 11
Mudar o Modo de fusão desta camada para Tela. Em seguida, nomeie esta camada Vazamento de luz.



3. Como fazer os ajustes finais
Passo 1
Nesta seção, faremos alguns ajustes finais. Selecione os Inferior camada, vá para Camada > Novo > Níveis para criar uma nova camada de ajuste de Níveis e nomeá-la brilho da foto.



Passo 2
Agora Duplo click nesta miniatura da camada e na Propriedades painel, digite as configurações abaixo:



etapa 3
Selecione os Vazamento de luz camada, vá para Camada > Nova Camada de Ajuste > Curvas para criar uma nova camada de ajuste de curvas e nomeie-a aspecto de cor.



Passo 4
Agora Duplo click nesta miniatura de camada e na Propriedades painel digite as configurações abaixo:



Você fez isso!
Parabéns, você conseguiu! Segue nosso resultado final:



10 ações do Photoshop com vazamento de luz
Quer mais efeitos do Photoshop com vazamento de luz? Aqui está nossa lista rápida de dez ações do Photoshop com vazamentos de luz, sobreposições e outros ativos que você pode experimentar:
Vazamentos de luz FilterGrade Ações do Photoshop S2
Light Leaks Series II apresenta uma coleção abrangente de ações do Photoshop com alguns dos vazamentos de luz mais avançados, incluindo novos efeitos Light Strip.
Vazamentos de luz realistas com o clique de um botão!



Prestalgia – 25 efeitos nostálgicos e vazamentos de luz
25 efeitos retrô incríveis + 25 vazamentos de luz exclusivos! Essas ações do Photoshop dão às suas fotos aquela aparência retrô de vazamento de luz vista em câmeras de filme antigas.



Ações do Photoshop de luzes e reflexos
Câmeras e lentes mais antigas geralmente mostram sinais de luz saindo das bordas das imagens ou reflexos de lente. Agora você pode replicar esses efeitos com este conjunto de 12 ações de vazamento de luz e 4 reflexos de lente no Photoshop!



Ações do Photoshop Luz Aurora
Adicione efeitos impressionantes de vazamento de luz da aurora à sua foto usando as ações do Photoshop.



Ações do Photoshop com Visual Premium (Vol. 1)
Um bom efeito fotográfico pode transformar completamente e adicionar personalidade às suas fotos. Essas ações premium do Photoshop são a maneira perfeita de tornar suas fotos mais emocionais e nostálgicas. Este pacote de ação oferece 12 looks premium e oito vazamentos de luz incríveis.



75 efeitos retrô ultra desbotados
Dê um toque retrô e nostálgico às suas fotos com este enorme pacote de 75 ações: 25 efeitos ultra fade e 50 vazamentos de luz! Essas ações fazem com que suas fotos pareçam ter sido tiradas com uma câmera lomo com filme vencido.



Ações de câmera independentes para Adobe Photoshop
Indie Camera Photoshop Actions contém 17 ações instantâneas que transformam suas fotos em lindos snaps indie e retrô.



kit de fotos retrô
Retro Photo Kit ajuda você a criar incríveis fotos de estilo retrô. Este kit oferece 15 ações incríveis do Photoshop para filmes, 10 belos vazamentos de luz, um gerador de carimbo de data fácil e uma fonte retrô.



Ação do Photoshop SoVintage
Esta ação é destinada aos amantes do vintage. É uma ação fácil de usar do Photoshop que dá à sua foto 80 looks vintage com apenas um clique! Além disso, você pode adicionar uma variedade de vazamentos de luz e texturas levemente sujas de maneira fácil clicando no botão play. Você sempre pode personalizar a aparência depois de aplicar a ação para tornar sua foto tão única quanto sua personalidade. Basta clicar e sua foto será Muito velho Num momento!



Filme de animação retrô vintage – Ações do Photoshop
Esta ação irá gerar um fluxo de vídeo de efeitos vintage animados de suas imagens ou vídeos. Os efeitos são empacotados em clipes e são fáceis de editar na linha do tempo do Photoshop, portanto, com alguns cliques, você pode fazer muitas variações e exportar o arquivo como uma imagem normal, GIF animado ou vídeo. Os usos são muitos e pode ser útil em muitas situações. Ele é usado para criar conteúdo de baixa resolução, como GIFs ou banners, além de conteúdo HD. Todo o processo é muito fácil e rápido. Tudo dentro do Photoshop!



Você pode gostar: