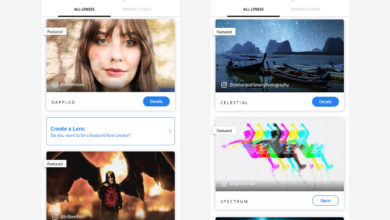Atormentado por pontos quentes? Separação de frequências para o resgate!

Pontos quentes deslumbrantes podem ser como uma praga quando se trata de fotografar retratos. Com muita frequência, as circunstâncias da filmagem não permitem que o luxo do tempo mude a posição das luzes ou aplique maquiagem para resolver o problema. Configurações superlotadas e prazos compactados atrapalham, deixando-nos para corrigir esses problemas via Photoshop. Felizmente, a separação de frequências nos fornece uma ferramenta poderosa para limpar esses pontos quentes traquinas.
Neste ponto, muito já foi escrito sobre separação de frequências, portanto, não quero me aprofundar em todas as fórmulas, mas quero me concentrar em como abordar essa situação específica neste artigo.
[Related Reading: Frequency Separation | What Is It Really And When Should You Use It?]
Vamos começar aqui, olhando um pouco mais de perto o ponto problemático na testa do sujeito.

Como você pode ver, o brilho não apenas explora o tom e a cor, mas também perdemos a textura da pele. Claramente, não apenas precisamos completar a tonalidade, mas também precisamos corrigir a textura que falta.
Você pode tentar encontrar uma área para usar como fonte de clonagem na pele para preencher a área, mas olhar para essa foto parece uma tarefa muito desafiadora. Nesse caso, o uso de uma abordagem de dividir e vencer pode facilitar muito.
Configurando as camadas de separação de frequência
Digite a separação de frequência! Breve separação de frequências (F / S) Ele combina uma camada borrada que possui informações de tom e cor com uma camada de textura que possui todos os detalhes e informações de textura para permitir que adotemos essa abordagem de “dividir e conquistar” para solucionar uma variedade de problemas.
(Observe que o F / S pode ser uma ferramenta muito poderosa, mas deve ser usada com cuidado, pois pode ser muito fácil ir longe demais e obter um resultado estranhamente não natural. Um leve toque nessa técnica é muito útil.)
Para quem é iniciante na arte, a Separação de frequência leva um pouco de tempo para ser configurada, mas depois de colocar as camadas, o trabalho fica muito mais fácil e você descobrirá que resolver desafios difíceis de retoque é uma tarefa assustadora. mais simples.
Para configurar camadas de separação de frequência Combine todas as camadas existentes em uma cópia (Camada> Mesclar visível), faça uma cópia adicional dessa camada para ter as duas camadas que serão a base da separação (Camada> Camada duplicada) Dica: facilite a verificação do seu trabalho colocando essas camadas em um grupo de camadas e nomeie esse grupo de camadas como “F / S”.
Em seguida, selecione a camada inferior desse grupo e nomeie-a como “Abaixo”. Em seguida, selecione a camada superior e nomeie-a como “Altura”. A nomeação dessas camadas será útil algumas etapas mais tarde ao usar Imagem> Aplicar imagem para converter sua camada “Alta” na camada de textura / detalhe.
Use o filtro médio para fazer a camada base
Com camadas nomeadas assim, selecione a camada Baixa e vá para Filtro> Ruído> Médio para aplicar o desfoque que deixará as informações de matiz e cor com as quais você precisa trabalhar.
A vantagem de usar o filtro Mediana em vez de, por exemplo, Gaussian Blur é que o filtro Median faz um bom trabalho em preservar as linhas importantes que definem as bordas e outras informações importantes em sua imagem. A quantidade ideal para aplicar no filtro Mediana depende da resolução da sua imagem e da textura / detalhe que você precisa forçar na camada Alta. Para esta imagem, usei a configuração “10”. O resultado foi semelhante à imagem abaixo.

Observe como os detalhes foram perdidos, mas ainda podemos ver uma definição clara entre onde estão os cabelos, as sobrancelhas e os olhos, etc.
Use Imagem> Aplicar imagem para criar a camada alta
Em seguida, selecione a camada Alta e, em seguida, vá em Imagem> Aplicar imagem para exibir a caixa de diálogo com a seguinte aparência:
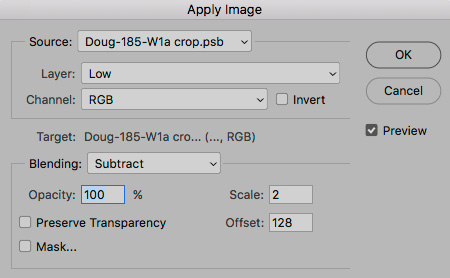
A operação Aplicar imagem oferece muita energia. Por enquanto, veremos apenas as configurações que você precisa usar para criar sua camada de textura / detalhes. A fonte escolhe automaticamente sua imagem atual. A opção “Camada” deve ter a camada Baixa selecionada, à qual aplicou o Filtro médio. E a opção Misturar deve ter “Subtrair” escolhido e Escala e Deslocamento devem ser configurados para 2 e 128 de acordo.
O resultado do uso da caixa de diálogo Aplicar imagem deve ser uma camada geralmente 50% cinza, com áreas claras e escuras que definem a textura e os detalhes da sua imagem. (Se você já usou o filtro High Pass, reconhecerá a aparência.) Certifique-se de definir o modo de mesclagem para esta camada como “Luz linear”. Quando usada com o modo de mesclagem linear de luz, essa camada combinada com a camada base da etapa anterior deve ser exatamente igual à imagem com a qual você começou. A ativação e desativação do grupo de camadas para essas camadas permitirá que você verifique novamente para garantir o resultado correto.
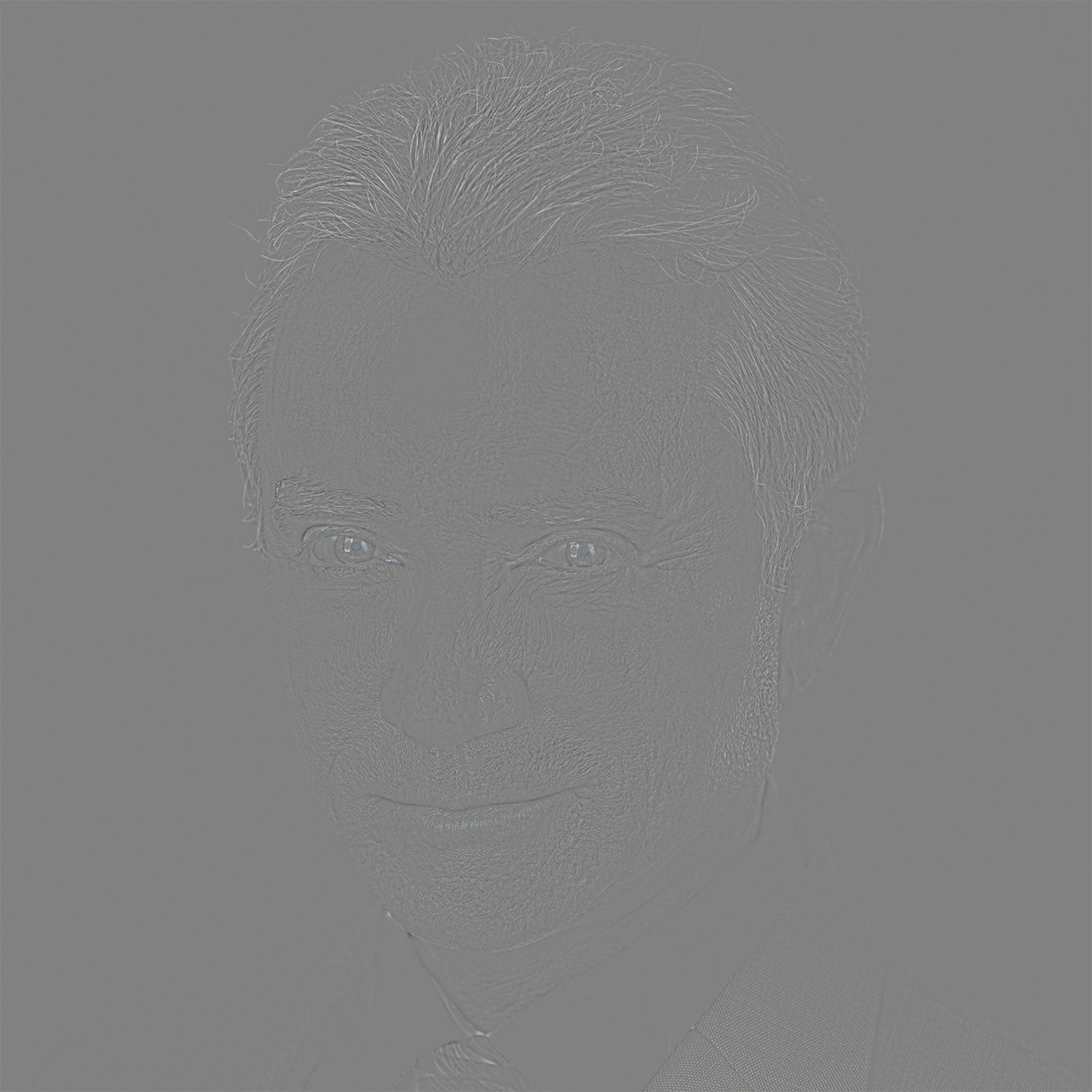
Corrigindo o hot spot
Agora que temos o tom e a cor na camada Baixa e a textura e os detalhes na camada Alta, estamos prontos para fixar o ponto de acesso na testa do homem. Uma última observação antes de começar, recomendo fazer uma cópia das camadas Alta e Baixa, recortando-as nas camadas originais, para facilitar o retorno, caso você precise restaurar uma parte da camada depois de ir muito longe. (Certifique-se de cortar a cópia da camada Alta para o original para definir o modo Mesclar da cópia como Normal, para que não duplique o efeito.)
O reparo do ponto de acesso agora envolve 2 etapas básicas: 1) Use o pincel misturador na cópia da camada baixa para obter a tonalidade e a cor ausentes e 2) trabalhe na cópia da camada alta para adicionar a textura da pele que faltava.
Use a escova misturadora para misturar o ponto quente no subpêlo
O uso do Pincel misturador pode facilitar a mistura de cores e tons, pois esse pincel permite extrair cores e tons de uma área próxima enquanto mistura o resultado com o restante da imagem. Ao trabalhar com o pincel misturador, sugiro usar configurações como as seguintes:

As duas partes cercadas à esquerda mantêm o pincel limpo. Queremos que ele pegue uma nova amostra toda vez que fizermos um traçado com o pincel, e deixá-lo ficar com uma cor previamente amostrada dificultará a obtenção dos resultados que estamos procurando.
A opção Molhado no meio da barra de opções determina quanta cor o pincel seleciona quando iniciamos um traçado. Comece a usar uma configuração de cerca de 20%, isso permitirá que você crie cores gradualmente na área em que está trabalhando.
E definir o fluxo em torno de 10 a 20% também ajudará a fornecer o controle necessário para você trabalhar gradualmente enquanto combina seus resultados com a área circundante. Observe também que “Amostra de todas as camadas” foi desativado. Isso nos permite pintar sob a camada Alta sem precisar desativá-la, para que possamos ver como nosso trabalho progride.
À medida que você se familiarizar com o pincel misturador, poderá tentar configurações mais altas conforme necessário, mas esses são bons pontos de partida.
Usando o pincel de mistura, faça várias pinceladas de fora para dentro. Enquanto você trabalha, verá as cores se misturarem. Muitas vezes, acho que o uso de pequenos traços circulares com o pincel ajuda a fazer uma boa mistura nas áreas em que preciso trabalhar. Como você está trabalhando em uma cópia da camada Inferior se for muito longe ou sentir a necessidade de começar novamente, basta fazer uma nova cópia da camada Inferior original e iniciar novamente.
Aqui está uma olhada no antes e depois da cópia de camada baixa em que trabalhei para corrigir o hot spot nesta imagem. À direita, o ponto quente na testa se misturou muito bem.

Agora que temos a cor e a sombra onde precisamos, podemos ver uma melhoria, mas claramente ainda precisamos fornecer a textura certa. Abaixo está a aparência da imagem depois de combinar o ponto de acesso na cópia de camada baixa.

Aqui está uma olhada mais de perto na área em questão, facilitando a visualização de como a textura perdida nos deixa com uma área de pele anormalmente suave na testa.

Preencha a textura que falta com a escova de corretivo e a ferramenta de carimbo
Isso nos leva ao nosso último passo, corrigindo a textura que faltava. Para fazer isso, selecione a cópia da camada Alta e, em seguida, use a ferramenta Pincel de recuperação e carimbo de borracha para experimentar e trazer a textura da área circundante, quando necessário. O trabalho com as duas ferramentas, enquanto observa cuidadosamente de onde você está colhendo as amostras, permitirá que você acumule textura inacabada com áreas que são obviamente copiadas de perto. Como a camada Alta usa o modo Linear Light Blending, precisamos garantir que nossa ferramenta Healing Brush e Rubber Stamp esteja configurada como amostra de “Current Layer”.
Aqui está uma olhada na camada Alta antes e depois de trabalhar nela para obter a textura da pele que falta.
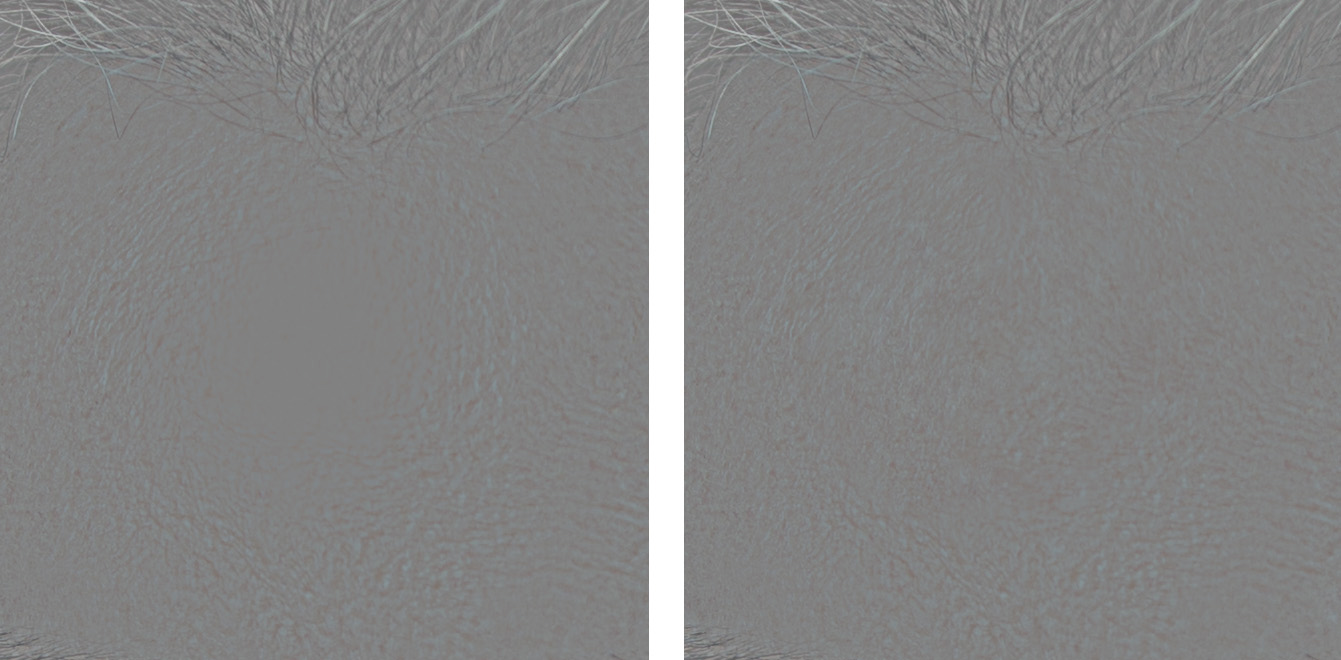
Com o conjunto de camadas Baixa e Alta, preenchemos o ponto de acesso explorado com a cor, o tom e a textura que estavam faltando na foto original. E, enquanto demorou um pouco de trabalho para configurar as camadas de Separação de Frequência, isso nos permitiu corrigir facilmente uma tarefa desafiadora usando o Mixer Brush em conjunto com a ferramenta Healing Brush e Rubber Stamp. Aqui está um close da nossa imagem com o hot spot bem misturado.

Imagine ter que corrigir isso usando técnicas mais convencionais, nas quais você precisa pintar enquanto “rouba a textura” de outras partes da imagem ou encontra as áreas certas para clonar, evitando os artefatos reveladores de manchas.