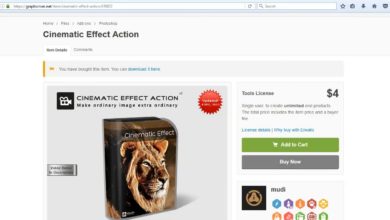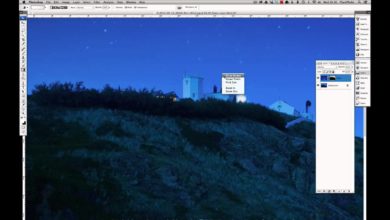O poder do processamento bruto, a precisão das máscaras do Photoshop
No Adobe Photoshop, o filtro Camera Raw permite usar as ferramentas Camera Raw para filtrar uma camada no Photoshop. Este filtro funciona com todos os tipos de arquivos de imagem e arquivos de vídeo. Funciona até mesmo para camadas nas quais você desenha, escreve ou pinta. Em suma, o filtro Camera Raw traz suas poderosas configurações de controle deslizante e ferramentas convenientes para toda uma nova gama de aplicativos. Este tutorial apresentará o filtro Camera Raw e como fazer ajustes não destrutivos com ele.
Ajustes paramétricos para imagens raster
Antes de trabalhar com arquivos de imagem raw em um editor de imagem raster como o Photoshop, você deve primeiro processá-los por meio de um editor de imagem paramétrico como o Camera Raw Plugin ou o Adobe Lightroom. O editor paramétrico traduz as informações brutas do sensor em um formato baseado em pixels que o Photoshop pode ler, como TIFF, JPEG ou PSD. Só então você pode abri-los no Photoshop e trabalhar em edições em nível de pixel.
O filtro Camera Raw não substitui o plug-in Camera Raw usado para processar inicialmente imagens Raw. Não converte uma imagem bruta em uma imagem bruta. Algumas das opções não estão disponíveis quando você usa o filtro. Você ainda obterá os ajustes da mais alta qualidade se fizer a maioria dos ajustes antes de abrir um arquivo no Photoshop.
O filtro Camera Raw permite que você recupere as mesmas ferramentas úteis do Camera Raw posteriormente em seu fluxo de trabalho. O filtro tem alguns ótimos recursos:
-
Ajustes de imagem não destrutivos se aplicados a um objeto inteligente
-
Disponível para uso em arquivos não brutos, como JPEG, TIFF e arquivos de vídeo
-
Pode ser usado em uma única camada ou em várias camadas.
Converter em objeto inteligente
Selecione a camada (ou camadas) à qual deseja aplicar o filtro. Clique com o botão direito do mouse no nome da camada e selecione Converter em objeto inteligente no menu de contexto. Essa conversão transformará sua camada em um Objeto Inteligente e permitirá que você reajuste as configurações de filtro posteriormente. Clique no Filtro menu novamente e escolha Filtro Camera Raw. Esta ação abrirá a interface do Camera Raw.



Uma vez na interface do Camera Raw, você tem quase todas as ferramentas que normalmente tem no Camera Raw, mas as possibilidades são infinitas porque você tem muitas ferramentas, controles deslizantes de ajuste e predefinições para trabalhar. Use o filtro Camera Raw onde estiver mais familiarizado com as ferramentas e controles deslizantes disponíveis no Camera Raw. Dessa forma, você fará seus ajustes de imagem mais rapidamente e ficará mais feliz com os resultados.
Depois de aplicar as configurações na interface do Camera Raw, clique no botão DE ACORDO botão no canto inferior direito. Este botão aplicará os ajustes e o levará de volta à interface do Photoshop.
Vejamos algumas das minhas ferramentas favoritas que não têm equivalentes do Photoshop para fornecer vários exemplos de onde você pode usar o filtro Camera Raw.
ferramenta de balanço de branco
A ferramenta de balanço de branco no Camera Raw é excelente. O Photoshop simplesmente não possui uma ferramenta de balanço de branco tão fácil de usar.
Quando estiver na interface do Camera Raw, selecione o ferramenta de balanço de branco do canto superior esquerdo. Você verá seu cursor se transformar em um conta-gotas. Encontre uma área cinza neutra na imagem e clique nela. O Camera Raw avaliará esse ponto e verá o equilíbrio de cores mudar de acordo.



Você pode ajustar ainda mais o balanço de branco usando os controles deslizantes à direita na Essencial painel. Quando o balanço de branco estiver correto, clique no botão DE ACORDO botão no canto inferior direito.
Você se encontrará de volta ao Photoshop. olha o camadas e observe que o filtro Camera Raw foi aplicado. Você pode clicar no Globo ocular ícone para desligar a camada e ver como a imagem ficou antes do ajuste. Em seguida, clique novamente para visualizar com o filtro aplicado.
O Photoshop cria uma máscara de camada para Filtros inteligentes. A máscara permite aplicar seletivamente o filtro a áreas da imagem. Escolha o Escovar e selecione preto como cor de pintura. Certifique-se de que a máscara de camada esteja selecionada. Agora pinte as áreas onde você deseja remover o filtro. Você pode pintar com tons de cinza ou diminuir o Opacidadepara ajustar os efeitos de camada na imagem.



ferramenta Gradiente
Embora exista uma ferramenta para criar ajustes no Photoshop, prefiro a Degradado ferramenta no Camera Raw.
Com sua foto aberta na interface do Filtro Camera Raw, escolha o Degradado ferramenta superior esquerda. Minha imagem de exemplo é muito clara no lado esquerdo, então vou arrastar um gradiente de ajuste da esquerda para a imagem. Posso vê-lo escurecendo minha foto enquanto a arrasto. Quando eu tiver onde eu quero, eu paro de arrastar e solto o botão do mouse.



Os controles deslizantes fazem ajustes no gradiente. Na maioria das vezes, diminuo ou aumento a exposição com o gradiente para fazer ajustes sutis. Quando o ajuste do gradiente estiver bom, clique no botão DE ACORDO botão no canto inferior direito.
Torne-o permanente e reduza o tamanho do arquivo
Essa etapa é totalmente opcional, mas às vezes as considerações sobre o tamanho do arquivo e o espaço de armazenamento são importantes. Normalmente, não executo essa etapa porque gosto de poder voltar e fazer alterações mais tarde, mas salvar pequenas quantidades de dados em cada arquivo pode resultar em uma quantidade significativa quando feito centenas ou milhares de vezes.
Depois de aplicar o filtro Camera Raw e ficar satisfeito com os resultados, selecione o Objeto inteligente camada com o filtro clicando nele. Em seguida, clique com o botão direito e escolha Camada texturizada no menu de contexto. Esta ação irá ‘cozinhar’ as mudanças que você fez no arquivo: ela irá converter a camada de ajuste matemático em pixels. Também exclui alguns dos Objeto inteligente informações e reduz o tamanho do arquivo. É uma mudança unilateral.



Vídeo e o filtro Camera Raw
Quando trabalho com vídeo, adoro o Filtro Camera Raw. Eu não uso o plug-in Camera Raw no início do meu fluxo de trabalho de vídeo, então o Filtro Camera Raw me permite usar todas as ferramentas com as quais estou familiarizado para fazer ajustes no vídeo.
Abra um vídeo no Photoshop e arraste o indicador de reprodução para um quadro típico do clipe em que você está trabalhando. Em seguida, clique na camada com o vídeo para selecioná-lo e clique com o botão direito do mouse no nome da camada e escolha Converter em objeto inteligente no menu de contexto. Clique no Filtro menu novamente e escolha Filtro Camera Raw. Esta ação abrirá a interface do Camera Raw, onde você pode ajustar seu vídeo usando as mesmas ferramentas que você usa para ajustar suas fotos estáticas.
Depois de fazer todas as configurações necessárias, clique em De acordo e você retornará à interface do Photoshop. Visualize seu videoclipe e encontre partes do clipe que precisam de ajustes adicionais. Se algo precisar de mais ajustes, basta clicar duas vezes no Filtro Camera Raw nome no camadas painel. Como aplicamos o filtro a um Objeto Inteligente, podemos reajustar o filtro sempre que precisarmos.
conclusão
O filtro Camera Raw traz suas poderosas configurações de controle deslizante e ferramentas convenientes para toda uma nova gama de aplicativos. Demonstrei como usar o filtro Camera Raw para fazer ajustes não destrutivos em imagens estáticas, vídeos e muitas outras camadas do Photoshop. Agora você está pronto para aplicar o filtro Camera Raw às camadas do Photoshop e aproveitar os benefícios de trabalhar com o Camera Raw.