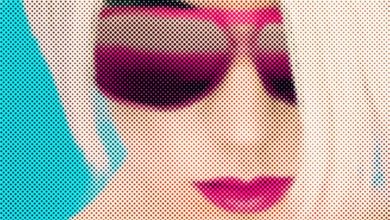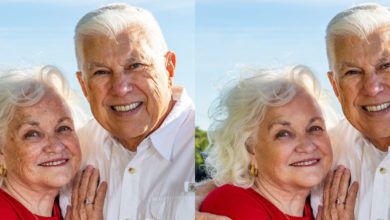Como criar um efeito de foto malvado com uma ação do Adobe Photoshop

Neste tutorial, você aprenderá como criar um incrível efeito de foto malvado. Vou explicar tudo com tantos detalhes que todos podem criá-lo, mesmo aqueles que acabaram de abrir o Photoshop pela primeira vez.
O efeito mostrado acima é o que mostrarei como criar neste tutorial. Se você quiser criar o efeito perverso ainda mais avançado abaixo, com apenas um clique e em apenas alguns minutos, confira minha ação perversa do Photoshop. Você também pode comprá-lo como parte de um pacote no GraphicRiver.



o que você vai precisar
Para recriar o design antigo, você precisará dos seguintes recursos:
- Imagem de arquivo – não está mais disponível
- Textura
1. Comecemos
Primeiro, abra a foto com a qual deseja trabalhar. Para abrir sua foto, acesse Arquivo > Abrirescolha sua foto e clique Aberto. Agora, antes de começarmos, basta verificar algumas coisas:
- Sua foto deve estar em Cor RGB modo, 8 bits/canal. Para verificar isso, acesse Imagem > Modo.
- Para melhores resultados, o tamanho da foto deve ser 2000–4000px largura/altura. Para verificar isso, acesse Imagem > Tamanho da imagem.
- Sua foto deve ser Inferior capa. Se não, vá para Camada > Novo > Fundo da Camada.



dois. Como selecionar o tema
Passo 1
Nesta seção, faremos uma seleção do nosso tema e, em seguida, copiaremos o tema para uma camada separada. Escolha o Ferramenta de Seleção Rápida (C)e selecione o fundo da foto. Use o Shift-Alt botões do teclado para adicionar ou remover algumas áreas da seleção. Depois de ter feito uma seleção perfeita, pressione Control-Shift-I no teclado para inverter a seleção.



Passo 2
agora vá para Selecione > Modificar > Suavizar e defina o raio da amostra por 1 pixel. então vá para Selecione > Modificar > Contrato e defina o contrato para por 1 pixel. Depois disso, vá para Selecione > Modificar > Pena e defina o Raio de pena em 2 px Como mostrado abaixo:



etapa 3
Imprensa Controle-J no seu teclado para criar uma nova camada usando a seleção e nomeie essa nova camada Tema principal.



3. Como criar o fundo
Passo 1
Nesta seção, vamos criar o plano de fundo. Selecione os Inferior camada, vá para Camada > Nova Camada de Preenchimento > Cor Sólida para criar uma nova camada de preenchimento de cor sólida, nomeie-a Cor de fundoe escolha a cor #000000 Como mostrado abaixo:



Passo 2
Agora O botão direito do mouse nesta camada, escolha Opções de fusãoVerifica gradiente de sobreposiçãoe use a configuração abaixo:



etapa 3
Raiva Arquivo > Local incorporadoSelecione os textura suja arquivo do link acima e clique em Lugar. Em seguida, transforme-o e coloque-o como mostrado abaixo:



Passo 4
agora vá para Imagem > Ajustes > Matiz/Saturação e defina o Saturação por -100 Como mostrado abaixo:



passo 5
Nomeie esta camada textura de fundo e mude o Modo de fusão por Luz difusa.



Quatro. Como fazer os olhos vermelhos brilharem
Passo 1
Nesta seção, vamos fazer os olhos vermelhos brilharem. Selecione os Tema principal camada, vá para Camada > Nova > Camada para criar uma nova camada e nomeá-la olhos brilham.



Passo 2
Agora escolha o Ferramenta Pincel (B)escolha um pincel macio e defina a cor do primeiro plano para #ff0000. Em seguida, escove sobre e ao redor dos olhos como mostrado abaixo:



etapa 3
Mudar o Modo de fusão desta camada para Cobrir e defina o Opacidade por cinquenta%.



5. Como misturar o tema
Passo 1
Nesta seção, vamos misturar mais nosso assunto com o plano de fundo. Selecione os Tema principal camada, vá para Imagem > Ajustes > Matiz/Saturaçãoe defina o Saturação por -80 Como mostrado abaixo.



Passo 2
agora pressione Controle-J no seu teclado para duplicar o Tema principal camada e arraste esta nova camada para o topo das camadas na camadas painel. então aperte Control-Shift-U para dessaturar.



etapa 3
Raiva Filtro > Outro > Passa Alta e defina o Rádio por 30 pixels Como mostrado abaixo:



Passo 4
agora vá para Imagem > Ajustes > Níveis e digite as configurações abaixo:



passo 5
Mudar o Modo de fusão desta camada para Cobrir e nomeie-o Detalhes do assunto.



passo 6
Agora Shift + clique sobre ele Tema principal camada para selecionar todas as camadas intermediárias. então vá para Camada > Novo > Agrupar de Camadas para criar um novo grupo a partir das camadas selecionadas e nomeá-lo O negócio.



Etapa 7
Raiva Camada > Máscara de Camada > Revelar Tudo para adicionar uma máscara de camada que revele toda a pasta de camadas. Em seguida, defina a cor do primeiro plano para #000000escolha o Ferramenta Pincel (B)e escolha uma escova macia. Depois disso, escove as áreas restantes do fundo.



6. Como fazer os ajustes finais
Passo 1
Nesta seção, faremos alguns ajustes finais no design. Raiva Camada > Nova Camada de Ajuste > Níveis para criar uma nova camada de ajuste de Níveis e nomeá-la brilho geral.



Passo 2
Agora Duplo click nesta miniatura de camada e na Propriedades painel digite as configurações abaixo:



etapa 3
Imprensa D em seu teclado para redefinir as amostras. então vá para Camada > Nova Camada de Ajuste > Mapa de Gradiente para criar uma nova camada de ajuste de mapa de gradiente e nomeie-a contraste geral.



Passo 4
Mudar o Modo de fusão desta camada para Luz difusa e defina o Opacidade por 22%.



passo 5
agora vá para Camada > Nova Camada de Ajuste > Equilíbrio de Cores para criar uma nova camada de ajuste de equilíbrio de cores e nomeá-la Cor_1.



passo 6
Duplo click nesta miniatura de camada e na Propriedades painel digite as configurações abaixo:



Etapa 7
agora vá para Camada > Nova Camada de Ajuste > Curvas para criar uma nova camada de ajuste de curvas e nomeie-a Cor_2. Em seguida, arraste esta camada logo abaixo da Cor_1 camada no camadas painel.



passo 8
Duplo click nesta miniatura de camada e na Propriedades painel digite as configurações abaixo:



passo 9
Agora selecione o contraste geral camada, vá para Camada > Nova Camada de Preenchimento > Cor Sólida para criar uma nova camada de preenchimento de cor sólida, nomeie-a Cor_3, e escolha a cor #3e92c7 Como mostrado abaixo.



passo 10
Raiva Camada > Nova Camada de Ajuste > Vibração para criar uma nova camada de ajuste de vibração e nomeá-la Intensidade/saturação geral. Em seguida, arraste esta camada em cima das camadas na camadas painel.



passo 11
Agora Duplo click nesta miniatura de camada e na Propriedades painel digite as configurações abaixo:



passo 12
Imprensa Control-Alt-Shift-E no teclado para fazer uma captura de tela e, em seguida, pressione Control-Shift-U para dessaturar esta camada. então vá para Filtro > Outro > Passa Alta e defina o Rádio por 2 pixels Como mostrado abaixo:



passo 13
Nomeie esta camada nitidez geral e mude o Modo de fusão desta camada para luz dura.



Você fez isso!
Parabéns, você conseguiu! Segue nosso resultado final:



Se você quiser criar o efeito perverso ainda mais avançado abaixo, com apenas um clique e em apenas alguns minutos, confira minha ação perversa do Photoshop. Você também pode comprá-lo como parte de um pacote no GraphicRiver.
A ação funciona, então você apenas preenche seu assunto com uma cor e apenas reproduz a ação. A ação fará tudo por você, oferecendo resultados totalmente em camadas e personalizáveis. A ação também cria 20 cores predefinidas que você pode escolher.
A ação vem com um tutorial em vídeo detalhado que demonstra como usar a ação e personalizar os resultados para obter o máximo do efeito.