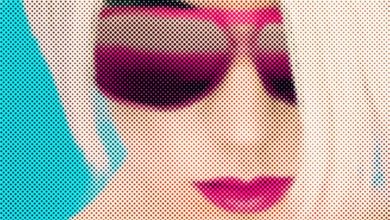Como fazer um vídeo animado de paralaxe a partir de uma foto (com uma ação do Photoshop)

De mídias sociais a documentários, usar paralaxe para criar movimento a partir de uma única imagem estática se tornou uma técnica de vídeo popular e eficaz. Neste tutorial, mostrarei como fazer isso no Adobe Photoshop usando o Animated Parallax Toolkit Photoshop Action.
Isto é o que faremos:

Ou você pode fazer algo assim:

Ou assim:

O que você precisa
Antes de começar, você deve instalar os arquivos de padrão, pincel e ação que acompanham o download.



Ações do Photoshop
Introdução às ações do Photoshop
harry guinness



Ações do Photoshop
Como instalar uma ação do Adobe Photoshop
Kirk Nelson
Em seguida, verifique se sua imagem é RGB e no modo de cores de 8 bits.
Felizmente, o vídeo de ajuda associado a esta ação é muito útil. Ele analisa todas as opções com você e também explica as opções de economia. É uma documentação rara que é tão útil. No entanto, abordamos todos os conceitos básicos aqui, portanto, esperamos que você não precise de ajuda extra.
Por fim, você precisará de uma imagem para trabalhar. Aqui é minha:



Escolhi esta imagem por dois motivos. Primeiro, a composição tem movimento implícito: seu cérebro quer que o motociclista complete seu salto. Em segundo lugar, as camadas são facilmente distinguíveis, então não serão difíceis de perder.
Como usar o efeito de paralaxe
Aberto Comportamento e encontre o efeito de paralaxe.
quando você pressiona jogar, a ação fará uma breve pausa e solicitará que você escove seu objeto principal; no nosso caso, a bicicleta.



Pincele no objeto para isolar
Seja o mais organizado possível com ele. Se o seu plano de fundo for bastante simples, não será tão óbvio se você incluir um pouco disso também.



Neste caso, pintei a roda inteira em vez de tentar fazer cada raio. Deve parecer bom devido ao plano de fundo relativamente simples, mas se o plano de fundo fosse detalhado, seria mais óbvio.
Quando você tiver escovado e estiver feliz, pressione jogar outra vez.
Se você não tiver sua linha do tempo visível, pode ser útil alterá-la agora. Raiva Janela > Linha do tempo.



Quando a linha do tempo aparecer, você notará que agora tem camadas ou faixas no Cronologia janela, bem como algumas camadas agrupadas na camadas painel



Neste ponto, se você pressionar play na linha do tempo, verá uma versão de visualização (aproximada) do movimento. Neste ponto, você tecnicamente tem seu GIF ou clipe de filme, mas podemos fazer mais.
Faça o objeto se destacar
Se quisermos que o objeto da frente (neste caso, a bicicleta) se destaque mais do fundo, podemos focalizá-lo. Dar um click afiar o objeto e pressione jogar. Você verá uma caixa de diálogo solicitando que você selecione sua camada:



Clique no objeto frontal camada em seu painel Layers e, em seguida, aperte play novamente na ação. você pode usar o adicionar desfoque ao objeto camada para desfocar o fundo também.
Rolar para baixo a lista de ações fornecerá várias adições para incluir em sua foto, incluindo efeitos de luz e partículas.
Adicione partículas e reflexos de lente
Adicione partículas clicando Partícula V1 e apertando o play.



então você pode sacudir as partículas, para adicionar mais movimento. Clique em agitar as partículas e abra Mapa de deslocamento de partículas do seu arquivo de download:



Você também pode adicionar um reflexo de lente, basta clicar nessa opção na lista e executar a ação.



mudar a cor
o opções de cores do instagram, quando reproduzido, ele será executado por um tempo e fornecerá várias opções de cores que você pode ativar e desativar para ver como elas ficam. Aqui está um exemplo com Filtro X Pro ligado



Cada uma das opções de cores é então dividida em camadas, para que você possa ajustar e remover os efeitos de acordo.
Salve seu GIF ou MP4
Espero que você tenha salvado o tempo todo, mas agora clique Salvar e ir para visualização. Se estiver satisfeito, siga as instruções e vá em frente e exporte como um GIF. Certifique-se de não usar nenhuma das opções de redimensionamento até ter uma versão salva do original.
Alternativamente, você pode ir para Arquivo > Exportar > Renderizar vídeo ou Salvar como e escolha o gifs ou MP4 opção.
Construa sobre o que você aprendeu
Esta ação é complicada, mas se você assistir ao vídeo de ajuda e começar com as opções mais fáceis como a que eu vi aqui, não demorará muito para que você se sinta mais confortável com a forma como tudo funciona e você pode realizar mais facilmente os efeitos desejados.
As opções são mais profundas e, em vez de apenas selecionar seu objeto de primeiro plano e movê-lo, você também pode selecionar o plano de fundo e o meio do plano e, em seguida, ‘mover’ em cada elemento.
Há também um criador de texto bacana para que você possa incluí-lo também, útil para compartilhamentos sociais. Agora que o Facebook permite vídeos curtos para fotos de perfil e até cabeçalhos de página, aprender a fazer pequenas imagens animadas a partir de imagens estáticas no Photoshop pode ser uma ferramenta muito útil.