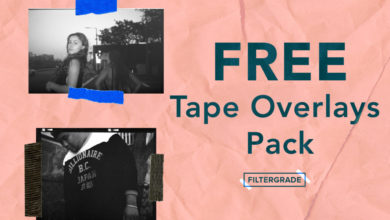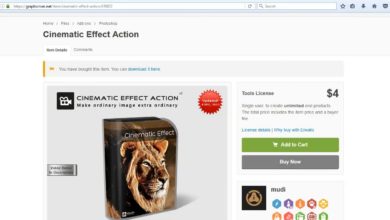Grupos de camadas: como organizar seu projeto do Photoshop

Ao editar no Photoshop, você pode manter todas as suas camadas onde quiser ou pode usar grupos para organizar suas camadas! Se você é novo no aprendizado do Photoshop, pode demorar um pouco para se familiarizar com o conceito de camadas. Uma vez que você se sinta confortável, você pode se organizar. Se você estiver fazendo edição avançada, provavelmente criará muitas camadas. Os grupos de camadas são a resposta.
A nomenclatura e a organização adequadas das camadas em seu documento do Photoshop ajudarão você a economizar tempo e facilitarão para toda a sua equipe! Continue lendo para descobrir como criar facilmente grupos de camadas e organizar seus arquivos do Photoshop. Foto da capa por Daniel Corpai.
O que são grupos de camadas?
Estas são simplesmente pastas de camadas que ajudam a organizar seus projetos. Com grupos de camadas, você pode ocultar uma pasta inteira com apenas um clique. Por exemplo, você pode agrupar todas as camadas de um elemento e simplesmente ocultá-las para ver o restante do seu design. Isso é ótimo se você estiver criando um gráfico com várias variações. Você pode se livrar de um componente inteiro e substituí-lo por outro, com apenas um clique, em vez de desmarcar muitas camadas.
Você pode aplicar estilos de camada a um grupo inteiro e aplicar efeitos rapidamente a todas as camadas de uma só vez.
Como criar grupos de camadas
Para criar um novo grupo, existem duas maneiras. A primeira maneira é clicar no símbolo da pasta na parte inferior do painel Camadas. Você pode então arrastar camadas para esta pasta para agrupá-las.
O outro método é selecionar várias camadas, clicar com o botão direito nelas e clicar em “Agrupar de Camadas…”. Isso moverá automaticamente as camadas selecionadas para uma pasta.
Você pode até agrupar grupos usando os mesmos métodos, se estiver trabalhando em algo realmente complexo.
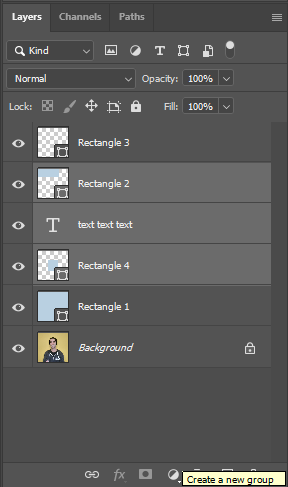
Como fechar e expandir grupos de camadas
Depois de organizar as camadas em grupos, você pode expandir ou fechar essas pastas. Fechá-los facilitará o trabalho com o painel de camadas. Para fechar ou abrir uma pasta basta clicar na seta do lado esquerdo do grupo. Se a seta apontar para a direita, significa que o grupo está fechado. Se a seta apontar para baixo, significa que a piscina está aberta. Você pode dizer que as camadas estão dentro de um grupo porque elas serão ligeiramente recuadas em comparação com as outras camadas do seu projeto.
Além de apenas organizar seu projeto, os grupos têm outros usos. Você pode aplicar em massa determinados efeitos a todas as camadas de um grupo. Isso inclui mover, redimensionar e até máscaras de camada.
Hierarquia de camadas
A coisa mais importante a ser observada sobre o agrupamento de camadas é que a hierarquia de camadas permanece exatamente como aparece. As camadas na parte inferior do grupo estarão abaixo daquelas na parte superior e todas as camadas do grupo estarão acima e abaixo da pasta acima e abaixo. Portanto, se você selecionar várias camadas espalhadas por todo o design e adicioná-las a uma pasta, sua hierarquia será ajustada. A nova pasta será criada logo acima da camada superior que você selecionou, trazendo as camadas que estavam mais baixas em sua hierarquia de grupos.
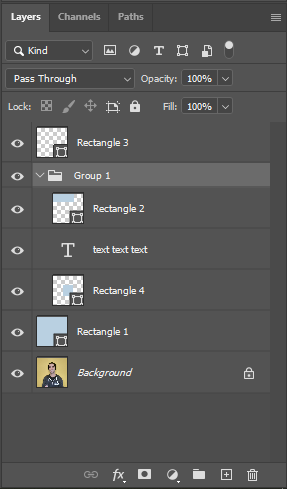
Para remover um grupo, basta clicar com o botão direito nele e selecionar Desagrupar Camadas. Isso removerá o grupo e colocará as camadas de volta em seu projeto na mesma ordem em que já estavam.
Em geral, os grupos funcionam como camadas. Eles podem ser movidos, renomeados, ocultos e muito mais. Essa ferramenta é fácil de entender e deixará seus projetos muito mais limpos.