Como adicionar efeitos festivos de fotos de Natal no Photoshop
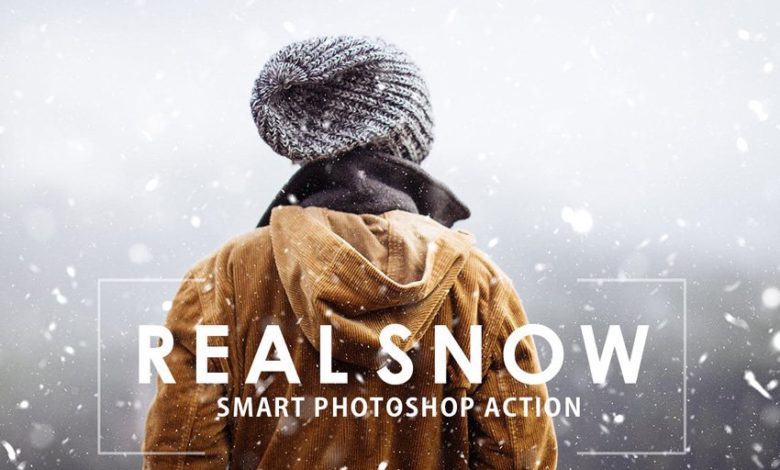
As decorações estão nas lojas e os anúncios de Natal estão na TV, e no Envato, estamos sentindo os primeiros sinais de alegria natalina. Para entrar no espírito natalino, experimente um (ou todos) dos nossos três efeitos legais de férias para photoshopda Envato Elementos.
Crie um efeito de neve realista em minutos com o Ação real do Photoshop na neve. É muito fácil de usar e há dez opções de cores se você quiser misturar um pouco!



executar a ação
Aqui está a imagem que usarei para demonstrar:



Depois de instalar a ação, tudo o que você precisa fazer é abri-la e pressionar play. Você tem duas opções: ‘neve‘



E: mais neve.



Termina
Não há muitas configurações com este, mas você tem a opção de aprimorar o plano de fundo. Eu escolhi a opção média dos três.



Crie um efeito de jumper de Natal de aparência realista com o eu amo camisolas Modelo de fotoshop. Isso funciona com imagens ou texto.



Iniciando
Aqui está a imagem que usarei para demonstrar.



Esta não é uma ação, então não há nada para instalar, yay! abra o PSD arquivo incluído no download.



O resultado
Arraste sua foto para a camada chamada EDITE ESTE CONTEÚDO SMART.



Isso parece divertido, mas não há muitos ajustes que você possa fazer.
Tente usar texto em vez de uma imagem. Crie uma camada de texto em cima do EDITAR ESTE OBJETO INTELIGENTE camada e certifique-se de que a máscara de corte está aplicada – deve haver uma Seta para baixo à esquerda da imagem da camada.



tente algo diferente
Desta vez vou adicionar uma imagem diferente. S algum texto. Eu escolhi uma boa fonte grossa para que você possa ver o efeito corretamente.



A fonte é um belo vermelho festivo. Tente adicionar um Equilíbrio de corescamada no tom de fundo pasta e arrastando as cores para obter um fundo diferente para o efeito ‘ponte’.
resultado final



Aqui está outra versão, desta vez mais elegante e suave que seria ótima para usar como um eCard ou gráfico de mídia social.
Crie um efeito de brilho divertido e festivo em suas imagens. Você pode usar isso como uma imagem estática para iluminar suas fotos ou criar GIFs divertidos para compartilhar online.



Iniciando
Esta é a imagem que vou usar.



Você precisará instalar a ação e também um conjunto de pincéis para isso.
Crie uma nova camada chamada escovarminúsculas, e nessa camada, use um pincel entre 2 pixels S 4 pixels com total opacidade para desenhar o que você gostaria de brilhar.



Eu desenhei três corações que você quase pode distinguir em vermelho. Quando terminar, execute a ação; leva um tempo!



Como você pode ver, meus corações lindamente desenhados (tosse tosse) foram transformados em estrelinhas, fofos! No entanto, podemos melhorar isso um pouco com ajustes.
fazer ajustes
A escuridão realmente faz os flares aparecerem, mas esconde muito da imagem original. Você pode reduzir a opacidade do controladores em segundo plano pasta, ou faça ajustes individuais dentro dessa pasta, para as camadas separadas e suas máscaras.



Aqui, baixei a opacidade geral da pasta e escondi o cor do ambiente S Reduzir destaques camadas.
criar um GIF
Você pode salvar sua imagem como uma imagem estática, como a acima, ou pode dar um passo adiante e criar um GIF, as camadas estão prontas!
apenas vá para Arquivo > Exportar > Salvar para a Web e escolha gifs. Certifique-se de escolher a opção loop para sempre.

Outro grande uso para isso é escrever em sua imagem e transformá-la em flares. Escolha uma fonte e escreva sua mensagem. então você vai precisar rasterizar a fonte e renomeie a camada escovar – você pode fazer isso clicando com o botão direito do mouse na camada.



Depois de ajustar as etapas acima e estiver satisfeito, você pode salvá-lo como um GIF!





