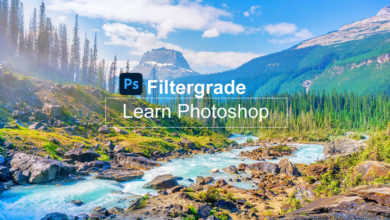Como criar uma ação de casamento no Photoshop

Com as ações do Photoshop, você pode criar seus próprios filtros do Photoshop que podem ser usados em suas imagens para obter efeitos fotográficos interessantes. Neste tutorial, mostrarei como criar uma ação do Photoshop perfeita para fotos de casamento. Ao criar esta ação de casamento no Photoshop, você aprenderá a criar facilmente seus próprios filtros e efeitos de fotos.
Siga-nos em nosso canal Envato Tuts+ no YouTube:

Você também pode encontrar muitas ações gratuitas do Photoshop neste resumo útil:



Ações do Photoshop
100 ações gratuitas do Photoshop (e como fazer as suas próprias)
jose johnson
Como criar uma ação de casamento no Photoshop
Passo 1
Primeiro, certifique-se de que sua imagem seja uma camada de plano de fundo. Se não, vá para Camada > Novo > Fundo da Camada.



Passo 2
Use a ferramenta de seleção de sua preferência para delinear a silhueta do casal. Tente ser o mais preciso possível. eu usei o Ferramenta Caneta (P)e então usei o Refinar aresta (Selecione > Refinar aresta) painel para suavizar a borda.



etapa 3
Crie um nova camada. Preencha-o com preto usando o Ferramenta Balde de Tinta (G).






Passo 4
Crie um nova camada baixa. Preencha-o com um gradiente preto e branco usando o Ferramenta Gradiente (G). A parte branca será afetada posteriormente pelo desfoque. A parte preta permanecerá como está. Planeje seu gradiente de acordo.









passo 5
Clique em algum lugar fora das camadas para desmarcá-las. Crie um nova ação. Dê um nome e clique Registro.



Etapa 6
Vou ao Canais aba. O botão direito do mouse qualquer canal e selecione canal duplicado. diga máscara facial. Selecione os RGB canalizar novamente e retornar ao camadas aba.



Etapa 7
Disfarce ambas as máscaras. Dobro a Fundo camada com Controle-J. Ir Filtro > Desfoque > Desfoque da Lente. use o canal máscara facial como ele Fonte Para o mapa de profundidade. Ajusta a Rádio para a quantidade de desfoque, e o Brilho S Limite para o efeito bokeh.






passo 8
Vamos criar um filtro de foto personalizado misturando algumas configurações. Primeiro, adicione um mapa de gradiente. O lado esquerdo colore os tons escuros da imagem e o lado direito colore os tons claros. Você pode adicionar um tom e alterar a luminosidade dessas áreas adicionando cores a esse gradiente. Você também pode obter um efeito moderno de baixo contraste colorindo as áreas mais escuras com uma cor brilhante.
Sinta-se à vontade para experimentar as cores, mas se quiser obter o mesmo efeito que eu, aqui estão os valores exatos:
-
#3b1a5cLocalização 0% -
#698646Localização 3. 4% -
#59edfaLocalização 100%









passo 9
Colocando para baixo o Opacidade desta camada para tornar o efeito mais sutil.






passo 10
Adicionar um curvas ajustamento. Mudar o Canal uma Verde e arraste a curva para baixo para deixar os verdes mais suaves.






passo 11
Adicionar um níveis ajustamento. Arraste o marcador esquerdo do Produção para clarear sombras escuras.






passo 12
Duplo click a camada para abrir o Opções de fusão painel. Arraste o marcador inferior esquerdo do misturar sim ajustes para remover o efeito de ajuste de áreas escuras. Divida o marcador com o alternativo key para tornar o efeito mais transitório.






passo 13
Os ajustes também podem ser adicionados seletivamente a uma parte da imagem. Vou ao Canais guia, mantenha Ao controlee clique na miniatura do máscara facial canal. Então volte para o camadas guia e adicione um Cor sólida ajustamento. torná-lo azul (#548cdf).









passo 14
mude seu modo de mistura uma Dividir e abaixe o Opacidade para tornar o efeito mais sutil.






passo 15
Finalmente, vamos tornar as partes brilhantes mais brilhantes. Adicionar um Brilho contraste ajustamento. Torne toda a imagem mais brilhante, sem tentar torná-la bonita.






passo 16
Duplo click a capa. Ajusta a misturar sim configurações para tornar o efeito de brilho mais seletivo. Colocando para baixo o Opacidade se o efeito ainda for muito intenso.









passo 17
Vamos tornar a imagem um pouco mais nítida também. Faça uma seleção da silhueta do casal e duplique a Fundo camada com Controle-J. Arraste-o para o topo. Ir Filtro > Outro > Passa Alta. Arrastar o Rádio até ver as linhas sem muito brilho ao redor.






passo 18
Mudar o modo de mistura uma Luz linear. Se você quiser que esse efeito seja mais intenso, duplique a camada.






passo 19
A ação acabou agora, então clique pare de gravar.



Agora você pode adicionar o mesmo efeito de foto a outras fotos. Basta criar as skins e clicar Toque. Como esse filtro do Photoshop consiste em várias camadas de ajuste, todas elas podem ser ajustadas posteriormente para personalizar o efeito.












Ações de casamento no Photoshop
Quarta-feira Ação Matte Photoshop
As ações do Photoshop de casamento podem tornar suas fotos de casamento ainda mais especiais e bonitas do que já são! Este conjunto de ações fornecerá um tom pastel fosco suave e não destrutivo, aprimorando a aparência geral de suas imagens, adicionando atmosfera e um toque artístico. Além disso, aquele pequeno ajuste de equilíbrio de branco que você estava procurando.



Ações do Photoshop para buquê de casamento
A coleção Bouquet Wedding apresenta belas ações fotográficas para casamento, noivado, história de amor e fotografia de retrato. Melhore o pós-processamento do Photoshop e crie seu estilo de arte exclusivo!



Ação de casamento vintage no Photoshop
A ação de casamento vintage para Photoshop é especialmente projetada para fotografia de casamento e eventos. Ele fornecerá um tom inspirado em filme bonito e não destrutivo, aprimorando a aparência geral de suas imagens e adicionando atmosfera e expressão.



12 belos efeitos de casamento
Adicione belos efeitos às suas fotos com um clique. Essas ações do Photoshop simulam a aparência popular de desbotamento sutil usada na fotografia de casamento e são extremamente fáceis de usar. Simplesmente jogue uma ação e escolha qualquer um dos 12 efeitos.



Ação do Photoshop para casamento com doces
Caramel Wedding é uma ação obrigatória do Photoshop para fotógrafos de casamento, eventos, retratos e blogueiros. Seja você um profissional ou um amador, o Caramel acelerará seu pós-processamento e o ajudará a obter resultados surpreendentes rapidamente. Permite personalização completa com camadas de ajuste!



Bom trabalho!
Agora você sabe como criar uma ação de casamento no Photoshop. Se você estiver interessado em outros filtros e efeitos de fotos, confira estes tutoriais: