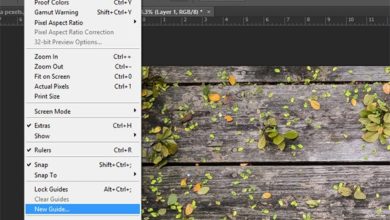3 maneiras modernas de criar efeitos fotográficos artísticos com ações do Photoshop
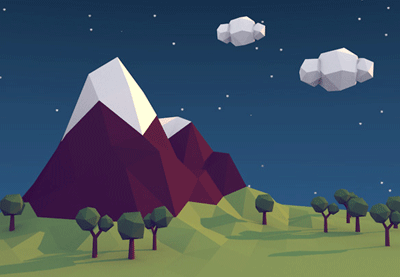
Se alguém tivesse a solução para layout rápido, você aceitaria? Bom, Ações do Photoshop estão aqui para salvar o dia! Com apenas um toque no botão de reprodução, as ações permitem que você aplique efeitos impressionantes às suas fotos em segundos. Use esses efeitos para criar fundos impressionantes para qualquer projeto de design.
Neste tutorial, mostrarei como criar três efeitos fotográficos abstratos incríveis usando o Photoshop Actions do Envato Elements. Navegue pela incrível seleção deles para encontrar mais recursos incríveis para suas necessidades criativas.
o que você vai precisar
Os seguintes ativos foram usados para produzir os resultados finais deste tutorial:
1. Como criar um efeito low poly em uma fotografia
Uma imagem “low poly” chega até nós da computação gráfica. Um computador pode simplificar uma imagem em uma coleção de polígonos (ou pontos, ou qualquer forma que você queira) e, se essas formas forem pequenas o suficiente, produzir uma imagem que pareça realista. No entanto, se você ficar abaixo de um certo limite baixo, obterá uma imagem que parece um pouco estranha e distorcida, como se tivesse sido quebrada em cacos de vidro organizados. É um estilo limpo.
Imagens de baixo poli também são legais porque, embora pareçam complicadas, na verdade são apenas imagens simplificadas de maneira inteligente. Isso significa que eles tendem a funcionar bem em tamanhos pequenos (perfeitos para imagens em miniatura) e ocupam menos memória do que as fotos em que se baseiam.



baixo poli
Segredos para criar ilustrações Low Poly no Blender
Karan Shah



padrões
Como criar um padrão abstrato Low-Poly no Adobe Photoshop e Illustrator
Mary Winkler
Passo 1
Antes de podermos criar o efeito, precisamos instalar a ação. Então abra o Adobe Photoshop e vá para Janela > Ações para acessar o Comportamento painel. No painel, selecione a opção suspensa para carregar açõese carregue a ação Low Poly do Photoshop.



Passo 2
As ações do Photoshop geralmente exigem algumas etapas essenciais para que funcionem de maneira eficaz. Para esta ação específica, você também precisará instalar o pacote de pincéis e os padrões incluídos no download.
Para fazer isso, vá para Janela > Predefinições de pincel. Selecionar substituir escovas nas opções suspensas para carregar o novo pacote de pincéis.



Então acesse o Gerenciador de predefinições do mesmo painel, alterando o tipo predefinido por padrões antes de carregar o novo conjunto. É assim que os padrões serão exibidos quando você terminar.



etapa 3
Agora para a ação. Abra sua imagem no Photoshop, certificando-se de que sua imagem esteja definida para bloqueado camada de fundo Aqui vou usar este Woman Stock do Pixabay em 1920 x 1280 pixels.



Criar uma nova camada e nomeie-o como “área”. Selecione os Ferramenta Pincel (B) e usar um Pincel Redondo Macio para pintar de vermelho sobre a área onde você gostaria de aplicar o efeito. Em seguida, selecione a ação e pressione Jogar.



Com essa ação, você também será solicitado a pincelar as áreas onde deseja detalhes mais refinados. Eu escolhi focar nos olhos e na boca da mulher para esta parte. Imprensa Jogar novamente para encerrar a ação.



Dê à ação alguns segundos para se desenvolver. Aqui está o resultado inicial de baixo poli. Vamos modificar ainda mais a imagem usando o camadas de ajuste criados nos novos grupos de ação.



Sob a grupo de efeitos de 10 coresaplicar o quarto Camada de Ajuste de Curvas por ocultando a visibilidade da camada “Col 4”. Isso dará à imagem um belo tom quente.
Continue experimentando com o resto camadas de ajuste. Adicione mais polilinhas ao retrato ou reduza o efeito ao seu gosto. Para preservar os detalhes no rosto da mulher, duplicado a camada original e usou um Máscara de camada para mascarar o resto de seu corpo. Deixe apenas o rosto e a mão visíveis para maior impacto.



Certifique-se de que a camada duplicada também seja colocada dentro do Mais detalhes Grupo de camadas para um resultado eficaz.
Aqui está o efeito final.



dois. Como criar uma imagem duotônica
Uma imagem monótona é uma imagem que usa um tom: preto (e branco). Uma imagem duotônica é uma imagem que usa dois tons, com um ou ambos os tons incluindo uma tonalidade de cor. Os duotones são tão antigos quanto a própria fotografia, mas têm crescido em popularidade ultimamente, possivelmente porque são bastante fáceis de fazer e têm boa aparência. Eles são uma maneira rápida de dar um toque extra a uma imagem sem alterá-la muito.



Ações do Photoshop
Photoshop em 60 segundos: como criar uma ação de tom duplo vibrante
melodia de neve



Fotografia
Como processar fotos em preto e branco com divisão de tons no Adobe Lightroom
harry guinness
Passo 1
Os efeitos Duotone criam ótimas combinações de cores que você pode incorporar em seus designs. Aqui eu estarei usando este Duotone Photoshop Action Bundle para um efeito super fácil. Primeiro, vá para Janela > Ações e carregue a ação no Comportamento painel. A ação que vou usar vem do primeiro conjunto de 25 Ações Micromove Duotone.



Passo 2
Agora abra sua imagem. Vou usar este lindo City Stock em 1920 x 1082 pixels.



etapa 3
O próximo passo é bem simples. Basta selecionar a ação de tom duplo para as cores que deseja aplicar (ouro Preto neste caso) e pressione Jogar. Em não mais de cinco segundos você obterá este belo resultado.



etapa 3
Eu amo mudar os esquemas de cores, mas esse efeito pode precisar de um pequeno aumento no contraste e na intensidade geral. então vá para Camada > Nova Camada de Ajuste e aplique dois Novas camadas de ajuste por curvas S Exposição com as seguintes configurações:



Aqui está o efeito final quando você terminar. Agora você pode pendurar esta imagem em sua casa ou usá-la como um fundo deslumbrante para seus projetos.



3. Como criar um efeito de iluminação falso
Efeitos de iluminação falsa dão à sua imagem a aparência de iluminação que não existia na cena. Estes podem ser sutis e suaves ou pesados e agressivos, dependendo de como você os usa. Ambos podem funcionar!



reiniciado
Como reacender retratos no post com essas 6 ações dramáticas do Photoshop
Mary Gardiner



Knoll Light Factory
Como adicionar efeitos de iluminação a fotos com o Knoll Light Factory
harry guinness
Passo 1
Para este último efeito, criaremos a aparência de um belo efeito de luz e bokeh usando esta ação Lightum do Photoshop. Assim como com nossos efeitos anteriores, comece carregando a ação no Comportamento painel.



Passo 2
Esta ação requer que você use imagens entre 1000–4000 pixels em tamanho, então eu estarei usando este lindo estoque infantil 1920 x 1280 pixels.



etapa 3
Agora crie um nova camada e nomeie-o como “máscara”. Selecione os Ferramenta Pincel (B) e usar um Pincel Redondo Macio para pintar de vermelho sobre a área onde você gostaria de aplicar o efeito de luz. Neste caso, eu só quero que a criança seja afetada.
Em seguida, selecione a ação de acordo com a versão apropriada do seu software Photoshop e pressione Jogar.



Aqui está o efeito inicial quando a ação se desenrola. Vamos ajustá-lo ainda mais usando o camadas de ajuste já incluídos nos novos grupos de ação.



Passo 4
Primeiro vou ajustar o efeito bokeh. Dobro (Control-J) a grupo bokeh várias vezes e coloque cada novo conjunto de luzes para preencher atrás da criança. Isso adicionará um bokeh mais bonito à cena.



Em seguida, brinque com contraste e cor. experimentando com isso preenchimento de fonte, Brilho contraste, IntensidadeS Camadas de ajuste de filtro de fotosEu pousei neste lindo esquema de cores azul e roxo.
O resultado varia de acordo com suas preferências de cor e imagem, então experimente com frequência! Desfrute de um resultado impressionante sem todo o incômodo extra de criar esses efeitos do zero.
Aqui está o resultado final. Não foi fácil?



conclusão
Economize inúmeras horas de trabalho com ações premium do Photoshop. Explore mais do Envato Elements para ver quais efeitos fotográficos você pode criar!
Espero que tenham gostado deste tutorial. Sinta-se à vontade para deixar qualquer dúvida nos comentários abaixo. E para mais tutoriais de efeitos fotográficos, confira os seguintes links:



photoshop
Estilo vintage: como criar uma foto que parece antiga
melodia de neve



Ações do Photoshop
Como criar fundos artísticos de fotos com essas 3 ações do Photoshop
melodia de neve