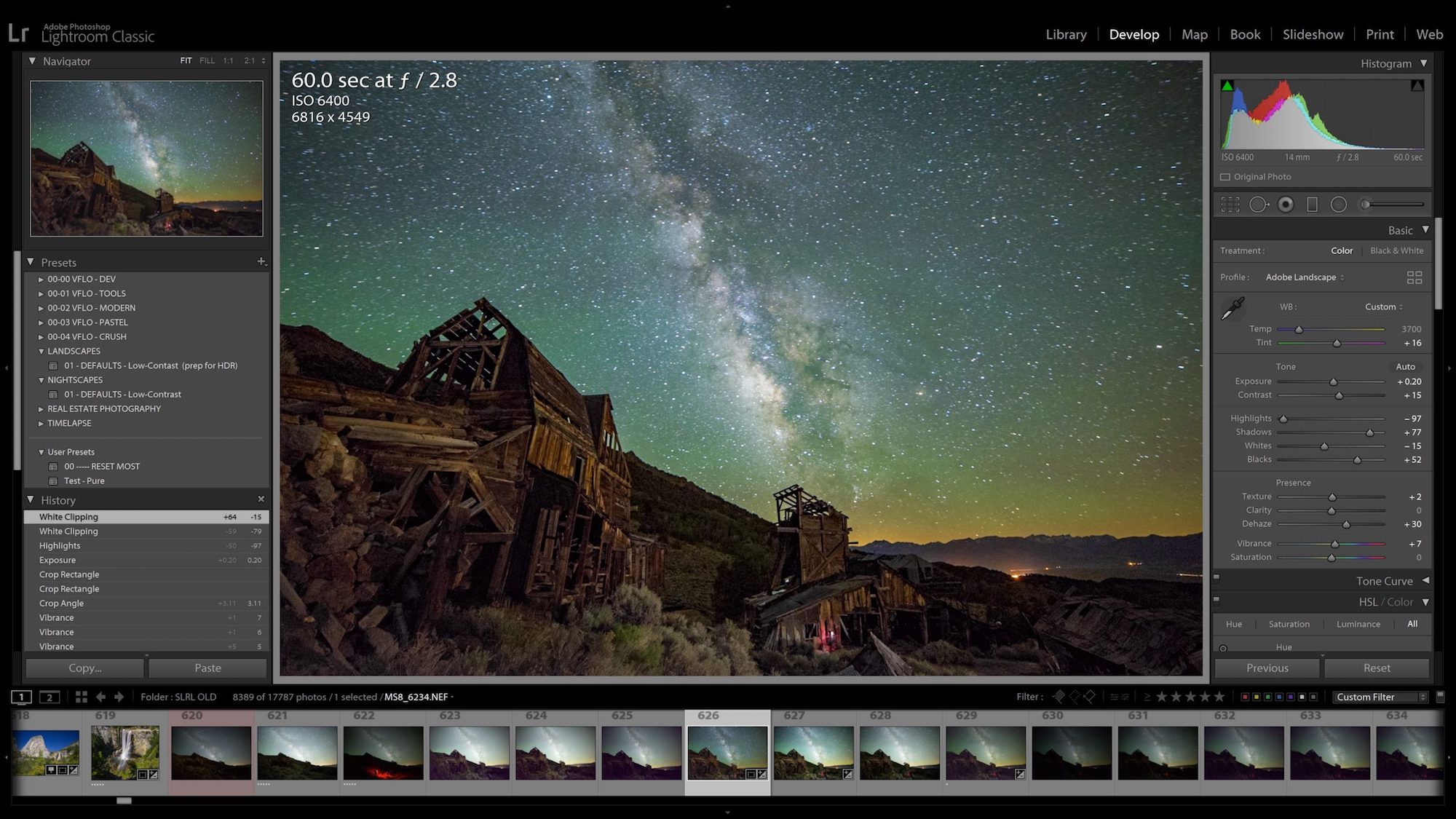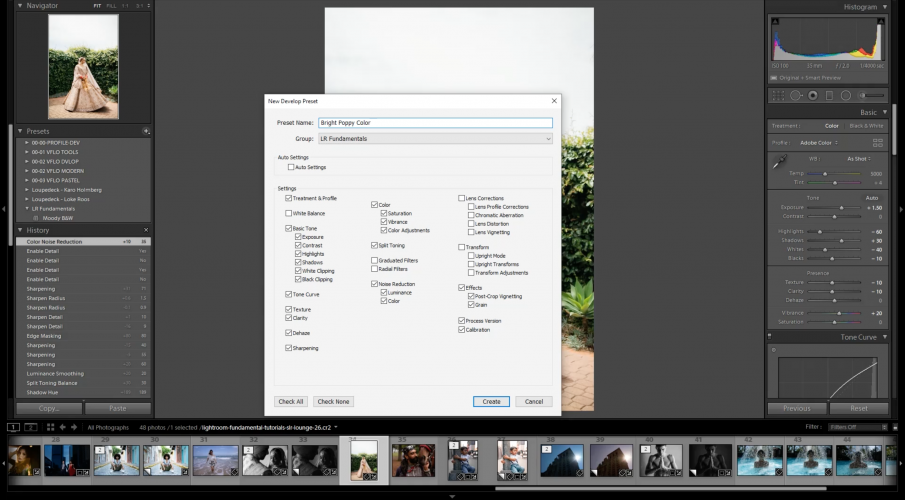Como personalizar suas preferências do Lightroom »WikiUtil
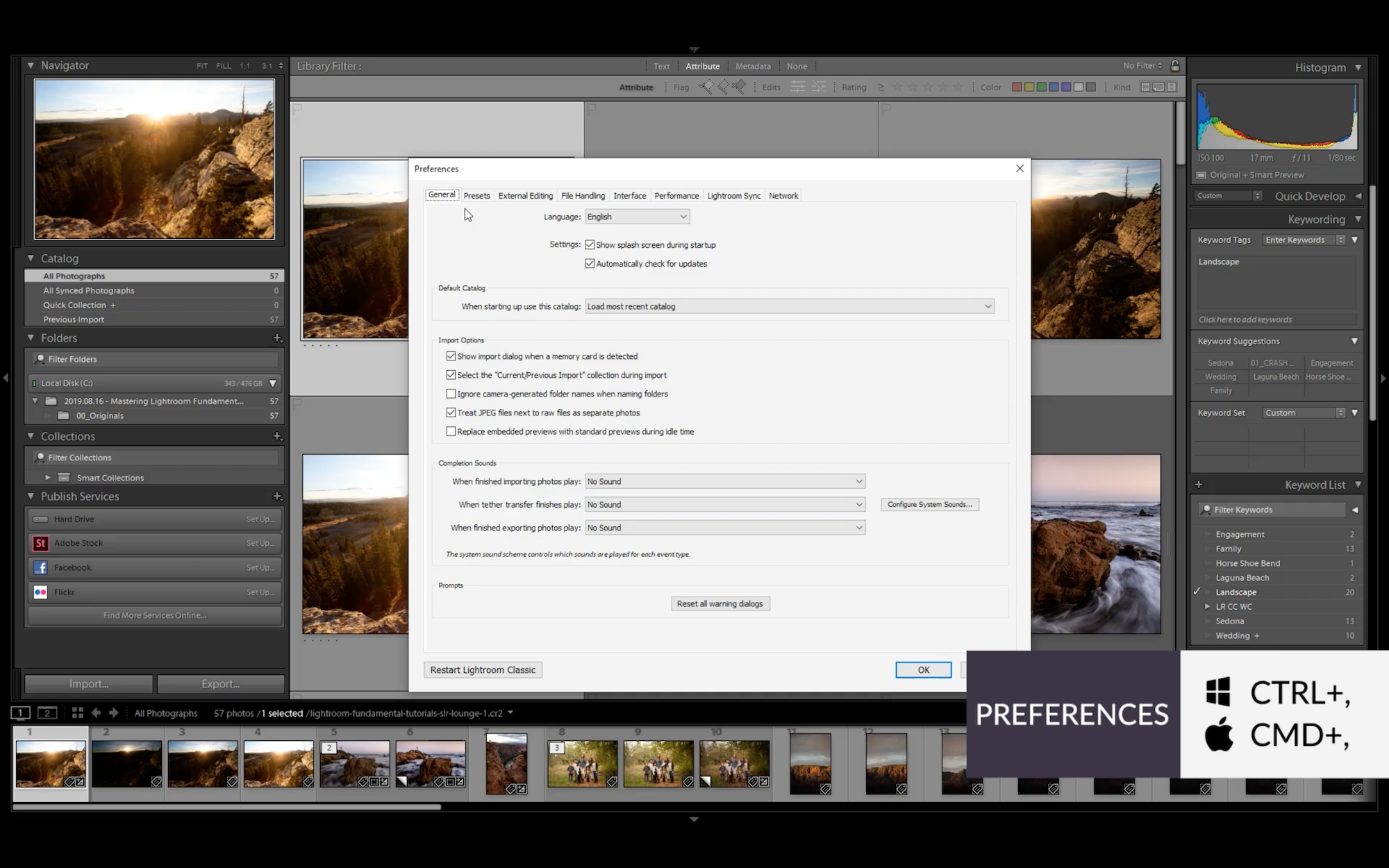
A personalização das suas preferências do Lightroom permitirá otimizar seu fluxo de trabalho e marcar itens básicos, como decidir qual catálogo será exibido ao abrir o Lightroom, além de outras opções de importação e detalhes diversos.
Neste artigo, examinaremos cada uma das guias usadas para personalizar as preferências do Lightroom na caixa de diálogo preferências e focaremos nas opções que acharmos mais úteis.
Este tutorial é parte de nossa série de dicas do Lightroom, onde fornecemos um guia simples sobre como usar o Lightroom com mais eficiência e eficácia.
Para abrir suas preferências, pressione CTRL +, (Windows) ou CMD +, (Mac) e comece a fazer suas seleções (veja a imagem abaixo).

Guia Preferências gerais para personalizar as preferências do Lightroom
Existem algumas opções importantes para personalizar na guia Preferências gerais. Entre outras opções, a escolha do seu catálogo padrão pode ser útil para economizar tempo. Normalmente, selecionamos “carregar o catálogo mais recente” com base na premissa de que você deseja continuar de onde parou durante uma sessão anterior. Obviamente, essas preferências são muito subjetivas, mas podemos compartilhar alguns motivos pelos quais selecionamos ou desmarcamos determinadas opções. Por exemplo, geralmente desmarcamos a opção “Mostrar caixa de diálogo de importação quando um cartão de memória é detectado” para eliminar a tarefa de responder a um lembrete que já sabemos. Sugerimos que você ajuste suas seleções ao longo do tempo à medida que se familiarizar com o uso do Lightroom.
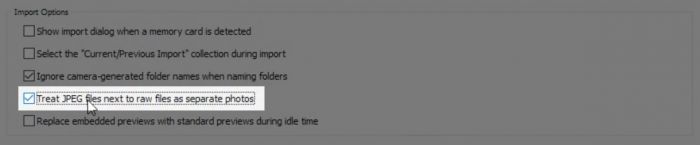
Uma das opções de importação mais importantes é a opção “Tratar arquivos JPEG ao lado de arquivos simples como fotos separadas”. A configuração padrão para esta opção é inativa / desmarcada. Se essa caixa for deixada desmarcada e acionar arquivos simples e JPEG, apenas os arquivos simples serão importados e os JPEGs serão tratados como duplicados.
Guia Predefinições para personalizar as preferências do Lightroom
Na guia Predefinições da caixa de diálogo Preferências do Lightroom, você pode ajustar as configurações de como o Lightroom manipula suas predefinições. Em uma das opções, por exemplo, você pode optar por mostrar ou ocultar predefinições de desenvolvimento parcialmente suportadas. O que isso significa é que, se suas predefinições não forem totalmente suportadas pelo módulo de desenvolvimento no Lightroom, elas desaparecerão completamente. Vale a pena mostrar as predefinições que você tem disponível, mesmo se elas não forem totalmente suportadas, desenvolver predefinições.

Nossa forte recomendação na guia Predefinições é desmarcar a opção “Armazenar predefinições com o catálogo” (veja a imagem acima). Quando marcada, esta opção literalmente armazena suas predefinições no catálogo e, em seguida, as predefinições não estarão disponíveis quando você abrir um novo catálogo.
Guia de edição externa para personalizar as preferências do Lightroom
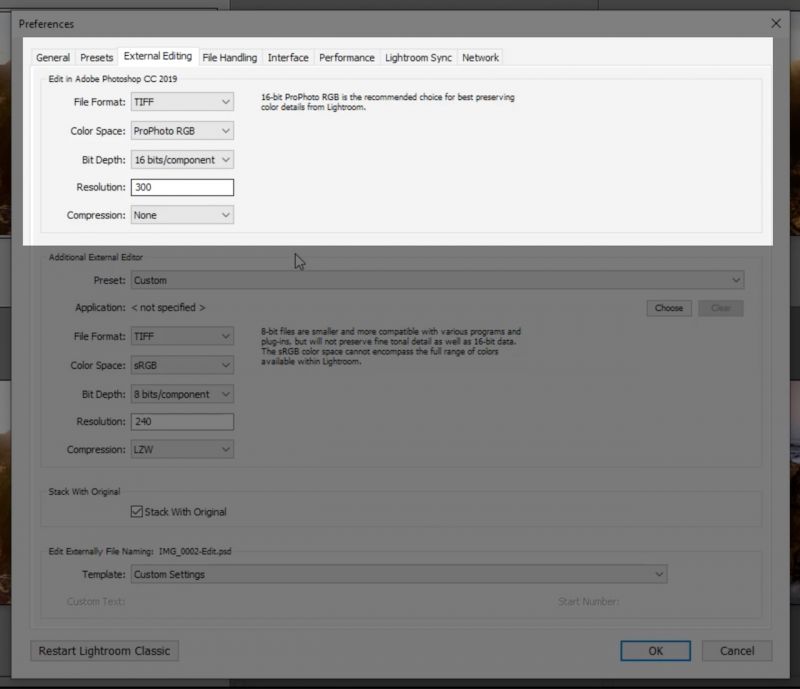
A guia Edição externa (veja a imagem acima) contém opções que determinam como seus arquivos são exportados para outros aplicativos e software de edição. Um dos aplicativos “parceiros” mais comuns usados pelos fotógrafos em consistência com o aplicativo Lightroom é o Photoshop. Por esse motivo, levará um minuto para ajustar suas preferências do Photoshop. Das opções disponíveis, as configurações padrão geralmente funcionam bem. Um ajuste que costumamos fazer é aumentar a resolução de 240 para 300, pois várias impressoras podem imprimir nessa resolução.
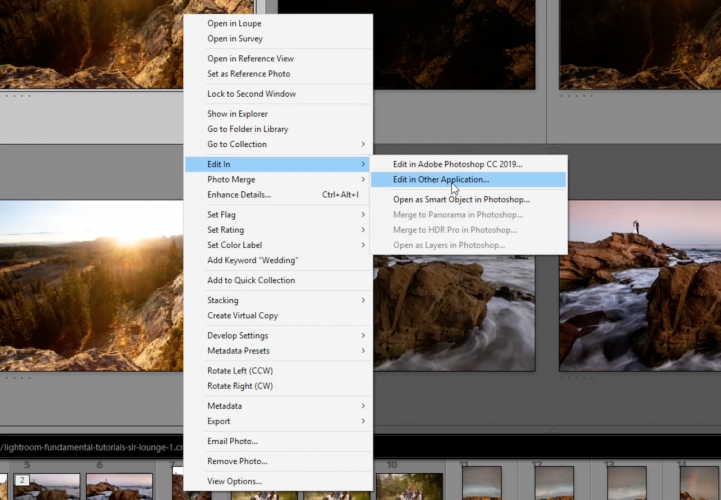
Se você usar outros aplicativos de edição, também terá a opção de configurar suas preferências para exportar para esses aplicativos. Se você clicar com o botão direito do mouse em uma imagem no Lightroom, encontrará esta opção em Editar em> Editar em outro aplicativo (veja a imagem acima). Você pode definir essa preferência antecipadamente na guia Edição externa da caixa de diálogo Preferências.
[Related Reading: How to Import Photos into Lightroom and Create a Standard Import Preset]
Guia Manipulação de arquivos para personalizar as preferências do Lightroom

A guia Manipulação de arquivos (veja a imagem acima) permitirá que você controle “Importar criação DNG”, “Ler metadados” e “Gerar nome do arquivo”. A importação de arquivos como DNG tem a vantagem de permitir que você selecione imagens um pouco mais rapidamente no Lightroom. Para ajudar ainda mais a acelerar o processo de exclusão seletiva, recomendamos selecionar “Incorporar dados de carregamento rápido” para acelerar as visualizações de imagens no Lightroom, mas geralmente deixamos o restante das configurações nas posições padrão.
A menos que você tenha necessidades específicas de metadados, sugerimos que você deixe as opções restantes definidas nas configurações padrão. Nosso raciocínio por trás dessa decisão é que as configurações padrão geralmente são definidas de acordo com os padrões da web e do sistema de arquivos e, portanto, limitarão o número de problemas que enfrentarmos ao tentar fazer upload de imagens em várias plataformas online.
Guia Interface para personalizar as preferências do Lightroom
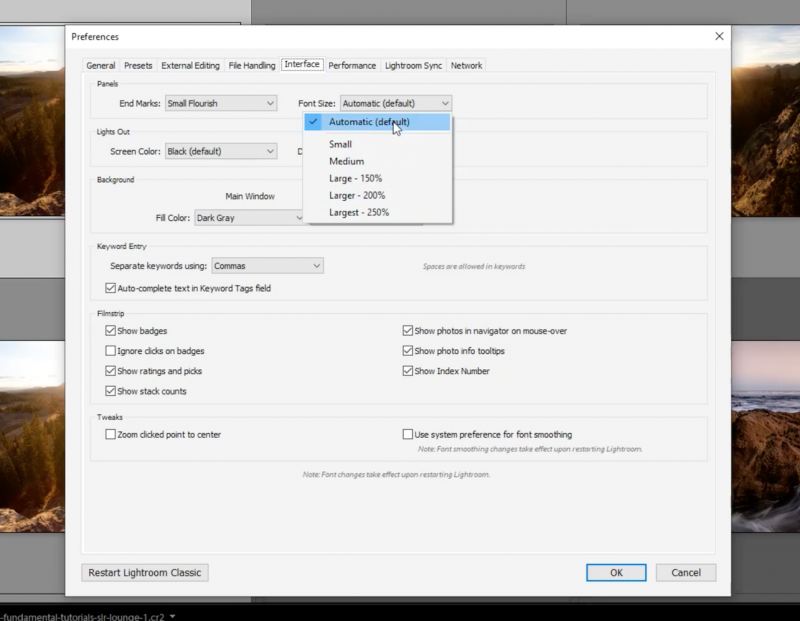
A guia Interface nos permite personalizar elementos específicos em nossos painéis, configurações de luz escura, plano de fundo etc. Embora essas opções sejam geralmente cosméticas (como adicionar enfeites na parte inferior dos painéis), algumas podem ser bastante úteis.

Se você tem o hábito de digitar palavras-chave, por exemplo, a opção de entrada de palavras-chave é útil para separar palavras-chave por vírgulas (em vez de espaços). Se você optar por separar as palavras-chave por espaços, uma frase-chave como “Curvatura de ferradura” será exibida como três palavras-chave separadas, em vez de uma entrada de palavra-chave composta.

Como você pode ver na imagem acima, adotamos uma abordagem minimalista para muitas de nossas configurações, incluindo a opção Tira de filme na guia Interface. Deixamos “Mostrar classificações e seleções” selecionadas para ajudar no processo de seleção, e o número do índice também pode ser útil.

Certifique-se de selecionar o “Zoom até o ponto central do clique” na opção Configurações. Com essa preferência selecionada, a imagem será ampliada a qualquer momento em que você clicar dentro de uma imagem; Esse recurso é útil para visualizar rapidamente uma área específica de uma foto, em vez de ampliar e arrastar a imagem até localizar a área que você está tentando visualizar.
[Related Reading: The Best Lightroom Keyboard Shortcuts]
Guia Desempenho para personalizar as preferências do Lightroom
O Lightroom não é o aplicativo de edição mais simplificado, mas há ajustes que você pode fazer para acelerar as coisas. A guia desempenho é um recurso para fazer exatamente isso. Consulte este artigo sobre como acelerar o Lightroom para obter mais informações na guia Desempenho.
Guia Sincronização do Lightroom para personalizar as preferências do Lightroom

A maioria das opções encontradas na guia Sincronização do Lightroom são boas, mas não se esqueça de selecionar a opção “Evitar suspensão do sistema durante a sincronização” para evitar contratempos, pois o computador adormece ao sincronizar arquivos.
Guia Rede para personalizar as preferências do Lightroom

Se você estiver em condições de precisar desse recurso, provavelmente já sabe como configurá-lo. Para a maioria de nós, essa guia não é necessária para concluir.
Mais tutoriais e workshops do Adobe Lightroom
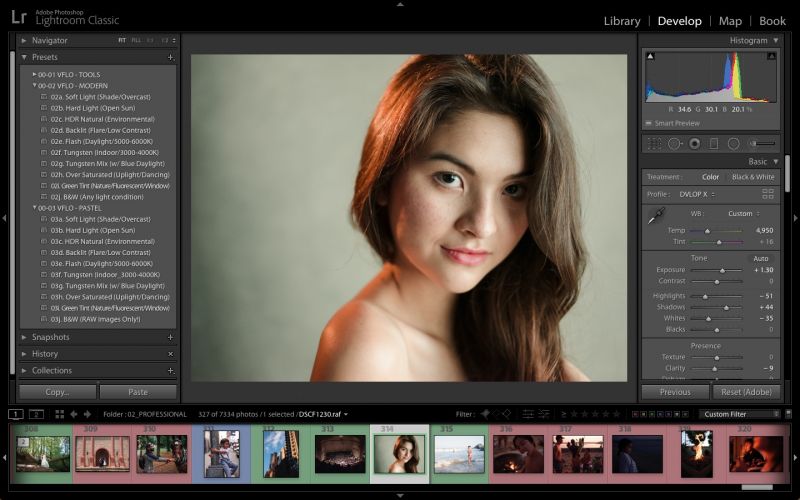
Você encontrará nosso workshop completo sobre o Mastering Lightroom aqui.