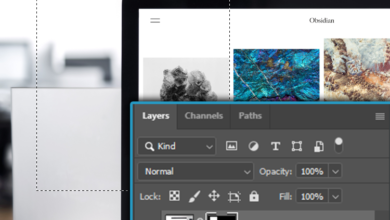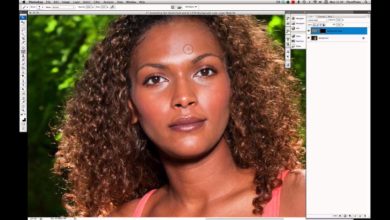Como sobrepor fotos com efeitos criativos do Photoshop

As ações do Photoshop podem adicionar um toque rápido e criativo às nossas imagens, mantendo sua integridade. Neste tutorial, veremos Como sobrepor fotos com efeitos criativos do Photoshop enquanto certifica-se de que eles ainda se parecem com suas fotos!
Nem tudo tem que gritar fora da página, e menos muitas vezes é mais. Vamos guiá-lo através de três ações principais para photoshop disponível no Envato Elements, onde você pode baixar recursos ilimitados com uma simples assinatura mensal.
Uso de ações
Você precisará instalar cada ação no Photoshop.



chamas de sal marinho oferece uma coleção de ações e sobreposições para dar às suas imagens um tom e luz deslumbrantes com um simples clique. Há descrições de cada conjunto, então você não terá que gastar tempo executando cada um apenas para descobrir o que ele faz.
Exemplo de imagem



quando você olha para Sal marinho pasta de ação, você verá que existem muitas opções diferentes. Alguns permitem que você execute apenas um de cada vez, e outros permitem que você ‘jogar tudo‘ para que você possa alternar entre eles e ver o efeito.



A melhor maneira que encontrei para trabalhar isso é ‘jogar tudo‘ naqueles que você puder, e depois tente os outros um por um: tentativa e erro.
Usar combinações de resultados pode funcionar muito bem, então não sinta que precisa se limitar a uma cor ou tom, por exemplo.



Você pode ver na imagem acima as opções que selecionei. Tente tomar decisões razoáveis com base na imagem para obter resultados mais naturais. Por exemplo, tentei usar cores que complementassem as já existentes, e selecionei o flare para vir da esquerda, já que é o lado de onde o rosto da modelo foi iluminado quando a foto foi tirada.
Cada pasta tem mais opções dentro para que você possa modificar os resultados, e elas também podem ser mascaradas seletivamente, caso você queira evitar colorir algumas partes da imagem.
O resultado



Sal marinho Ele também vem com algumas sobreposições que podem ser arrastadas e soltas em sua imagem para efeitos adicionais.






madeira madeira inclui 5 ações criativas de tonificação para photoshop. Eles são particularmente adequados para fotografia ao ar livre, seja paisagem, retrato ou editorial.
Exemplo de imagem



O único osso que eu tenho que escolher madeira madeiraé que ele se achata depois de executado, portanto, embora não toque a camada de fundo, ele mesclará todas as pastas na ação no final da execução, criando apenas uma camada da imagem modificada em cima da original.
O resultado
Como existem cinco opções com isso, parecia sensato mostrar todas as cinco!



Do canto superior esquerdo para o canto inferior direito:
- madeira madeira
- madeira serrada 2
- madeira serrada 3
- madeira serrada 4
- Madeira desbotada 5
Eu aprecio que esta já seja uma ótima imagem e pode ser difícil ver as mudanças feitas, por mais sutis que sejam, a partir de uma ação. Então aqui está o meu favorito, Madeira desbotada 5tamanho completo.



É uma pena que não possamos ajustá-lo, mas para uma correção com um clique é muito bom.



Coleção de Ação Genesis inclui 28 ações do Photoshop. Esta coleção é inspirada no mundo natural e projetada para dar às suas imagens um tom rústico profundo.
Exemplo de imagem



Assim como o Seasalt, o Genesis é dividido em várias opções.



Você pode ver que alguns deles podem ser reproduzidos de uma só vez, permitindo que você os ligue e desligue para ver os efeitos, e alguns você precisará jogar individualmente até obter o resultado desejado.
As descrições são um bom indicador do resultado, para que você possa adivinhar o que funcionará melhor com as cores da sua foto.



As opções acima são uma boa mistura de mattes frios e destaques quentes para que os tons de pele não pareçam muito frios.
O resultado



O melhor do Genesis é que ele também tem uma opção em preto e branco. Isto é o que parece.



Eu particularmente adoro esse resultado, pois é realmente uma maneira de adicionar profundidade e drama a uma imagem com um único clique. As cores do original podem distrair um pouco, mas vá em preto e branco com uma sobreposição fosca e você terá algo que funciona muito melhor.