Como fazer pincéis do Photoshop a partir de suas fotos

Apesar do que eles são mais comumente usados, pincéis photoshop eles não são apenas para adicionar traços de cor ou esquivar e queimar. Na verdade, são ferramentas bastante dinâmicas e extremamente úteis. Na verdade, os pincéis podem ser considerados os heróis desconhecidos do Photoshop. O software vem com um conjunto padrão de pincéis embutidos em diferentes tamanhos, formas e densidades, que são ótimos para fazer o básico. No entanto, não é aí que os pincéis do Photoshop realmente brilham.
A melhor parte dos pincéis do Photoshop é o que eles permitem que você faça. Você pode usar quase qualquer coisa, incluindo uma imagem, para criar um pincel exclusivo e totalmente personalizado, totalmente seu. E é aí que entra o lado criativo dos pincéis. Adicione texturas, formas, carimbos e outros designs exclusivos às suas fotos com apenas um movimento do pincel. Eles facilitam a transformação de fotos e adicionam um toque pessoal inegável. E são extremamente fáceis de fazer. Veja como criar dois pincéis diferentes do Photoshop a partir de uma foto em seis etapas fáceis.
pincel de carimbo
Ele passou 1
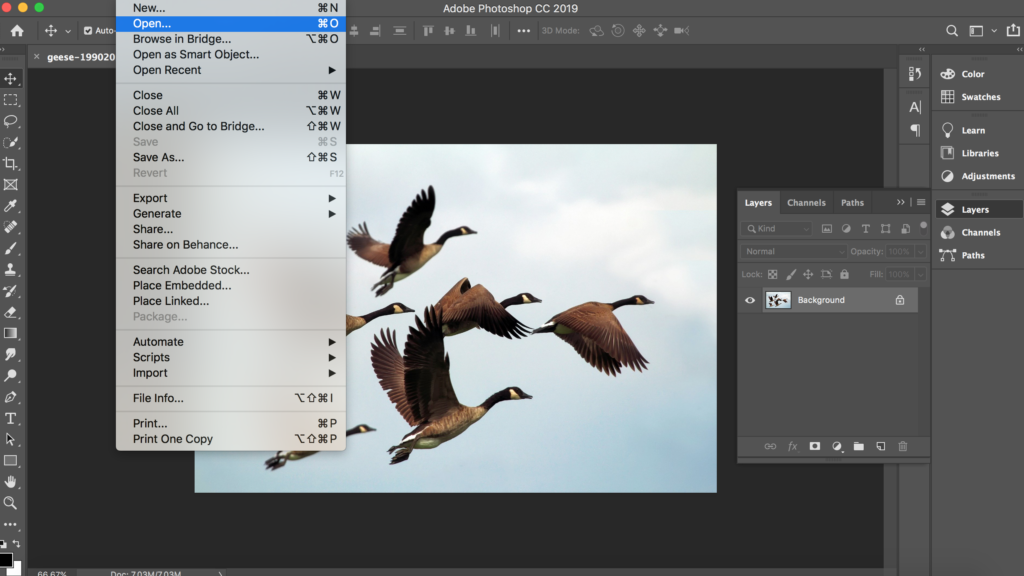
Abra a imagem da qual deseja fazer o pincel: pássaros, árvores, qualquer coisa. – no Photoshop. As melhores imagens a serem usadas são aquelas em que o assunto é isolado contra um fundo liso, no caso de pássaros um céu azul claro é perfeito. Se você quiser criar pincéis a partir de imagens de árvores, tente usar imagens em que as árvores estejam em um plano de fundo simples e organizado.
Passo 2
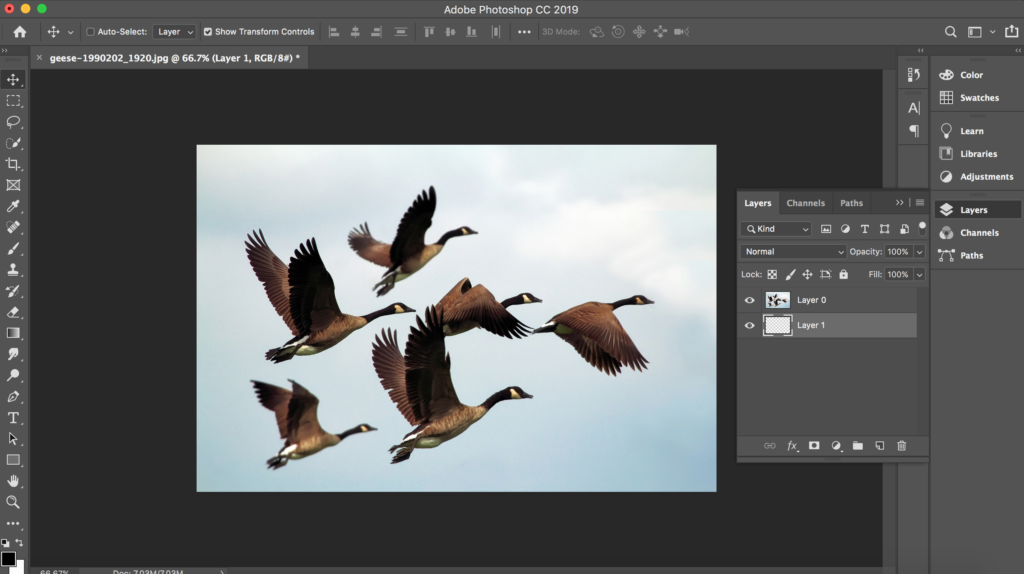
Desbloqueie a camada de fundo para torná-la editável. Embora normalmente gostemos de fazer uma cópia e trabalhar com ela para preservar a imagem original, neste caso não queremos preservar a imagem. Crie uma nova camada em branco e mova-a abaixo da Camada 0.
etapa 3
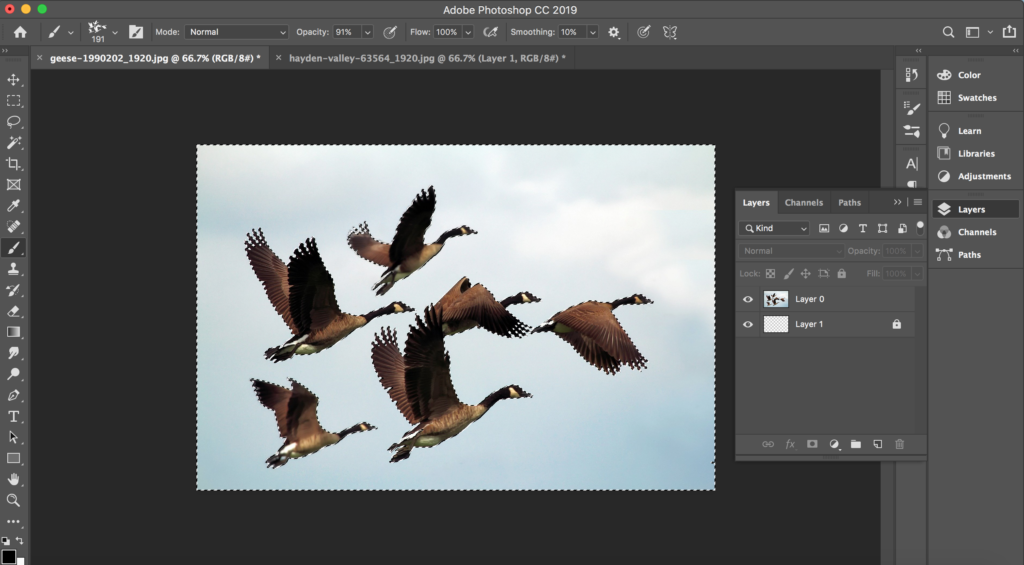
Hora de se livrar do fundo. Com a ferramenta Varinha Mágica, basta clicar no fundo da foto. Se a ferramenta selecionar a imagem inteira, verifique novamente se a camada da imagem está selecionada. Brinque com diferentes níveis de tolerância até encontrar a opção que pega exatamente o que você deseja.
Dica profissional: para fundos mais complicados, sugerimos usar a ferramenta Seleção rápida e refinar a seleção manualmente.
Estágio 4
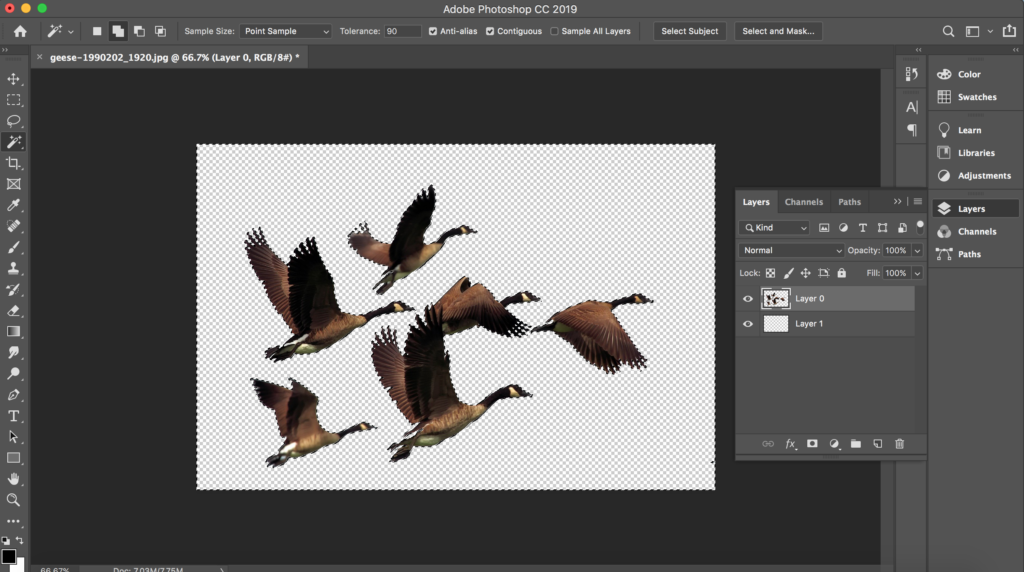
Certificando-se de que a camada da imagem ainda é sua camada ativa, pressione delete no teclado para remover o plano de fundo. Pressione CTRL + D para eliminar as formigas marchando. Sua imagem agora deve se parecer com a acima.
passo 5
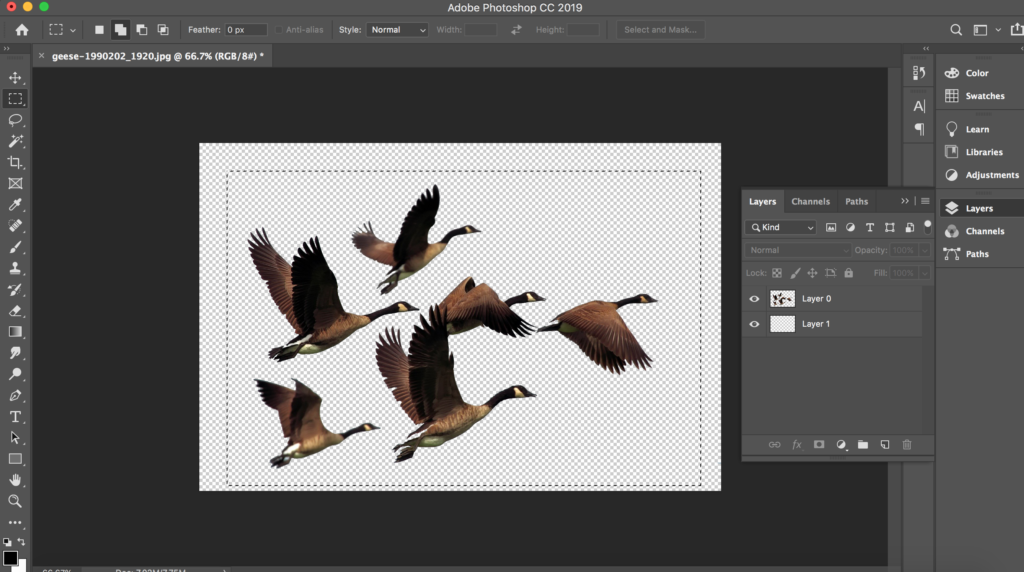
Usando a ferramenta de letreiro retangular ou o laço à mão livre, selecione seu tema. A ferramenta que você usa depende do seu tema. Escolhemos o dossel porque as aves estão em uma área relativamente confinada. Dica profissional: A ferramenta de mão livre permite que você crie um pincel muito mais apertado.
Etapa 6
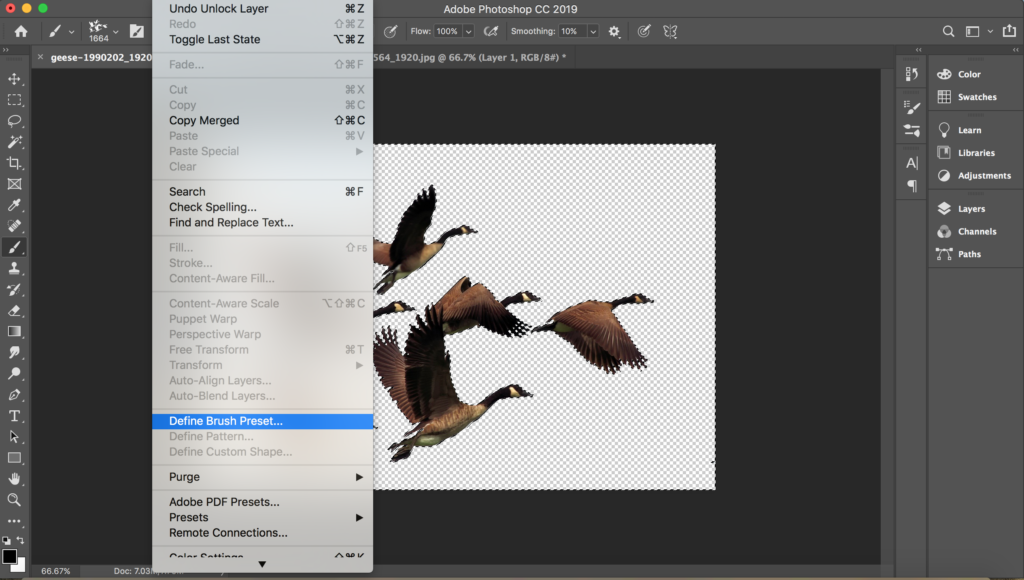
Uma vez que o tema é selecionado, vá para o menu de edição e clique em “definir predefinição de pincel”. Dê um nome ao seu pincel e clique em OK. Agora acesse a Paleta de Predefinições de Pincéis clicando na Ferramenta Pincel e você verá seu pincel recém-criado na parte inferior da lista, pronto para uso.
Dica profissional: toda vez que você trocar os pincéis, crie uma nova camada para poder editá-la sem precisar começar de novo.


pincel de textura
Passo 1
Assim como com o outro pincel, primeiro abra sua foto no Photoshop. Para um pincel de textura, você deseja encontrar uma foto com um assunto que seja relativamente fácil de isolar e que não seja excessivamente definido. Você pode tirar uma foto de uma nuvem com seu celular, pesquisar imagens em aquarela ou usar uma imagem de banco de imagens.
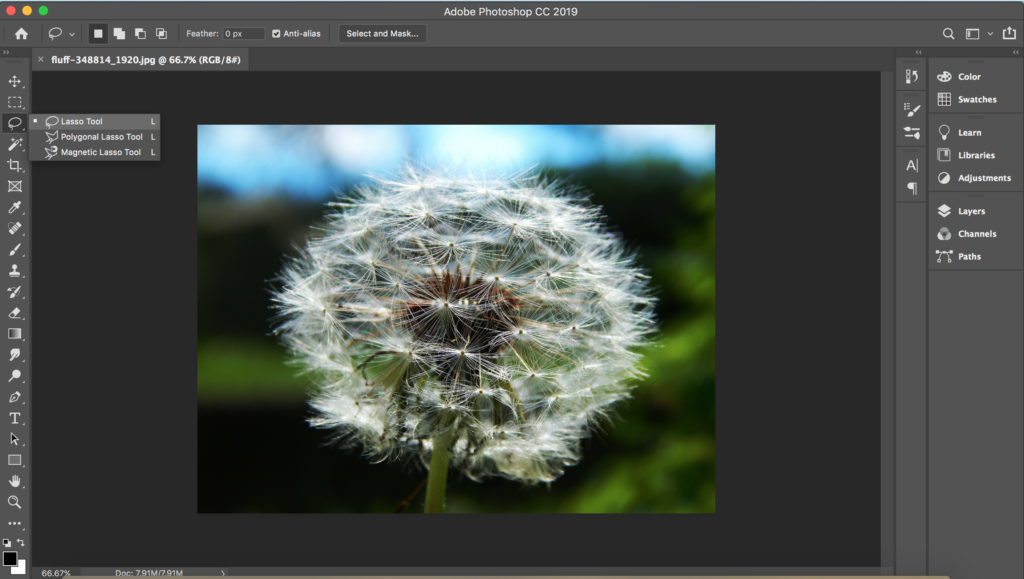
Passo 2
Selecione seu tema. Existem muitas ferramentas diferentes que produzirão os mesmos resultados, mas para simplificar, usamos a ferramenta laço para criar rapidamente um contorno e selecionar o dente-de-leão. Em seguida, isole-o rapidamente do plano de fundo adicionando uma máscara de camada. Para fazer isso, basta clicar no botão “adicionar uma máscara de vetor” na parte inferior do painel de camadas.
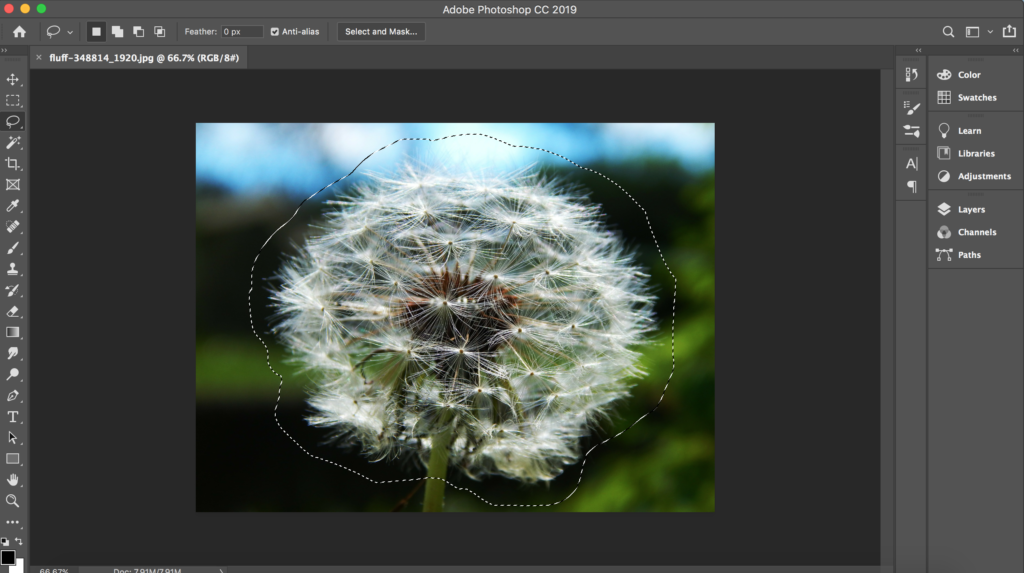
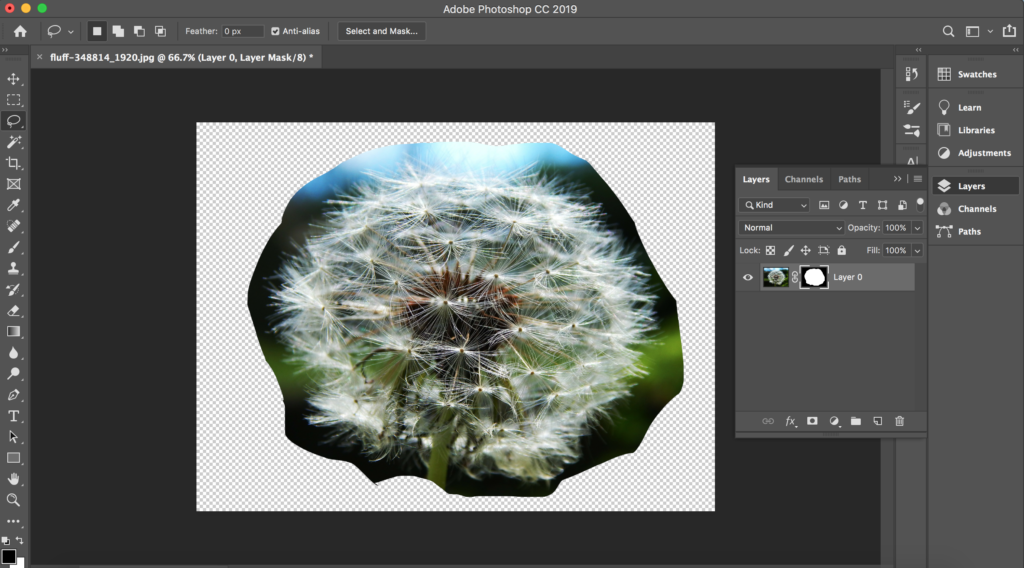
etapa 3
Agora, precisamos dessaturar nossa imagem e inverter as cores. As cores escuras eventualmente chegarão ao nosso pincel, portanto, certifique-se de que a silhueta que você deseja que seu pincel tenha seja escura. Vamos ajustar isso na próxima etapa, então não se preocupe se não parecer perfeito. Para dessaturar a imagem, certifique-se de ter a miniatura da camada selecionada (não a máscara). Então vá para IMAGEM > AJUSTES > DESaturar.
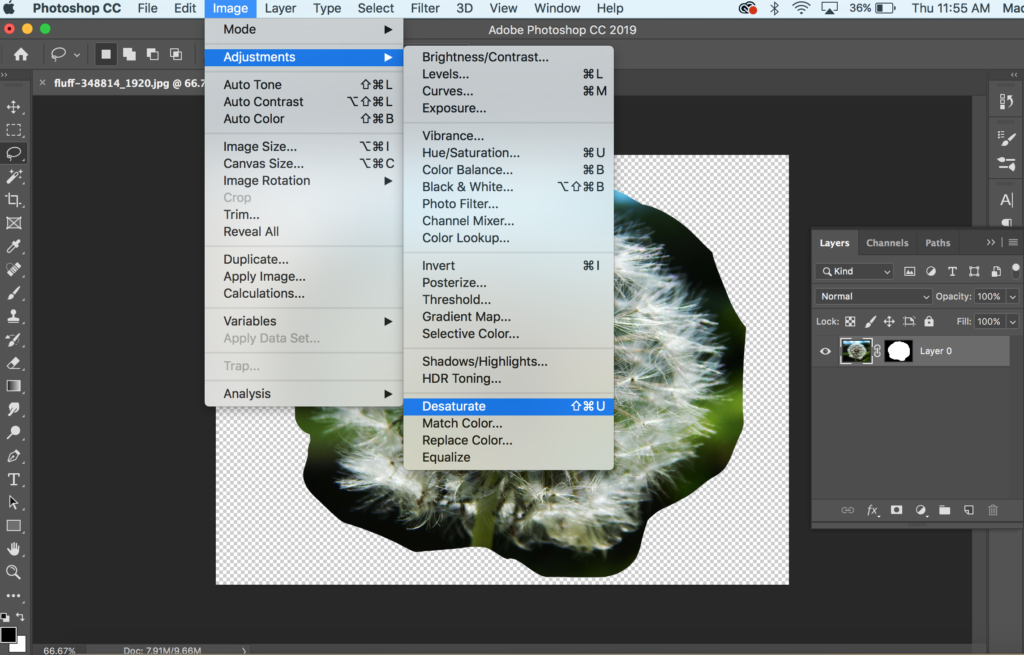
Depois de dessaturar sua imagem, você precisará inverter as cores. Quando você dá ao Photoshop o comando para definir um padrão de pincel, ele só vai pegar cores claras. Portanto, se você é um sujeito de cor clara ou branca, como o nosso, este passo é absolutamente necessário. Basta ir em IMAGEM > AJUSTES > INVERTER.
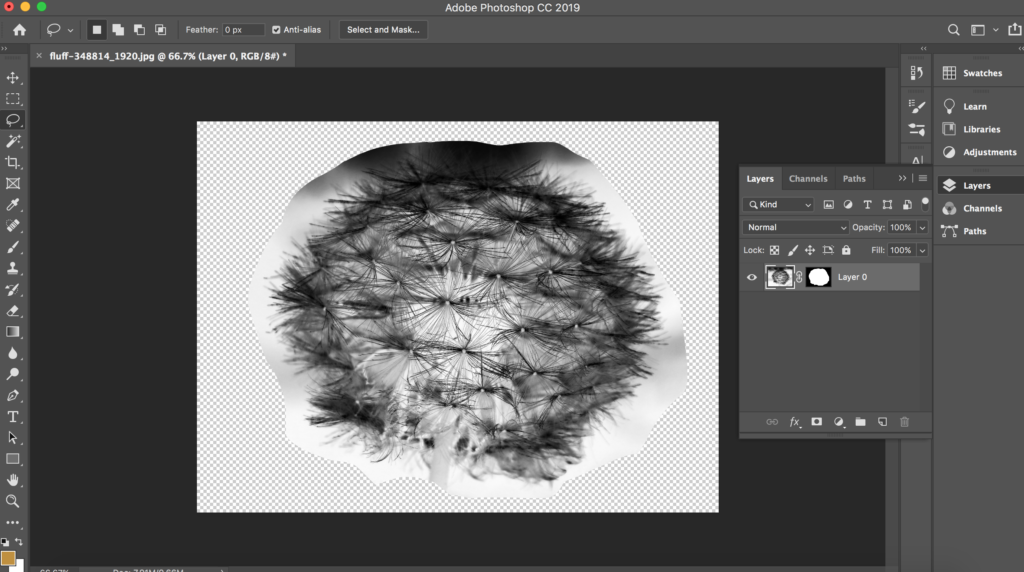
Estágio 4
Neste ponto, sua imagem deve se parecer com a imagem acima. E, como você pode ver, restam muitos valores diferentes. Queremos tornar isso em preto e branco e possível para que, quando criarmos o pincel, tenhamos a forma e a textura que procuramos. Para fazer isso, precisaremos ajustar os níveis dentro da imagem e depois limpá-la ainda mais com as ferramentas Burn e Dodge. Então vá para IMAGEM > AJUSTES > NÍVEIS. Usando o controle deslizante mais à direita, ajuste o ponto branco até encontrar algo que pareça bom.
Dica profissional: não exagere. As arestas duras parecerão estranhas depois de convertidas em uma predefinição de pincel.
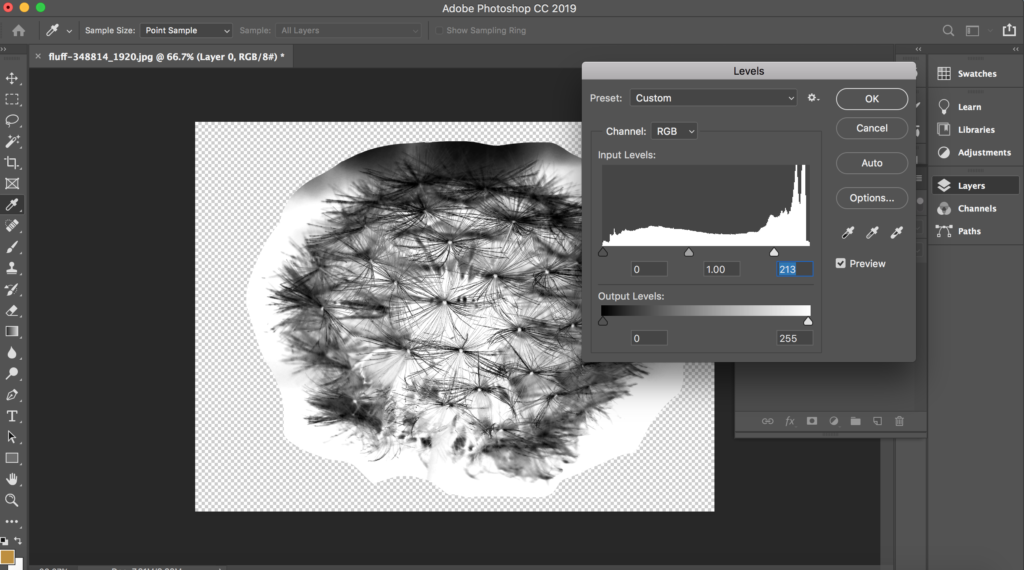
passo 5
Agora, você pode usar as ferramentas Burn e Dodge para clarear e escurecer diferentes pontos em sua imagem. Usamos a ferramenta Dodge em cima de nosso assunto para iluminá-lo e a ferramenta Burn no centro para nos livrar das bordas duras. Não se esqueça de usar as diferentes opções de intervalo, encontradas no menu superior, para afetar os tons médios e os destaques também. Se você acha que as linhas na imagem ainda estão muito nítidas, você sempre pode fazer mais ajustes com a ferramenta de desfoque.
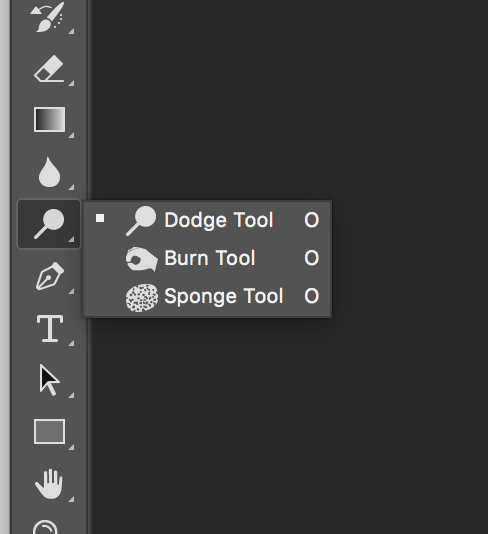
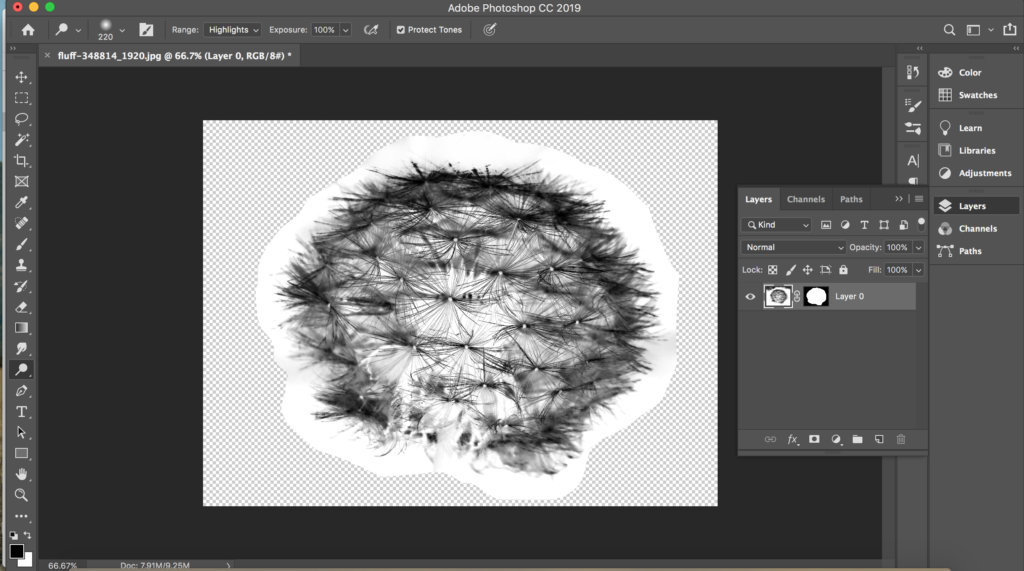
Etapa 6
Quando estiver satisfeito com sua seleção, é hora de criar o pincel. EDITAR > DEFINIR PRESET DO PINCEL. Dê um nome ao seu pincel e selecione OK. Agora que você definiu sua predefinição de pincel, é hora de ajustar seu comportamento. Certificando-se de que sua nova predefinição de pincel está selecionada, abra as Configurações de pincel selecionando o ícone de pasta ao lado do pincel. O que você deseja dependerá de como você altera essas configurações, mas recomendamos brincar com Shape Dynamics, Scattering e Transfer.
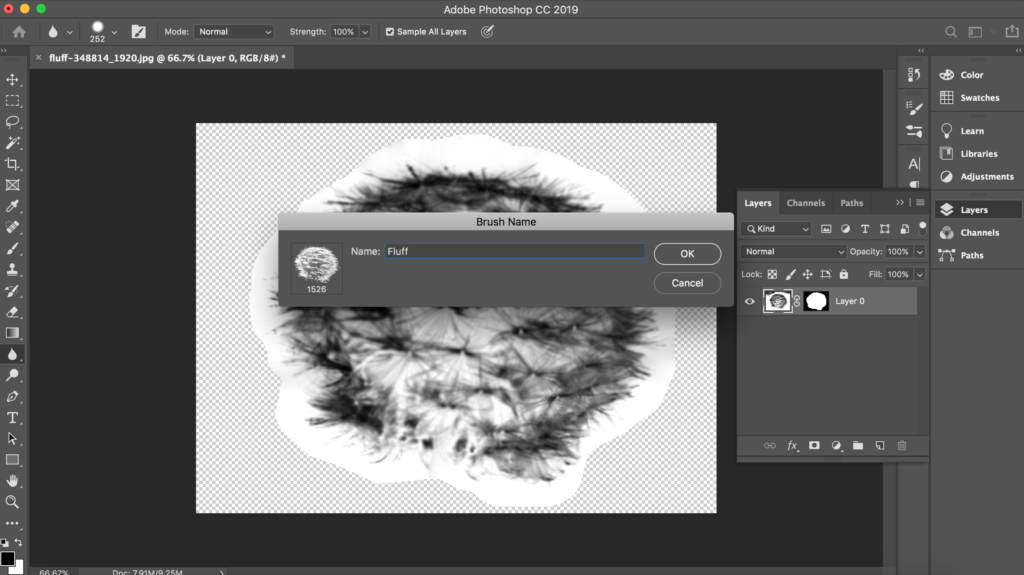
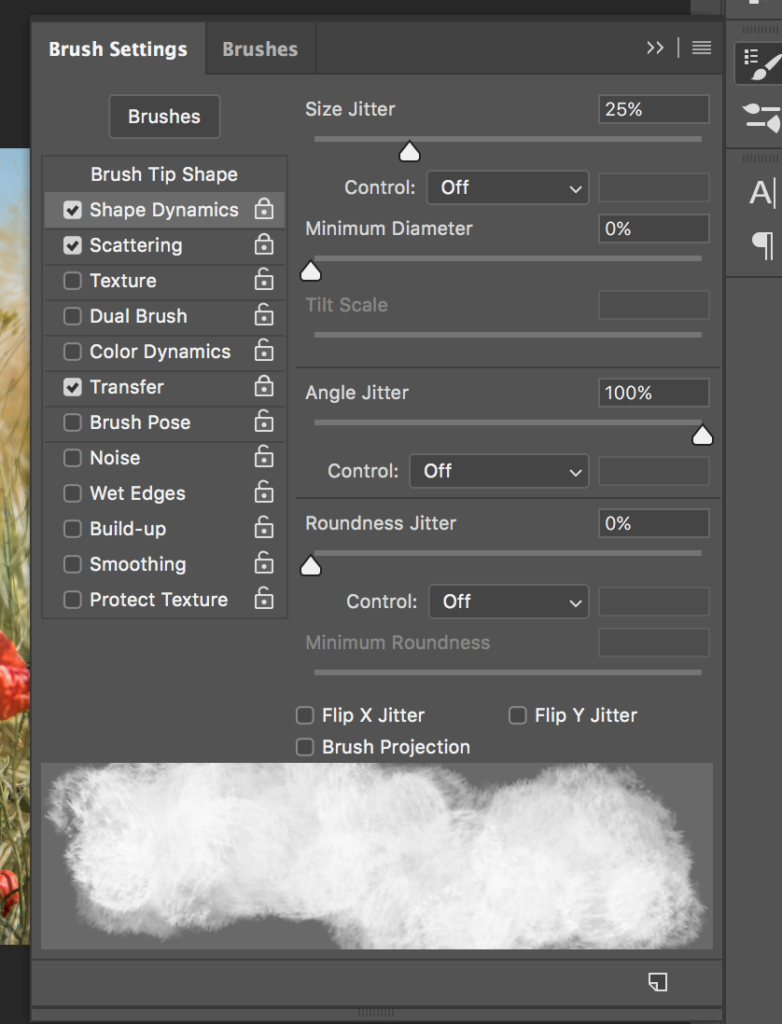
Voila, seu próprio pincel de textura, perfeito para adicionar um toque vintage legal ou consistências interessantes às suas fotos. Brinque com diferentes cores e opacidades e você será um pincel do Photoshop em pouco tempo. Com nada mais do que uma imagem, você pode criar um pincel do Photoshop que adiciona um elemento exclusivo a qualquer imagem.


E assim você criou seus próprios pincéis do Photoshop a partir de uma imagem. À medida que você pratica mais e melhora suas habilidades, descobrirá que pode criar um pincel do Photoshop a partir de praticamente qualquer imagem. Use-os para adicionar um elemento interessante, texturas legais ou padrões divertidos às suas imagens. Você ficará surpreso como eles são adaptáveis.




