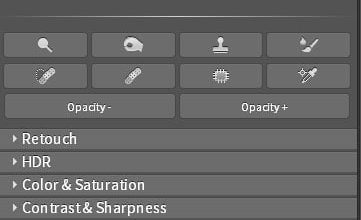Como criar seus próprios pincéis de raio de luz do zero no Adobe Photoshop
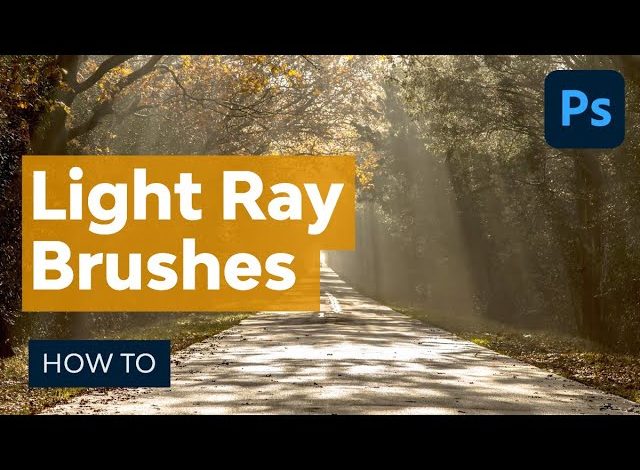
Neste tutorial você aprenderá como fazer raios de luz no Photoshop usando uma técnica fácil. Para fazer isso, você usará diferentes filtros e ajustes de cores.
Esses pincéis são ótimos se você deseja aprimorar a luz existente em suas fotos ou adicionar sobreposições de raios de luz às suas manipulações de fotos ou pinturas.
Pouco tempo? Então confira nossos incríveis Light Brushes disponíveis no Envato Market e Envato Elements.
O que você aprenderá neste tutorial do Photoshop
- Como preparar a base para os raios do sol
- Como criar vários raios de sol.
- Como criar pincéis do Photoshop Light Ray
- Como testar seus pincéis do Photoshop de feixe de luz
recursos tutoriais
Os seguintes ativos foram usados durante a produção deste tutorial:
Mostrarei como criar dois pincéis básicos neste tutorial. Depois disso, você pode brincar com diferentes configurações para criar muito mais. Comecemos!
Se você quiser aprender essas técnicas por vídeo, confira nossa aula no canal do Envato Tuts+ no YouTube:

1. Como preparar a base para os raios do sol
Passo 1
Crie um Novo Documento em Photoshop. Defina seu Largura S Altura uma 5.000 pixels S Resolução uma 72. Imprensa ok.



Passo 2
Levar a Ferramenta Balde de Tinta (G). Escolha uma cor preta e Encher a camada de fundo com ele. Crie uma nova camada vazia e nomeie-a SUNBEAMS.



etapa 3
Levar a Ferramenta Letreiro Elíptico (M) e selecione a parte central da imagem.



Ir Selecione > Modificar > Seleção de caneta e estabelecer raio da lança uma 200 pixels. Imprensa ok.



Passo 4
Defina o preto como você Fundo e branco como você Primeiro plano.



passo 5
Certifique-se de que a camada SUN RAYS esteja ativa clicando nela. Ir Filtro > Renderizar > Nuvens.
Ir Editar > Desmarcar.



dois. Como criar vários raios de sol
Para criar a base para nossos pincéis de feixe de luz do Photoshop, você precisa desfocar as nuvens que renderizou na etapa anterior. Existem muitas variações de relâmpagos que você pode criar. Neste tutorial, mostrarei como criar dois pincéis diferentes.
Passo 1
Selecione a camada SUN RAYS e clique em Controle-J para criar uma duplicata da camada. Nomeie a nova camada SUN RAYS 1.
Faça a camada SUNBEAM Invisível clicando no ícone de olho à esquerda da camada.



Clique na camada SUN RAYS 1. Vá Filtro > Desfoque > Desfoque Radial e configure o painel conforme mostrado abaixo. Estabelecer Quantia uma 99 e selecione o Método de desfoque de zoom. Mova o centro de desfoque para o canto superior esquerdo.



Para criar raios de sol no Photoshop, pressione ok. Veja o resultado desta etapa.



Passo 2
Para tornar os raios do sol mais visíveis, vá para Imagem > Ajustes > Níveis e defina o níveis de entrada uma 25; 0,65; 205. Imprensa ok.



etapa 3
Para adicionar mais detalhes aos raios, você os aguçará um pouco nesta etapa. Ir Filtro > Nitidez > Máscara de nitidez e defina o Quantia valor para 1% S Rádio uma 180 pixels. Imprensa ok.



Esta é a base para o seu primeiro pincel. faça essa camada Invisível por enquanto, clique no ícone de olho no lado esquerdo da camada para que você possa se concentrar na criação de outro pincel.



Passo 4
O botão direito do mouse na camada SUN RAYS e selecione Duplicar Camada ou bater Controle-J. Nomeie a nova camada SUN RAYS 2.



passo 5
Ir Filtro > Desfoque > Desfoque Radial e defina o Quantia uma 99. Selecionar Método de desfoque de zoom e defina o centro de desfoque para o centro superior da imagem.



Imprensa ok. Para criar um efeito mais visível, pressione Alt-Control-F no teclado para repeti-lo.



passo 6
Para tornar os raios do sol mais estreitos, vá para Editar > Transformação Livre e transformá-los como mostrado abaixo. Imprensa ok para aplicar as alterações.



3. Como criar pincéis de raio de luz do Photoshop
Agora você criou suas formas de pincel. Agora você precisa fazer os pincéis reais com eles. Eu vou te mostrar como fazer isso para o primeiro pincel. O processo é o mesmo para o segundo pincel.
Passo 1
Torne visível a camada SUN RAYS 1 e as camadas SUN RAYS e SUN RAYS 2 Invisível.
Você precisa inverter as cores para criar a forma adequada dos pincéis. Adicionar um novo Investir camada de ajuste no topo de todas as camadas.



Ir Selecione > Todos para selecionar a imagem inteira. Ir Editar > Copiar Combinado uma cópia de isso e Editar > Colar uma Colar isso.
Passo 2
Ir Editar > Definir predefinição de pincel e nomeie o pincel Sun Rays 1.



etapa 3
Faça o mesmo com a camada SUN RAYS 2 para criar outro pincel.



Quatro. Como testar seus pincéis
Para criar mais variações desses dois pincéis básicos, você pode aumentar ou diminuir o contraste, aguçá-los, torná-los mais largos ou mais estreitos com o Ferramenta de transformação gratuita, ou defina o desfoque de diferentes direções. Você decide qual efeito prefere.
Antes de tentar, deixe-me dar algumas dicas sobre como você pode criar os resultados mais realistas com seus pincéis:
- Estude como a luz realmente funciona e imite-a em suas obras de arte. Você pode dar uma olhada na foto na pré-visualização para ver os raios do sol na vida real.
- Evite usar uma cor branca pura ao pintar a luz. Não vai parecer realista. Experimente alguns tons brilhantes de amarelo ou laranja.
- Trabalhe com uma escova inferior opacidade para o resultado mais realista.
- Observe a direção da luz. Os raios devem ter a mesma direção.
- Se você quiser usar os pincéis em suas fotos, tente realçar a luz que já está na foto.
Vamos ver como funciona o pincel Sun Rays 1.



Na foto abaixo, você pode ver como funciona o pincel Sun Rays 2. Aqui, usei-o para destacar os raios existentes na foto e torná-los mais óbvios.



Trabalho incrível, agora você está pronto!
Neste tutorial, você aprendeu como fazer feixes de luz no Photoshop e transformá-los em pincéis. Você pode usá-los para aprimorar a luz em suas fotos ou para criar uma nova fonte de luz do zero. Para obter a luz mais realista, recomendo estudar como funciona a luz natural e também usar uma baixa opacidade.
Espero que você se divirta trabalhando com esses pincéis. Estou ansioso para ver seus resultados!
Pacotes de pincéis Photoshop Ray da Envato Market
Dê uma bela luz em suas manipulações de fotos ou ilustrações digitais com os incríveis Light Brush Packs da Envato Market.
82 pincéis de efeitos de luz do Photoshop
Melhore o seu jogo com este brilhante conjunto de pincéis do Photoshop dedicados a vários efeitos de iluminação. Explore 82 efeitos para incríveis reflexos de luz, bokeh e muito mais! Crie uma incrível sobreposição de raios de luz para sua foto! Faça o download deste pacote para obter acesso a um conjunto adicional de vazamentos de luz e erupções solares.



Boke-Aji – 80 pincéis de bokeh grandes



Você quer não apenas criar raios de sol no Photoshop, mas também aprimorar suas fotos com sobreposições de bokeh impressionantes? Confira este incrível pacote de pincel de raio de luz com uma enorme variedade de diferentes efeitos de luz bokeh.
Ação do Photoshop no campo de batalha



Se você precisa não apenas de pincéis de raios de luz, mas de algo mais complexo, experimente esta ação incrível. Esta ação adiciona efeitos incríveis às suas fotos em algumas etapas simples. O resultado final é não destrutivo e editável!
75 pincéis de carimbo do sol Photoshop



Esta coleção de pincéis relâmpago do Photoshop contém 75 elementos de alta resolução e pode ser um ótimo complemento para qualquer projeto. Experimente-os em suas fotos ou adicione alguns efeitos especiais a folhetos, cartões ou banners.
Alargadores de Lente V1



Neste pacote de sobreposição de raios de luz, você encontrará quatro incríveis arquivos PNG transparentes, que você pode usar facilmente simplesmente arrastando e soltando-os em suas imagens. Todos os raios de luz vêm em tamanho de 5000×3000 px e resolução de 300 dpi, para que possam ser usados para praticamente qualquer finalidade.
Prestalgia – 25 efeitos nostálgicos e vazamentos de luz



Se você é fã de efeitos fotográficos vintage e retrô, não vai querer perder este produto incrível! Aqui você encontrará fabulosos vazamentos de luz vintage e predefinições de cores. Adicione um efeito de luz simples ou combine-os para obter resultados mais complexos. Todos os efeitos são não destrutivos e extremamente fáceis de usar.
Agora você sabe como fazer feixes de luz no Photoshop, mas se quiser aprender mais sobre iluminação e efeitos de sobreposição de raios de luz, confira estes tutoriais incríveis: