Como adicionar Motion Blur no Photoshop

O efeito motion blur… É extremamente desejável e notoriamente difícil de conseguir, organicamente. Embora o movimento de deslizamento escorregadio seja muitas vezes difícil de capturar na câmera, é relativamente simples adicionar no Photoshop. Portanto, se você perdeu velocidade no filme, siga estas etapas fáceis para aprender como adicionar desfoque de movimento no Photoshop.
Passo 1 – Copie o Plano de Fundo
Como acontece com qualquer alteração no Photoshop, o primeiro passo que você deseja dar é copiar seu plano de fundo. Não queremos que o desfoque seja aplicado a todo o assunto, então isso ajudará a controlar onde ele está e preservar a imagem original.
Faça uma seleção do tema usando a ferramenta de sua escolha. Se os contornos estiverem claros, a ferramenta de seleção rápida é a melhor.
Depois de selecionar o assunto, copie-o para uma nova camada. Pressione Cmd + J (Ctrl + J para Windows).
Passo 2 – Remova o assunto do fundo
Este é um passo muito importante porque não podemos, e não devemos, apenas desfocar a camada de fundo. Fazer isso ajuda a obter um produto final mais realista, portanto, não pule esta etapa!
A maneira mais rápida de remover um assunto é com uma ferramenta de carimbo de clone.
Certifique-se de tornar a camada com o assunto copiado invisível.
Selecione a ferramenta de carimbo de clone. Em seguida, escolha um pincel macio e clique com a tecla Alt pressionada em uma área ao redor do assunto para amostrar pixels.
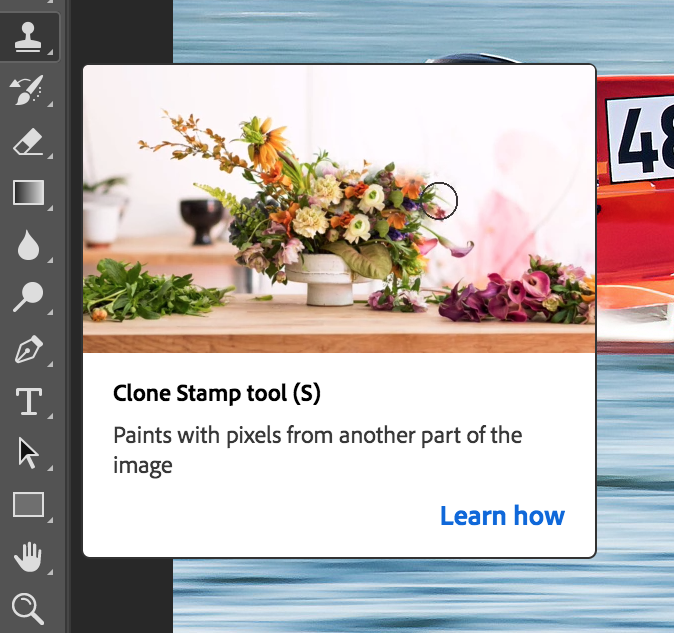
Agora, use a ferramenta de carimbo de clone para remover seu tema. Dica profissional: é melhor reamostrar novas áreas à medida que você se move pelo assunto.
E, de forma alguma, isso precisa ser perfeito. Vamos desfocá-lo mais tarde para que você não veja nenhuma imperfeição.
E você pode ir em frente e tornar a camada visível novamente.
Passo 3 – Desfocar o primeiro plano
Ao adicionar desfoque ao primeiro plano, recomendamos o uso de Filtros Inteligentes. Caso contrário, você terá que reaplicar o filtro toda vez que alterar algo.
Prepare a camada clicando com o botão direito do mouse na camada da qual você removeu o assunto e selecione “Converter em Objeto Inteligente”. Agora, sempre que você aplicar um filtro a essa camada, o Photoshop usará automaticamente os Filtros Inteligentes.
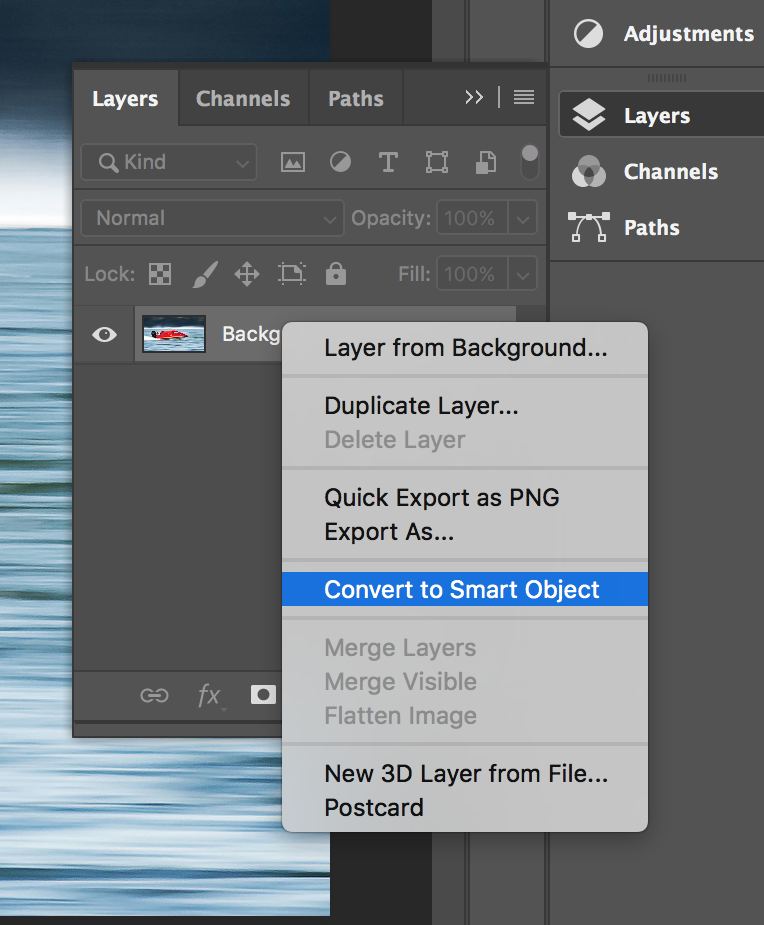
Em vez de usar o desfoque de movimento, que pode parecer a escolha óbvia, usaremos o desfoque radial para controlar a direção.
Vá para Filter> Blur e escolha “Radial Blur”.
Selecione “Zoom” e defina a quantidade de desfoque. Em seguida, clique na janela branca para definir o ponto central do desfoque. Você pode brincar um pouco com isso até encontrar algo que você acha que parece bom.
Agora é hora de remover o desfoque de fundo desta camada.
Selecione a camada com o filtro inteligente e clique no ícone “Add Vector Mask”.
Selecione o pincel e defina a cor para preto.
Escolha um grande pincel macio no menu suspenso.
Comece a pintar sobre o fundo. Verifique novamente se a miniatura da skin está selecionada. As áreas pretas na miniatura indicam onde você já pintou.
Passo 5 – Adicione desfoque ao fundo

Agora podemos adicionar um desfoque à camada de fundo. Clique com o botão direito do mouse na camada com desfoque e selecione “Duplicar”.
Selecione a ferramenta Pincel e, em seguida, defina a cor para branco.
Preencha a máscara de camada com branco novamente pintando sobre a foto e continue até que toda a miniatura esteja branca e o desfoque fique visível novamente.
Clique duas vezes no Filtro Inteligente Radial Blur e altere a direção do desfoque.
Dica profissional: use menos desfoque no fundo. Em um cenário natural, objetos mais distantes da câmera teriam menos desfoque.
E então, seguindo os mesmos passos do passo anterior, remova o desfoque do primeiro plano. Selecione a miniatura da máscara e pinte com preto sobre o primeiro plano.
Neste ponto, ambas as camadas, com primeiro plano e plano de fundo desfocados, devem estar parcialmente visíveis.
Passo 5 – Torne seu desfoque mais realista usando a ferramenta Smudge

Finalmente, para fazer com que isso pareça o mais natural possível, você também vai querer adicionar um pouco de desfoque ao assunto com a ferramenta Smudge.
Crie uma nova camada em cima de todas as camadas anteriores. Certifique-se de que a camada superior esteja selecionada e clique no ícone “Adicionar nova camada”.
Selecione a ferramenta Manchar.
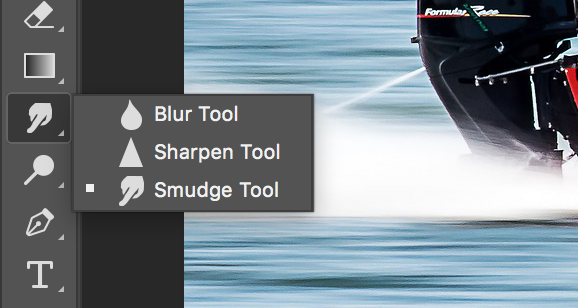
Certifique-se de marcar “Sample All Layers” e defina a força entre 2-5%, dependendo da sua foto e preferências.
Use a ferramenta Smudge para desfocar algumas das bordas do seu assunto.
E, se você tiver áreas onde os dois filtros de desfoque de primeiro e segundo plano não correspondem, basta usar esta ferramenta para combiná-los.
Dica profissional: não se esqueça de desfocar levemente as sombras projetadas pelo seu assunto.
E isso é! Você adicionou um efeito de desfoque de movimento à sua foto com nada mais do que o Photoshop e um pouco de esforço.
colocar as coisas em movimento

Existem muitas maneiras diferentes de adicionar e aplicar desfoque de movimento a uma foto. Com diferentes extremidades, velocidades de movimento, cores e assuntos, cada desfoque de movimento será um pouco diferente. Então agora que você sabe como adicionar desfoque de movimento com o Photoshop, experimente o processo. Tente simplesmente desfocar o fundo ou adicionar desfoque de movimento a algo que ainda não está se movendo.
O Photoshop é uma ótima maneira de adicionar um efeito que você não conseguiria capturar na câmera, então as possibilidades são infinitas. Você pode até experimentar diferentes variantes para encontrar seu próprio estilo pessoal e observar quais efeitos de desfoque de movimento você deseja emular.
Esse efeito pode parecer difícil de replicar, mas siga estas etapas e você se tornará um profissional em pouco tempo.





