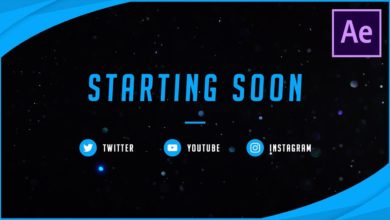Impulsione sua fotografia com o Photoshop CS5
Os novos lançamentos do Photoshop recebem muita atenção do público de designers, mas como fotógrafo, você pode ficar tão empolgado com todos os novos brinquedos legais que a Adobe criou para aprimorar seu fluxo de trabalho. O Photoshop CS5 é um dos maiores lançamentos que vimos em várias análises, portanto, se você ainda está no CS2 ou 3 e está esperando um bom momento para atualizar, agora pode ser a hora!
Veja como usar alguns dos novos recursos do CS5 que se aplicam ao seu trabalho como fotógrafo. Esteja você substituindo pixels, corrigindo a distorção da lente ou criando fantásticas imagens de alta faixa dinâmica, essas novas vantagens são mais do que suficientes para fazer você xingar a Adobe por querer comprar outra Creative Suite.
Preenchimento sensível ao conteúdo
Acontece o tempo todo. Você está tirando algumas das melhores fotos do dia e um cara passa e estraga a foto. Ou talvez sua foto de uma antiga cidade do interior seja arruinada pela presença de um novo BMW. Independentemente das circunstâncias, às vezes você encontra motivos para trapacear.
Por “trapacear” quero dizer que você usa o Photoshop para alterar significativamente a composição de uma foto. Não é um mero ajuste de cor, mas uma remoção completa de objetos para tornar a foto melhor do que era. Isso é particularmente aceitável em fotografia de publicidade comercial, onde a integridade do trabalho não é tão importante quanto transmitir a mensagem certa aos consumidores.
A clonagem no Photoshop sempre foi muito mais uma arte do que uma ciência. Você precisa trabalhar devagar e com cuidado para remover partes da imagem, substituindo-as por pixels duplicados de forma que não pareça que você está duplicando pixels.
Ao longo dos anos, o Photoshop adicionou bastante ao seu arsenal de clones. Agora temos o Healing Brush, o Spot Healing Brush, o Patch Tool e a incrível Clone Fonts Palette para ajudar o Clone Stamp padrão. O Photoshop CS5 inclui uma das maiores adições a este conjunto de ferramentas até hoje: Preenchimento sensível ao conteúdo (consulte também Reparo sensível ao conteúdo).
Independentemente de quais ferramentas mais antigas você usa, pode levar muito tempo para clonar grandes partes de uma imagem. É aqui que entra o preenchimento sensível ao conteúdo. Ao usar o Content Aware Fill, você pode simplesmente selecionar a parte da imagem que deseja omitir e o Photoshop fará o possível para removê-la.
Veja em ação
Devo dizer que essa ferramenta às vezes parece mágica e pode literalmente economizar horas de trabalho em grandes projetos. Vamos dar uma olhada em um exemplo real para ver como isso funciona. Usaremos esta foto de um avião do fotógrafo Luis Argerich como nosso projeto de amostra.
Tirar o avião dessa imagem é certamente possível com as ferramentas antiquadas, mas não é uma tarefa rápida. Com o Content-Aware Fill, simplesmente fazemos uma seleção bruta com o Polygonal Lasso (não fique muito perto da borda do plano) e pressione Shift+Delete para abrir a caixa de diálogo abaixo.
As configurações padrão nesta caixa de diálogo são perfeitas, então, quando ela aparecer, basta pressionar a tecla “Enter” e o Photoshop cuidará de seus negócios. Dependendo do tamanho do arquivo e das especificações da máquina, isso pode levar mais de um minuto para ser processado. Basta lembrar que é mais rápido do que fazê-lo manualmente!
O resultado raramente é tão perfeito quanto os vídeos de demonstração fariam você acreditar, mas ainda assim é extremamente impressionante para uma tarefa automatizada. Se você passou muito tempo clonando, sabe que simplesmente colocar um preenchimento de base imperfeito que você pode suavizar e modificar é um passo importante no processo de clonagem. Esta ferramenta incrível fez esse trabalho para nós.
Agora, tudo o que precisamos fazer é executar o carimbo de clone, o pincel de recuperação ou ainda mais preenchimentos baseados em conteúdo em algumas áreas-chave em um esforço de limpeza e pronto! Passei menos de dois minutos corrigindo as áreas problemáticas e obtive o resultado abaixo.
As nuvens multicoloridas em camadas nesta foto nos apresentam uma textura complicada que temos que fingir com muita precisão para ser convincente, e o Content-Aware Fill tira muito do trabalho desse processo normalmente trabalhoso.
refinar borda
Muitas vezes acontece que você fotografa um assunto contra um fundo sólido e depois muda esse fundo para outra coisa. Esse processo envolve fazer uma seleção muitas vezes muito complexa e depois refiná-la por horas para criar um produto final crível.
A recente chegada do comando Refine Edge acelerou esse processo aos trancos e barrancos, e o Photoshop CS5 tornou essa ferramenta ainda melhor. Para ver como funciona, vamos começar com esta foto tirada em um fundo branco.
A primeira coisa que temos a fazer é fazer uma seleção. Usando várias técnicas de seleção típicas, criei a seguinte skin.
Na verdade, eu me orgulho de ser muito bom em selecionar até objetos complexos como cabelos. No entanto, uma coisa que encontro constantemente é um efeito de halo que ocorre ao alterar o plano de fundo de uma imagem com bordas suaves. Felizmente, o CS5 tem algumas grandes melhorias para ajudar com esse problema.
Usando a seleção que eu estruturei, abro a caixa de diálogo Refine Edge e escolho visualizar minha imagem em um fundo preto para que eu possa identificar facilmente qualquer área problemática.
Como você pode ver, definitivamente existem algumas áreas que precisam ser melhoradas. A maioria dos comandos nesta caixa de diálogo também estava no CS4, então vamos tentar focar nas coisas novas.
Para começar, existem alguns novos comandos de rádio. É um pouco técnico, mas o raio se refere essencialmente à largura da área ao redor de sua seleção que o Photoshop tentará analisar. As arestas duras devem ter um raio bastante pequeno, enquanto as arestas suaves e complexas devem ter um raio muito maior. Imagens como a nossa têm bordas duras e suaves e o comando Smart Radius tenta automaticamente construir um bom raio com base em sua análise das bordas.
Você também pode usar um pincel para pintar manualmente nas áreas onde deseja que o raio seja mais largo e apagar as áreas onde deseja que o raio seja mais fino.
O outro novo recurso aqui é um dos meus novos recursos favoritos no CS5 porque me poupa muito aborrecimento e aborrecimento. A auréola que eu estava falando anteriormente agora pode ser removida facilmente marcando a caixa “Descontaminar cores” e movendo o controle deslizante.
Isso vai além de fazer uma seleção e, na verdade, está alterando os pixels da sua imagem na tentativa de remover a contaminação da cor do plano de fundo. Por ser um método bastante destrutivo, gera uma nova camada e mantém a original intacta.
O resultado final não é tão ruim, considerando que o Photoshop fez a maior parte do trabalho!
Correção automática da lente
Os novos recursos acima são principalmente para os fotógrafos que precisam de uma edição drástica. No entanto, também existem alguns ótimos novos recursos para os fotógrafos mais puros. Por exemplo, o filtro de correção da lente agora pode tentar corrigir automaticamente qualquer distorção não intencional em uma imagem. Anteriormente, essa era uma opção somente manual.
O Photoshop pode tentar reparar três recursos: Distorção geométrica (curvatura perceptível), Aberração cromática (franjas entre as partes escuras e claras da imagem) e Vinheta (escurecimento ao redor da borda).
O Photoshop usa os dados EXIF da imagem para tentar fazer correções com base nas especificações de sua câmera e lente. Você também pode configurá-los manualmente, então o Photoshop verificará um banco de dados online e fará as correções de acordo.
Atualizações do Camera Raw
Outro novo recurso que ajudará muito os fotógrafos é um conjunto de ferramentas atualizado do Camera Raw. Uma das principais mudanças aqui é a adição de alguns controles deslizantes extras para ajudá-lo a reduzir o ruído em suas imagens.
Além dos controles deslizantes de Cor e Luminância, mais três foram adicionados para ajudá-lo a recuperar alguns detalhes que seriam destruídos pelas técnicas de redução de ruído que o Photoshop usa. Comparando o ruído na imagem acima com a abaixo, você pode ver que essas são algumas opções muito poderosas que realmente eliminam muito a dor de fotografar em ISO alto.
Curiosamente, o novo Adobe Camera Raw também permite que você execute o efeito oposto, conforme mostrado acima, adicionando granulação a uma imagem para fazê-la parecer intencionalmente envelhecida ou vintage. Esse recurso pode ser encontrado na nova guia “Efeitos” na caixa de diálogo Camera Raw, onde você também encontrará algumas opções aprimoradas para vinhetas pós-corte.
HDR profissional
O último recurso que veremos é o processamento HDR muito aprimorado no Photoshop. Todo o processo foi revisado e várias novas opções foram adicionadas.
Depois de selecionar suas imagens e optar por mesclá-las no HDR Pro, você pode ajustar vários novos controles deslizantes para obter a aparência desejada.
Obviamente, isso pode ser usado para criar o tipo de imagens supersaturadas loucas que você vê em toda a web (mostradas abaixo), mas, mais importante, pode ser usado para ajustar a largura tonal das imagens de uma maneira muito melhor. .
Outro ótimo novo recurso aqui é a opção “Remover Ghosting”, que ajuda a reduzir o desfoque devido a inconsistências entre suas duas imagens. Como exemplo, imagine que você está fotografando uma árvore que se move com o vento. As ramificações apareceriam em lugares diferentes em cada imagem e a única maneira de corrigir isso seria aplicar máscaras manualmente para evitar sobreposições.
O Photoshop encurta essa etapa tentando identificar os pontos de diferença e focar nas informações de uma única imagem nessas áreas.
É interessante notar que, embora esses novos recursos HDR sejam impressionantes, eles ainda podem estar longe dos melhores do setor. Vários revisores declararam preferência pelo Photomatix Pro para processamento HDR, mesmo após a atualização do recurso Photoshop HDR Pro.
No entanto, este software não substituirá todos os outros recursos do Photoshop, o que significa que você terá que gastar US $ 100 extras depois de comprar o Photoshop se quiser seguir esse caminho. Se você não estiver interessado em gastar o dinheiro extra, o fluxo de trabalho HDR renovado do Photoshop deve ser suficiente para você começar a criar algumas imagens HDR incríveis.
Conclusão
As informações acima apenas arranham a superfície das melhorias no Photoshop CS5. Existem muitos outros novos recursos que você pode usar para editar e aprimorar sua fotografia de várias maneiras. Visite o site do Photoshop da Adobe para ver uma lista completa de novas funcionalidades.
Deixe um comentário abaixo e diga-nos o que você acha do Photoshop CS5. Vale a pena atualizar ou você está perfeitamente satisfeito com uma versão mais antiga? Se você já atualizou, adoraríamos saber sua opinião também. Quanto a mim, adoro o Photoshop e todos os outros aplicativos do CS5 e continuo encontrando novos recursos incríveis todos os dias.