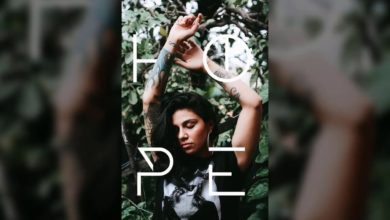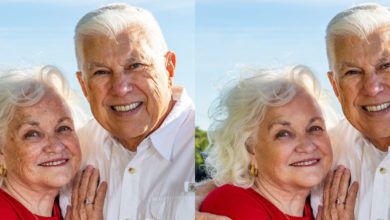Dicas rápidas para evitar que o Photoshop falhe
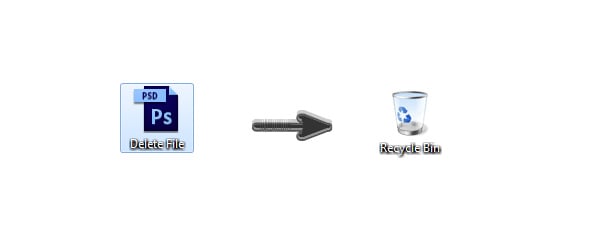
O Photoshop falha muito para você? Todos nós conhecemos bem o sentimento. Você trabalha duro em seu projeto mais recente, apenas para experimentar um colapso repentino e abrupto, resultando em frustração, prazos perdidos e até perda de emprego. Se você é novo no Photoshop ou um designer experiente, às vezes o Photoshop falha. Todo software é suscetível a esse problema comum, mas existem soluções que podem funcionar.
Antes de tudo, você deve sempre atualizar seu software. Você não deve apenas tentar atualizar para a versão mais recente do Photoshop, mas também baixar atualizações de driver para seus programas e dispositivos. Se você ainda estiver com problemas, aqui estão algumas soluções mais simples para combater esse problema:
Solução nº 1: limpe seu computador
O desempenho do Photoshop depende muito da quantidade de espaço disponível em seu computador. Verifique o espaço em disco para ver quanto está disponível. Exclua os arquivos que estão ocupando espaço ou considere movê-los para um disco rígido externo.



Solução nº 2: limite sua carga de trabalho
Você está trabalhando em vários projetos ao mesmo tempo? Evite qualquer desordem desnecessária que afete o desempenho do Photoshop fechando as janelas que você não usa mais.
Essa solução também está relacionada ao número de camadas em que você está trabalhando. Muitos artistas digitais usam dezenas ou até centenas de camadas para ilustrar seu trabalho. Para evitar que o Photoshop fique lento como resultado, considere mesclar camadas ou mesmo achatá-las para reduzir o tamanho do arquivo e melhorar o desempenho.



Solução nº 3 – Defina suas preferências de desempenho
Você pode gerenciar facilmente seus discos temporários, ajustar o uso da memória e configurar o histórico e o cache acessando Editar > Preferências > Desempenho.
Ajuste essas configurações com base no que funciona melhor para você e seu sistema operacional. Lembre-se de que suas novas configurações são específicas para o uso do Photoshop (edição de fotos, pintura digital etc.), portanto, ajuste-as com sabedoria.



Solução nº 4: purgar tudo
O Photoshop usa memória para armazenar dados para opções como Desfazer, Área de transferência e Histórico. Se você concordar em perder a capacidade de desfazer suas alterações mais recentes, vá para Editar > Limpar > Todos. Com seu histórico agora excluído, você pode liberar mais RAM. Além disso, se você cometeu um erro ao escolher isso, felizmente existe uma opção de Desfazer.



Conhece mais soluções?
Espero que você encontre algum alívio nessas correções rápidas. E quando tudo mais falhar, reinicie o computador.
Você tem uma solução diferente que funciona aqui também? Sinta-se à vontade para nos contar como você resolve esse erro do Photoshop nos comentários abaixo.