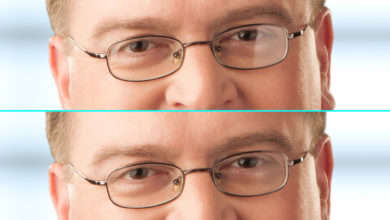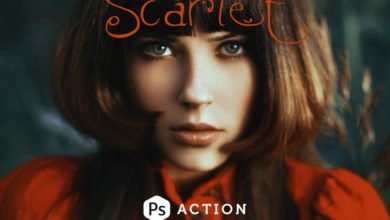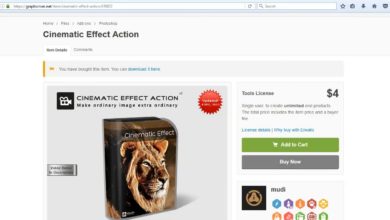Dica rápida: Marca d’água automatizada com o Photoshop
As pessoas têm opiniões divergentes sobre fotos com marca d’água e se é realmente necessário. O fato é que é uma boa maneira de evitar que suas imagens sejam copiadas sem atribuição e muitos fotógrafos acham isso incrivelmente reconfortante. Embora vários aplicativos de gerenciamento de fotos, como o Lightroom e o Aperture, tenham um recurso de marca d’água integrado, hoje vou mostrar como automatizar rapidamente o processo no Photoshop!
Passo 1. Escolha sua marca d’água
Quando escolho marcar imagens com marca d’água, sigo o caminho de um simples aviso de direitos autorais escrito no canto inferior de uma fotografia. Marca d’água muito mais avançada e abrangente é possível, mas sinto que isso geralmente distrai a própria imagem.
O primeiro passo é escolher o texto que você deseja reproduzir em cada imagem. Para o meu exemplo vou usar Direitos autorais © David Appleyard
Passo 2. Abrir e redimensionar uma foto
Em seguida, abra uma foto de amostra no Photoshop e redimensione-a para as dimensões com as quais você costuma trabalhar. Eu estou indo com 800px de largura.
Etapa 3. Comece a gravar uma nova ação
Usaremos o painel “Ações” do Photoshop para isso. Ele deve estar visível à direita da tela; caso contrário, clique em Janela > Ações para exibi-lo. Queremos que o Photoshop registre essencialmente as etapas que tomamos a partir deste ponto, para que possamos replicá-las no futuro.
Para criar uma nova ação e iniciar a gravação, clique no botão “Novo” e dê um nome à sua ação. A partir deste ponto, certifique-se de seguir apenas as instruções fornecidas aqui e não clique em mais nada!
Etapa 4. Escreva e formate sua marca d’água
O próximo passo é escrever sua marca d’água, como você gostaria que ela aparecesse em cada foto. Feito isso, formate o texto para ficar como quiser: negrito, itálico, cor, opacidade, etc. Quando terminar, clique em outra ferramenta para concluir a edição da camada de texto.
Etapa 5. Coloque a marca d’água
Vou assumir que você sempre deseja que a marca d’água apareça no canto inferior direito da imagem. Para fazer isso, dê uma olhada na paleta Layers e selecione sua foto e camada de texto (Ctrl-Click ou Command-Click em ambas as camadas para selecioná-las).
Em seguida, vá para o menu superior e selecione Layer> Align> Right Edges, seguido de Layer> Align> Bottom Edges. Sua marca d’água deve caber na borda inferior direita. Você provavelmente vai querer um pouco de preenchimento, então prossiga para selecionar apenas a camada de texto e, em seguida, basta empurrá-la 20px para a esquerda e 20px para cima com as teclas de seta do teclado.
Etapa 6. pare de gravar
Pronto, clique no botão quadrado logo abaixo de sua ação atual para interromper o processo de gravação. Agora você deve ficar com uma ação que pode ser reutilizada várias vezes! Basta abrir uma imagem e pressionar o botão “Play”. Se você deseja automatizar o processo de uma pasta de imagens, pode fazê-lo usando Arquivo > Automatizar > Lote.
Divirta-se e compartilhe seus próprios métodos e dicas de marca d’água nos comentários!