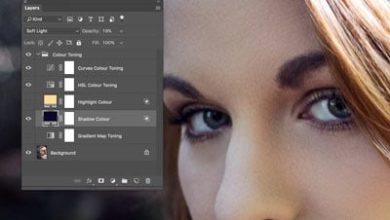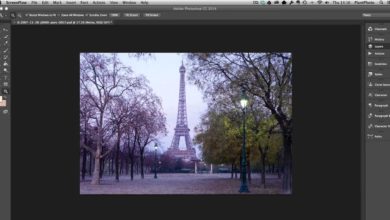Crie um retrato em miniatura surreal – Pós-produção




Neste tutorial, mostrarei como criar um retrato em miniatura surreal usando algumas fotos que tirei de um tutorial anterior no Tuts+. No processo, explicarei várias técnicas de manipulação de fotos para criar uma ilustração fotográfica realista. Comecemos.
a sessão de fotos
Para saber como a foto deste tutorial foi tirada, confira o tutorial de Nathan na seção de fotografia do Tuts+.



recursos tutoriais
Você precisará das seguintes imagens para concluir este tutorial
1. Lançar as bases
Passo 1
Abra as duas imagens de fundo e coloque-as no mesmo documento como camadas.



Passo 2
Certifique-se de que a imagem da tecla pressionada esteja na camada superior. Você pode clicar e arrastar a camada em cima da outra na camadas painel ou use Comando/Ctrl-[ or Command/Ctrl-] para mover as camadas para cima e para baixo. Eu escolhi nomear a camada inferior. BGe a camada em cima dela BG – dedo. Deve ficar assim:

etapa 3
Criar uma Máscara de camada Para o BG-dedo capa. o mascarar O botão está localizado na parte inferior do camadas painel.

Colar B. para selecionar o Escovar ferramenta e faça uma escova grande e dura. Certifique-se de que seu primeiro plano Cor isto é Preto S Opacidade está configurado para 100%. Comece a pintar sobre o dedo, bem como a sombra que o dedo criou. Quando você estiver pintando, certifique-se de selecionar a máscara de camada primeiro.



dois. coloque o modelo
Depois de mascarar o dedo, você deve agora ter uma bela imagem limpa do piano e a tecla abaixada. Agora é hora de começar a colocar o modelo.
Passo 1
Abra o arquivo de modelo e cole-o no documento. Isso criará sua própria camada. Certifique-se de que é a camada superior. Nomeie-o Modelo

Passo 2
Use o Escolha Rápida (W) e comece a selecionar a figura do modelo. Existem muitas maneiras diferentes de selecionar e isolar objetos no Photoshop, mas para este tutorial, vou mostrar a você o Seleção Rápida S refinar borda caminho. Sinta-se à vontade para usar o método com o qual se sentir mais confortável.

etapa 3
Conforme você continua selecionando a forma do modelo, o Seleção Rápida A ferramenta também pode capturar acidentalmente algum plano de fundo. Isso é normal. Para corrigir isso, faça seu pincel um pouco menor e use o Alt/Opção botão para controlar mais e menos para a seleção. Sua seleção deve ficar assim.



Passo 4
Depois de concluir sua seleção, clique no botão refinar borda botão localizado logo acima da imagem.
Observação: você deve ter o Seleção Rápida ferramenta ativa para que este botão apareça.



passo 5
refinar borda Ele abrirá um menu com várias opções. Começando no topo, mude sua visão para em camadas. Selecionar rádio inteligente e aumente para aprox. 3 ou 4 pixels Suavize a borda aproximadamente vinte. Selecionar Descontaminar Cores e sair para Nova camada com máscara de camada. Dar um click DE ACORDO.

passo 6
Depois de clicar em OK, você verá que terá uma cópia do modelo e essa camada fornecerá uma máscara de sua seleção. Esse método às vezes deixa algumas áreas que precisam ser retocadas. Não há problema. Aproxime-se e use uma escova dura com 100% de opacidadee com a máscara de camada selecionada, apenas pinte sobre o excesso como você fez no primeiro passo.



3. Redimensione e posicione o modelo
Passo 1
Selecione sua camada de modelo e pressione Comando/Ctrl-T (Transformação livre). Você verá uma forma de caixa ao redor do modelo. Enquanto você está segurando Mudar, clique e arraste um dos cantos para baixo até que o modelo esteja do tamanho certo. Pressione Enter.



Passo 2
Coloque o modelo no local apropriado no final da chave.



Quatro. Aplique uma sombra ao modelo
Passo 1
Para torná-lo realista, precisamos adicionar uma sombra atrás do modelo, mas primeiro precisamos mascarar um pouco da perna do modelo para que pareça estar atrás da chave. Escolha um pincel redondo pequeno e duro e pinte parte da coxa.



Passo 2
Criar uma nova camada Comando/Ctrl-Shift-N e nomeie-o Sombra. Com pincel de dureza média, preto com 100% de opacidade, pinte uma forma preta áspera que se assemelhe onde a sombra cairia. Não se preocupe em ser perfeito e não se preocupe em sobrepor as coisas. Existem muitas maneiras de criar sombras, mas esta é muito simples e fácil.



etapa 3
Suavize as bordas da sombra indo para Filtro > Desfoque > Desfoque Gaussiano ou usando uma escova macia e mascarando em torno das bordas. Eu escolhi desfocar dezesseis píxeis

Passo 4
Adicione uma máscara a esta camada e usando um pincel macio comece a refinar a sombra. Certifique-se de que sua escova Pretoe baixa opacidade 10-30%. Preste muita atenção no contorno da chave ao lado do modelo e na área da perna. O espaço que está diretamente ao lado do modelo deve ser quase completamente preto e deve desaparecer suavemente. Continue trabalhando nele até que comece a ficar assim.



5. Efeitos de cor e saída final
É aqui que você pode ser criativo e exportar a foto final com seu próprio estilo de cor. Estes últimos passos mostram como terminei esta imagem.
Passo 1
Criar uma mapa de gradiente camada de ajuste. Certifique-se de que a cor do primeiro plano seja preta e a cor do plano de fundo seja branca. Isso tornará sua imagem completamente em preto e branco. Mudar o Opacidade em 40-50% recuar um pouco e transformar a imagem em uma cena agradável e insaturada.






Passo 2
A seguir, crie um curvas ajuste a camada e combine os pontos da curva com a maneira que eu tenho na foto. Isso fará com que sua foto fique muito escura, não se preocupe, isso é normal.






etapa 3
use o seu Escovar (B.) ferramenta e faça um pincel grande e muito macio ao redor 40-60% de opacidade. Selecione os Máscara de camada o que vem com isso Camada de Ajuste de Curvas e comece a pintar manualmente algumas áreas onde está muito escuro. Basicamente o que estamos fazendo aqui é criar uma vinheta, mas com mais precisão e controle. Deve ficar assim. Observe a máscara de curvas.






Passo 4
A última coisa que faremos é adicionar alguma nitidez. Imprensa Comando/Ctrl-Option-Shift-E para fazer uma cópia de todas as camadas mescladas. Certifique-se de que esta camada seja movida para o topo. Nomeie esta camada focada.

passo 5
Raiva Filtro > Nitidez > Máscara de nitidez



passo 6
Mova o controle deslizante de quantidade ao redor 50-56 e um rádio a partir de dois píxeis

conclusão
Seguimos todos os passos necessários para criar um retrato muito atraente! Este tutorial é uma ótima prática para se familiarizar com técnicas de mascaramento e seleção que podem ser aplicadas a projetos futuros.
Você pode continuar a fazer sua própria foto com cores diferentes ou até incluir alguma tipografia como a que escolhi fazer. Espero que goste deste tutorial! Confira abaixo algumas outras versões desse conceito!