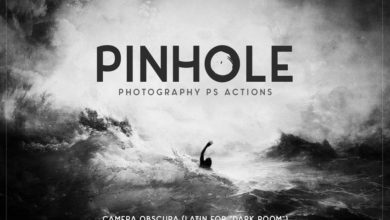Como transformar uma foto em arte criando uma ação de pintura no Photoshop

Neste tutorial, você aprenderá como transformar uma foto em arte. Vou explicar tudo com tantos detalhes que todos podem criar o efeito, mesmo aqueles que acabaram de abrir o Photoshop pela primeira vez.
O efeito mostrado acima é o que mostrarei como criar neste tutorial. Se você deseja criar o efeito de arte fotográfica ainda mais avançado abaixo, com apenas um clique e em apenas alguns minutos, confira minha ação Paint Photoshop.



Siga-nos em nosso canal Envato Tuts+ no YouTube:
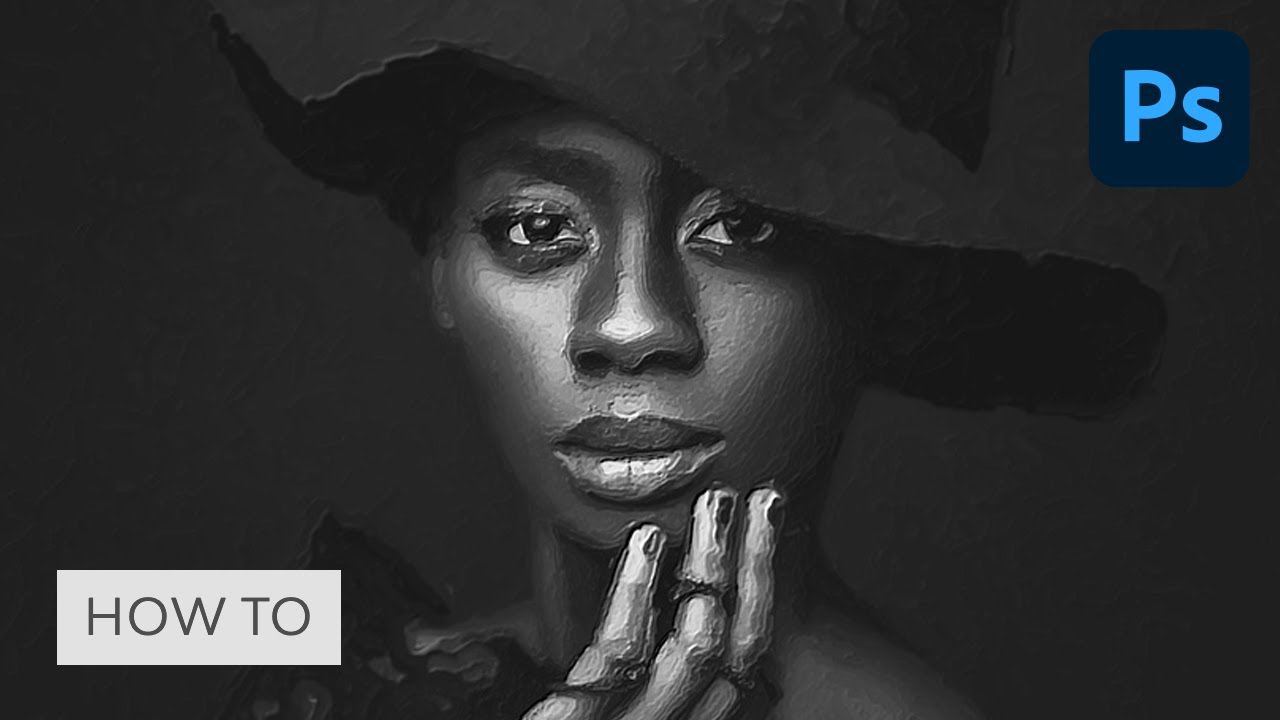
o que você vai precisar
Para recriar o design antigo, você precisará dos seguintes recursos:
1. Como começar a criar uma ação
Passo 1
Primeiro, abra a foto com a qual deseja trabalhar. Para abrir sua foto, acesse Arquivo > Abrirescolha sua foto e clique Abrir. Agora, antes de começarmos, basta verificar algumas coisas:
- Sua foto deve estar em Cor RGB modo, 8 bits/canal. Para verificar isso, acesse Imagem > Modo.
- Para melhores resultados, o tamanho da foto deve ser 2000–3500px largura/altura. Para verificar isso, acesse Imagem > Tamanho da imagem.
- Sua foto deve ser Fundo capa. Se não, vá para Camada > Novo > Fundo da Camada.



Passo 2
Se você alterou o tamanho da imagem na etapa anterior, no História painel, clique no ícone da câmera para criar um novo instantâneo. Em seguida, defina o instantâneo 1 como a fonte para a ferramenta History Brush.



dois. Como criar o efeito de pintura
Passo 1
Nesta seção, vamos criar o efeito de pintura. Ir Camada > Nova > Camada para criar uma nova camada e nomeá-la Painting_Great_Details.



Passo 2
Agora escolha o Ferramenta Pincel de História da Arte (Y)e defina o Área uma 500 pixels, Tolerância uma 0 pixelsS Estilo uma apertado longo. Em seguida, escolha uma escova macia, ajuste o Diâmetro uma 20 pixelse pincele sobre a foto inteira.



etapa 3
Ir Camada > Nova > Camada para criar uma nova camada e nomeá-la Painting_Great_Details.



Passo 4
Agora escolha o Ferramenta Pincel de História da Arte (Y)e defina o Área uma 500 pixels, Tolerância uma 0 pixelsS Estilo uma apertado longo. Em seguida, escolha uma escova macia, ajuste o Diâmetro uma 10 pixelse pincele sobre a foto inteira.



passo 5
Ir Camada > Máscara de Camada > Ocultar Tudo para adicionar uma máscara de camada que esconda a camada inteira.



Etapa 6
Agora defina a cor do primeiro plano para #000000escolha o Ferramenta Pincel (B), escolha um pincel macio e passe o pincel sobre a área onde deseja que mais detalhes apareçam. Sinta-se à vontade para usar diferentes tamanhos de pincel.



passo 7
Ir Camada > Nova > Camada para criar uma nova camada e nomeá-la Pintura_Pequeno_Detalhes.



passo 8
Agora escolha o Ferramenta Pincel de História da Arte (Y)e defina o Área uma 500 pixels, Tolerância uma 0 pixelsS Estilo uma apertado longo. Em seguida, escolha uma escova macia, ajuste o Diâmetro uma 5 pixelse pincele sobre a foto inteira.



passo 9
Ir Camada > Máscara de Camada > Ocultar Tudo para adicionar uma máscara de camada que esconda a camada inteira.



passo 10
Agora defina a cor do primeiro plano para #000000escolha o Ferramenta Pincel (B), escolha um pincel macio e passe o pincel sobre a área onde deseja que mais detalhes apareçam. Sinta-se à vontade para usar diferentes tamanhos de pincel.



3. Como criar o efeito em relevo
Passo 1
Nesta seção, vamos criar o efeito de relevo. Imprensa Control-Alt-Shift-E no teclado para fazer uma captura de tela e, em seguida, pressione Control-Shift-U para dessaturar esta camada.



Passo 2
Ir Filtrar > Estilizar > Gravar e defina o Ângulo uma 135°, Altura uma 3 pixelsS Quantia uma 200%.



etapa 3
Agora mude o Modo de fusão desta camada para luz durae nomeie-o efeito de alívio.



Você fez isso!
Parabéns, você conseguiu! Segue nosso resultado final:



Se você deseja criar o efeito de arte fotográfica ainda mais avançado abaixo, com apenas um clique e em apenas alguns minutos, confira minha ação Paint Photoshop.
A ação criará efeitos fotográficos de pintura incríveis e realistas a partir de suas fotos sem nenhum trabalho de sua parte! Você simplesmente abre sua foto e joga a ação. É realmente muito simples! A ação fará todo o trabalho para você, deixando-o com resultados totalmente em camadas e personalizáveis que você pode modificar ainda mais.
A ação também cria dez aparências de cores predefinidas e cinco texturas de sobreposição que você pode escolher.
A ação vem com um tutorial em vídeo detalhado que demonstra como usar a ação e personalizar os resultados para obter o máximo do efeito.



Você pode gostar: