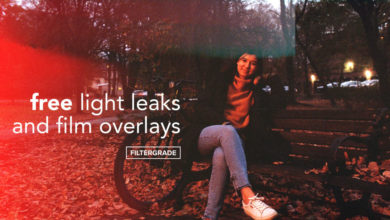Como usar gotas em seu fluxo de trabalho de fotografia

Neste tutorial, você aprenderá a criar e usar drops, uma ferramenta útil para automatizar processos com o Photoshop, criando um a partir de uma simples ação de exportação.
Drops são ações, App-ified
Aqui no Envato Tuts+ somos grandes fãs de qualquer coisa que economize seu tempo no pós-processamento de suas imagens; É a razão pela qual escrevi milhares de palavras sobre como as ações são ótimas! Hoje vamos dar uma olhada nos drops: uma maneira de realizar ações e usá-las fora do Adobe Photoshop.
Os droplets funcionam ligando uma única ação a um ícone de atalho em seu sistema de arquivos. Quando você arrasta e solta arquivos em um drop, o Photoshop abre em segundo plano e executa as ações com as quais você o configurou. O melhor dos drops é que eles podem lidar com vários arquivos ao mesmo tempo, tornando-os perfeitos para exportar imagens em lote.
Que tipo de ações funcionam?
Drops funcionam melhor com ações relativamente automáticas. Se você tiver que inserir um grande número de valores ou pintar um efeito para que a ação funcione, não faz muito sentido usar um drop. É muito melhor fazer upload de sua imagem pelo Lightroom ou Bridge, para que você possa manter as coisas organizadas e, em seguida, executar a ação no Photoshop.
Por exemplo, recentemente montei uma lista de 100 imagens incríveis em preto e branco para Tuts+. Usei trabalhos de domínio público e Creative Commons que encontrei online para que as imagens ainda não estivessem no meu catálogo do Lightroom. Para carregá-los no Tuts+, eles tinham que ter 850px de largura e menos de 200kb de tamanho. Em vez de processá-los todos individualmente, criei um droplet que executava uma ação que os redimensionava e exportava. Consegui arrastar todas as 100 fotos e em instantes elas estavam prontas para serem carregadas. Fazê-lo à mão levaria horas!



Inspiração
100 imagens impressionantes em preto e branco
harry guinness
Esses tipos de estoques de exportação são onde as quedas estão no seu melhor. Você pode pegar um arquivo de exportação de alta resolução e em segundos ter um arquivo de marca d’água de baixa resolução pronto para compartilhar online ou com clientes. Uma ação como esta é o que vamos fazer como nosso exemplo neste tutorial.
Dito isto, não há limites para como você escolhe usar as gotas. Se eles ocupam um lugar diferente no seu fluxo de trabalho, ótimo!
Grave uma ação de exportação simples
Gravar ações no Photoshop é simples. Se você ainda não fez isso antes, você pode acompanhar aqui ou ler alguns de nossos outros ótimos tutoriais antes de continuar.
Para começar, abra uma imagem de amostra no Photoshop. Realmente não importa o que é. Você só precisa ter algo para trabalhar com o Photoshop.
certifique-se de que Comportamento o painel é visível. Se não, selecione Janela > Ações para aparecer.
Clique no nova ação ícone e nomeie-o como Exportação de gotas. coloquei o meu nele Conjunto de ações chamado ações pessoais. Se você planeja criar muitas gotas, crie uma Conjunto de ações Só para eles



Dar um click Registro. Agora o Photoshop está rastreando tudo o que você faz. Tenha cuidado, qualquer erro que você cometer também será salvo na ação.
Esta ação será uma variação da minha ação final normal. Você vai redimensionar uma imagem para 1200px largura, afie-o e adicione uma marca d’água simples. Vamos começar redimensionando a imagem.
Selecionar Imagem > Tamanho da imagem ou use o atalho de teclado Comando ou Control-Shift-I para obter o Tamanho da imagem Caixa de diálogo de login 1200px Para o Ampla. Todos os outros padrões são perfeitos, então clique DE ACORDO.



Em seguida, vamos adicionar uma camada de nitidez. Embora haja apenas Inferior camada no meu documento, não podemos contar com isso para todas as imagens, então vou usar uma técnica que funciona não importa quantas camadas existam.
Crie uma nova camada e nomeie-a afiação final. Em seguida, use o atalho de teclado Domínio-Shift-Alt-E para mesclar todas as camadas visíveis na nova camada. Mudar o Modo de mesclagem de camadas por Luz difusa então vá para Filtro > Outro e selecione Passo alto.



Para uma imagem de 1200px, encontrei um Rádio a partir de 1,5 pixels funcionam bem em 90% das circunstâncias. Digite isso e pressione DE ACORDO.
Selecione os Tipo ferramenta e use-a para inserir uma marca d’água simples. Eu só uso meu nome em tamanho de texto 16. Use o Transformar comando para posicioná-lo em sua imagem.



No menu de camadas Selecionar imagem achatada e depois vá para Arquivo > Exportar > Salvar para a Web (herdado). No predefinir menu suspenso, escolha JPEG alto e depois clique Salve .
Selecione a pasta onde você deseja que todas as fotos que você executa no droplet sejam salvas. algo como você Escrivaninha funciona bem.
Dar um click Salve e, em seguida, pare de gravar a ação. Agora está pronto para usar.
Crie a gota
Para criar o Droplet, vá para Arquivo > Automatizar > Criar Droplet…
Por salvar cair em, insira um nome para seu droplet e escolha o local onde deseja salvá-lo. vou colocar em mim Escrivaninha então eu tenho fácil acesso a ele.
Por baixo JogarSelecionar Exportação de gotas desde o Açao Menú desdobrável.



Para o Destinoescolha o seu Escrivaninha e certifique-se Substituir comandos de ação “Salvar como” Está verificado.
eu gosto de adicionar _1200px ao final de qualquer arquivo exportado para que Nome do arquivo, apenas para manter as coisas arrumadas. Ele acrescenta que depois Nome do Documento mas antes do extensão.
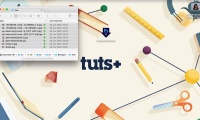
Dar um click DE ACORDO e sua queda será salva na área de trabalho. Para ter certeza de que funciona, pegue algumas imagens de teste e coloque-as no topo. Se você seguiu corretamente, o Photoshop irá executá-los através da ação de exportação que criamos e salvar os arquivos em sua área de trabalho.
Alguns outros usos de gotículas
O processamento em lote de arquivos é o uso mais óbvio para drops: eles são ótimos para aplicar o mesmo tamanho, nitidez, tom de cor, marca d’água e similares a centenas de finais em apenas alguns momentos. No entanto, esse não é o único uso para eles.
Por exemplo, se você fizer algum trabalho de retoque para outros fotógrafos ou artistas gráficos, poderá usar um droplet para lidar com a importação de arquivos em vez de exportar. Você pode ter um droplet que abre os arquivos que são enviados a ele, aplica todas as suas camadas padrão, coloca o documento no espaço de cores e profundidade de bits corretos e o prepara para o trabalho.



Outro grande uso seria ter um droplet que criasse três versões de um arquivo nos tamanhos que você normalmente usa para trabalhos de web design.
Você também pode ter drops que executam processos mais complicados, como criar maquetes de cartões de visita ou aplicar imagens a embalagens de produtos de amostra.
Se qualquer coisa que você faz pode ser automatizada no Photoshop, pode ser transformada em um blob. Dê uma olhada em seus fluxos de trabalho e pense em onde eles podem se encaixar. Gotículas não funcionam em todos os casos, mas sempre há alguns lugares onde elas são incríveis.
Final
Automatizar diferentes processos é uma das melhores coisas que você pode fazer para acelerar seu fluxo de trabalho. Em vez de trabalhar meticulosamente em etapas repetitivas à mão, você pode fazer com que o Photoshop faça tudo para você em segundo plano.
Se você começou a adicionar ações ao seu kit de ferramentas, os descartes são o próximo passo óbvio. Eles oferecem todo o poder das ações, mas sem o incômodo de abrir arquivos no Photoshop. Para processamento de imagens em lote, você não encontrará uma ferramenta melhor.



Ações do Photoshop
Como acelerar seu fluxo de trabalho do Adobe Photoshop com ações personalizadas
harry guinness