Como adicionar estilos de efeitos de quadrinhos retrô no Photoshop rapidamente
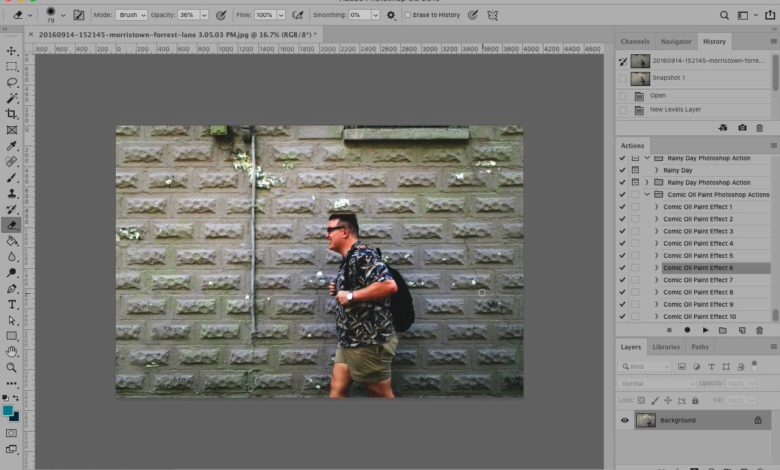
pode não haver tantos impresso quadrinhos nos dias de hoje, mas os personagens de quadrinhos são mais populares do que nunca. Isso criou uma verdadeira sensação de nostalgia pelos estilos visuais que moldam o estilo dos quadrinhos.
Você não precisa ser um ilustrador (ou contratar um) para criar seu próprio estilo de quadrinhos. É fácil tirar uma imagem, aplicar estilos de meio-tom e tinta e criar uma imagem finalizada que parece se encaixar perfeitamente em uma história em quadrinhos.
Então, como você aplica um estilo cômico às suas próprias imagens? Começa com o uso de ações e ativos da Envato Elements – com apenas alguns cliques, você pode aplicar estilos que datam de quadrinhos impressos. Vamos aprender como.
Assista e aprenda
No screencast abaixo, usaremos o Photoshop e recursos da Envato Elements para transformar uma imagem em uma ilustração cômica.
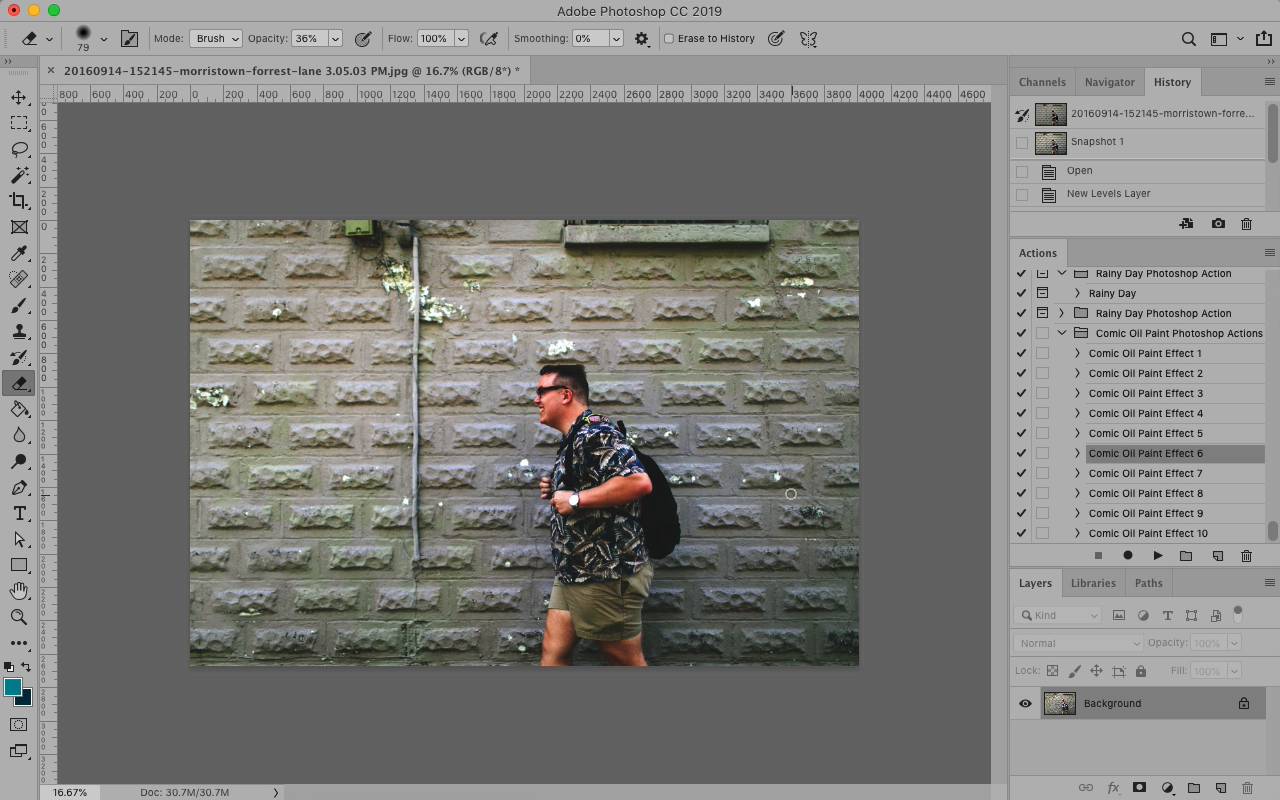
Baixe os recursos de quadrinhos
Aposto que o orçamento do seu projeto não inclui um item de linha para contratar um ilustrador de quadrinhos. Mas tudo bem, podemos usar as ações do Photoshop para recriar o visual com apenas alguns cliques. Comece com uma imagem própria, aplique uma ação e modifique-a ao seu gosto.
Neste tutorial, trabalharemos com dois ativos incluídos em uma assinatura do Envato Elements.
O primeiro deles é o pacote Comic Oil Paint Photoshop Actions. Eu gosto deste projeto porque ele aplica uma tinta e um efeito ilustrado à mão em uma imagem. E o melhor de tudo, há dez estilos diferentes incluídos no pacote para diferentes versões do estilo de pintura a óleo em quadrinhos.



Uma das características definidoras do estilo visual cômico são aqueles pontinhos que adicionam sombreamento. Também vou usar um dos meus recursos de meio-tom favoritos, Clean Vector Halftones, para adicionar ainda mais um toque de quadrinhos a uma imagem.
(Se você estiver interessado em aprender mais sobre o processo de impressão de quadrinhos, confira este post do blog. Ele mostra a magia dos estilos visuais que dominam os quadrinhos.)



Uma assinatura do Elements pode economizar muitas horas tentando criar um estilo visual. Vamos aprender a combinar esses ativos para criar um efeito cômico sem a necessidade de trabalhos de ilustração.
1. Selecione uma foto
Neste tutorial, vou trabalhar com uma imagem espontânea de um assunto. Em geral, o que eu descobri que funciona melhor é usar cenas bastante simples com as ações cômicas. Muitos detalhes podem complicar a cena.



Idealmente, uma imagem em cores brilhantes e sólidas funcionaria perfeitamente para ação cômica, como você pode ver no exemplo de Elementos. Para este tutorial, escolhi uma imagem com um fundo bastante simples. Concordo que os detalhes da parede na imagem desapareçam à medida que aplicamos a ação, pois não são relevantes para o assunto.
dois. Criar um instantâneo
Se você aplicou outros ajustes (como correções ou efeitos) a uma imagem, é útil criar um novo instantâneo da sua imagem. Esse instantâneo oferece uma maneira fácil de retornar a um ponto salvo em seu fluxo de trabalho.
Para adicionar um instantâneo, certifique-se de exibir o História painel. Se você ainda não vê, vá para o Janela menu e selecione-o.
sobre a história Painel, encontre o ícone da câmera na parte inferior de um painel. Clique nele para criar um novo instantâneo de uma imagem, congelando seu progresso.



Na parte superior do painel Histórico, você verá um novo instantâneo que permite retornar ao estado atual da imagem. Basta clicar nele para voltar a uma versão anterior. Pense nisso como controle de versão para suas ações do Photoshop.
3. Carregar ações do Photoshop
Depois de baixar as ações do Photoshop, você precisará adicioná-las ao aplicativo antes que estejam disponíveis para aplicação.
As ações do Photoshop vêm em pacotes como .atn arquivos Se você já tiver o Photoshop instalado, a maneira mais fácil de adicioná-los ao Photoshop é clicar duas vezes na ação.



Então encontre o Comportamento Painel no Photoshop. Se não estiver visível ou você não conseguir encontrá-lo, vá para o Janela > Ações menu para abri-lo. Você verá uma pasta intitulada Ações de Photoshop de pintura a óleo em quadrinhos. Dentro desta pasta existem dez ações diferentes, cada uma com uma maneira diferente de estilizar suas imagens comicamente.
Quatro. aplicar uma ação
Para aplicar uma ação, escolha uma da lista e pressione o botão botão play na parte inferior do painel Ações. Você verá o Photoshop ganhar vida e aplicar uma série de transformações a uma imagem. Com este único clique, grande parte do trabalho de transformar um quadrinho é feito automaticamente.



Lembre-se de que há dez ações incluídas no arquivo de ação única. Se você quiser experimentar outros estilos, use o instantâneo que criamos para voltar à versão original da imagem e tente outro estilo na lista de ações.
5. Ajuste a ação a gosto
A ação é uma ótima maneira de pular as etapas individuais necessárias para criar uma imagem em estilo de quadrinhos. Mas às vezes o efeito é aplicado a partes da imagem que você deseja excluir, como o rosto de um assunto, por exemplo. Nesse caso, convém ajustar a ação para que
Para ajustar a ação, comece abrindo o Grupo 1 pasta no painel Camadas. Role para baixo para encontrar as camadas intituladas “Efeito”, como “Efeito de cópia” e “Efeito de cópia 2”.
Comece ligando e desligando usando o ícone de olho no lado esquerdo do painel de camadas. Você verá os efeitos ligados e desligados. Isso ajuda você a entender o propósito de cada camada e como a imagem muda.



Depois de ter uma ideia do que cada camada faz, pegue a ferramenta borracha no painel de ferramentas. Em seguida, apague as áreas que deseja excluir do efeito cômico. Repita isso com camadas suficientes e agora você ajustou como a ação é aplicada à sua imagem.
6. Adicione sobreposições de meio-tom (opcional)
Um dos recursos adicionais que recomendo adicionar à sua imagem em quadrinhos é um efeito de meio-tom. Com o efeito de meio-tom, simula o estilo de impressão dos quadrinhos. Muitas das ações neste pacote já têm um efeito de meio-tom, mas adicionar uma camada adicional pode levar o efeito muito mais longe.
Para adicionar isso, vou abrir a pasta com os PNGs de meio-tom e arrastá-la sobre a imagem. Redimensione e posicione-o e coloque-o em cima da imagem. Você também pode ajustar a opacidade para ajustar a presença do efeito de meio-tom.
Isso é tudo! Essas etapas levam sua imagem de fotorrealista a cômica. Com a ajuda de ações e ativos, você economizará horas de ilustração.
Continue aprendendo
O estilo cômico é fácil de aplicar quando você começa com ações e ativos. Abra uma foto, aplique uma ação e adicione uma sobreposição para que suas imagens estejam realmente prontas para imprimir em um desenho animado.
Ainda procurando mais recursos que possam trazer um toque cômico às suas imagens? Confira os resumos e tutoriais abaixo para outras opções.



