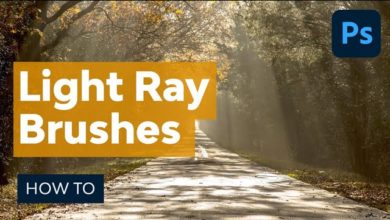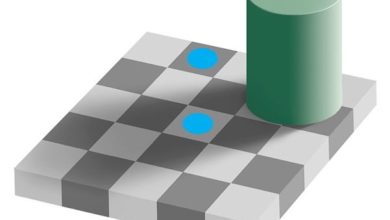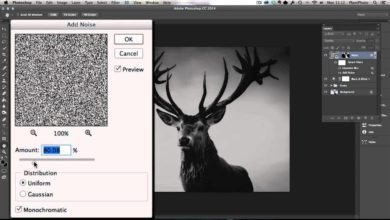Como fazer uma abóbora de Halloween em chamas no Photoshop (com uma ação)

Com o Halloween ao virar da esquina, estamos tirando a poeira das decorações de abóbora e tentando superar uns aos outros quando se trata de fantasias aqui no Tuts+. Enquanto trocamos histórias de infância de sacos de lixo pretos por fantasias de bruxas e lençóis com buracos para os olhos por fantasmas, pensamos em oferecer a você um divertido tutorial de Halloween.
Aqui, mostrarei como transformar sua foto em algo muito mais assustador com o Rise Photoshop Action da Envato Elements.
acompanhe

Como fazer uma abóbora de halloween em chamas
Usarei esta imagem para orientá-lo na ação:



pincele seu tema
Crie uma nova camada chamada escovar e pincele sobre seu assunto. Neste caso, estou selecionando apenas a abóbora porque o efeito é bastante intenso e mais sobrecarregaria a imagem.



Escolha um endereço
O pacote de ação vem com a opção de quatro direções. Estou usando de baixo para cima para que o efeito comece por baixo da abóbora.



Surpresa!
Seja paciente quando a ação for executada, pode ser um pouco pesado para o sistema. Quando terminar, você deve ter algo assim:



Não entre em pânico, a primeira coisa a fazer é esconder o Cor de fundo S Sombra camadas destacadas aqui:



O efeito no seu assunto ainda terá uma borda um pouco áspera, mas deve parecer muito melhor.
Descubra o que cada camada faz
Existem muitas camadas e, portanto, muitas combinações que você pode tentar, resultando em um grande número de resultados, mas agora vou mostrar algumas de suas opções e começar de baixo para cima.
A melhor coisa a fazer é ativar e desativar cada camada, para que você possa ver o que ela faz antes de começar a fazer os ajustes.
Esconder grande borrãoque retornará alguns dos detalhes aos seus dedos.



Diminua a opacidade para diminuir o efeito
Reduza a opacidade do Camadas de Luz Inferiores (destaque) ajudará a trazer de volta alguns detalhes e diminuir a intensidade da luz na base.



Ativar camadas ocultas
Ativando alguns dos borda de foto brilhante as opções de luz podem ajudar a esconder as bordas ásperas ao redor do assunto principal.



Ajustar partículas e bokeh
O melhor dessa ação é que coisas como as partículas de glitter estão em camadas diferentes, então você pode escalá-las para cima ou para baixo como quiser. Eles também estão agrupados em uma pasta, para que você possa excluir todo o efeito se quiser algo mais sutil. É o mesmo com camadas de bokeh.



Aqui eu coloquei o partículas por 30% opacidade e bokeh por aí 40%.
Escove as arestas
você pode usar o detalhes da foto camadas para disfarçar linhas duras. Escovei a borda da abóbora e o caule para esconder as linhas duras.



mudar as cores
A próxima grande seção com a qual você provavelmente vai querer brincar é a opção de cor seção.
opção de cor 4 é bom ativar esta imagem, pois ela trará um belo contraste de verde às sombras, o que também combina bem com o tema Halloween. Abaixe um pouco a opacidade; eu o transformei em 56%



ajustar o contraste
Como estávamos procurando um drama real com essa imagem, virei contraste geral até 47%



Termina
Você provavelmente poderia gastar muito tempo modificando e ajustando camadas, mas quando estiver satisfeito, pronto, salve seu trabalho e pronto!



Espero que você tenha um Halloween horrível (da melhor maneira possível) e se quiser tentar a sorte com alguns tutoriais mais aterrorizantes. *tosse* Então não procure mais: