Como deixar o Photoshop mais rápido
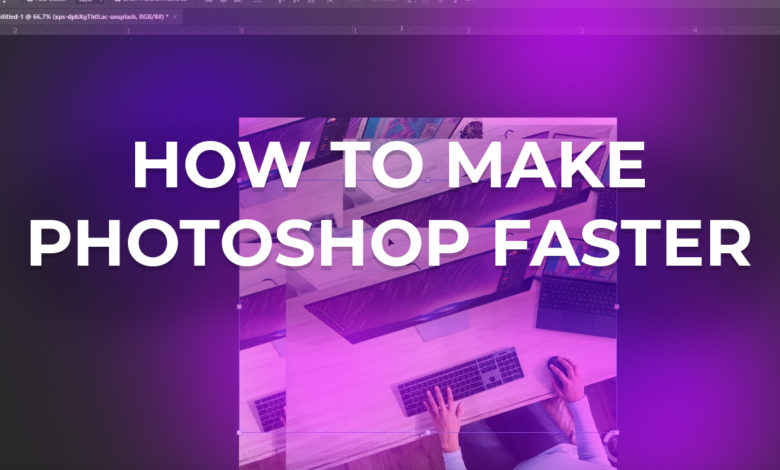
Olá a todos, bem-vindos ao FilterGrade. Se você está lendo este post, é provável que o Adobe Photoshop esteja rodando mal ou devagar no seu computador. Neste tutorial, compartilharemos nosso conhecimento do conjunto criativo da Adobe e sugeriremos algumas coisas que podem fazer o Photoshop funcionar mais rápido para você.
Assista ao vídeo tutorial!
Como saber se o Photoshop tem problemas:
Além dos sinais óbvios de lentidão, você pode dizer que o Photoshop está funcionando mal olhando a barra de eficiência. Você pode habilitar isso clicando no pequeno menu pop-up na parte inferior da tela e marcando “eficiência”. Se o número permanecer em 100%, você ficará bem. Se cair abaixo de 100%, isso significa que o Photoshop está usando toda a RAM do seu computador e você precisa alocar mais ao Photoshop, adicionar mais RAM ao seu computador ou
Desligue a tela inicial:
A tela inicial do Photoshop exibe seus projetos mais recentes e algumas dicas educacionais da Adobe. Se o seu Photoshop demorar muito para abrir, você pode tentar acelerá-lo removendo a tela inicial. Basta ir em Editar, Preferências, Geral e desmarcar a caixa intitulada “Mostrar automaticamente a tela inicial”. Na próxima vez que você iniciar o Photoshop, ele não será aberto nessa tela.
Não use a área de transferência:
Se a memória for um problema, você deve evitar copiar e colar e, em vez disso, arrastar e soltar elementos em seu layout. Copiar adiciona esse item à sua área de transferência e usa memória, o que significa que um arquivo grande pode atolar seu sistema e tornar o Photoshop mais lento.
Use um disco de trabalho:
Esta dica é incrivelmente útil tanto para o Premiere Pro quanto para o Photoshop. Um disco de trabalho é uma unidade de armazenamento adicional, geralmente uma unidade de estado sólido rápida, onde o Photoshop moverá parte do trabalho de renderização se a RAM estiver muito cheia. Para mudar para um novo disco de trabalho, vá para Editar, Preferências, Discos de trabalho e verifique o disco de discos que você deseja que o Photoshop use.
Aumente a capacidade de RAM do Photoshop:
Se você tem RAM limitada e o Photoshop está maximizando, você pode ajustar a quantidade de RAM dedicada ao Photoshop e a quantidade dedicada a outros programas enquanto o Photoshop está em execução. Para acessar isso, vá em Edit, Preferences, Performance e ajuste a quantidade de RAM. Cerca de 80% deve ser o ideal, mas você pode até aumentá-lo um pouco mais se normalmente não tiver muito mais em execução enquanto estiver trabalhando no Photoshop.
Observe as dimensões da imagem:
Trabalhar com um arquivo enorme em uma tela enorme pode realmente desacelerar seu trabalho. Por favor, note o tamanho da imagem que você precisa. Se você só precisa de uma imagem de 1.000 x 1.000 pixels, não há motivo para trabalhar nela em uma tela de 8.000 x 8.000. Trabalhar em uma tela de tamanho adequado garantirá que seu Photoshop não tente usar mais recursos do que o necessário.
Limpar histórico e área de transferência:
Se você tiver um longo histórico de alterações e muito conteúdo na área de transferência, poderá limpar o histórico clicando em Editar, Limpar e selecionando Tudo. Isso pode limpar um pouco da memória do computador, especialmente se você estiver em um ponto em que não precisa do histórico de edição.
Atualize sua placa gráfica:
As versões atuais do Photoshop usam placas gráficas dedicadas para acelerar muitos efeitos. As especificações mínimas do Photoshop exigem uma Nvidia Geforce GTX 1050 e recomendam uma NVidia Geforce GTX 1660. Essas são placas gráficas de jogos de baixo custo, mas usuários que trabalham em um PC mais básico, mini PC de escritório padrão ou outro dispositivo não projetado para jogos ou a criação de conteúdo profissional pode exigir um sistema atualizado para usar esses recursos. O Photoshop tem vários recursos que exigem uma GPU, embora os gráficos de exibição integrados em qualquer computador devam ser capazes de lidar com eles até certo ponto. Outros efeitos são acelerados por GPU, o que significa que podem renderizar muito mais rápido em um computador com uma placa gráfica dedicada. Embora uma nova placa gráfica não resolva tudo, ela pode acelerar as tarefas específicas mencionadas pela Adobe.
Relacionado: Como escolher uma placa gráfica para edição de vídeo
Atualize seu computador:
Além da placa gráfica, o Photoshop tem especificações recomendadas para outros componentes do PC. Em termos de CPU ou processador, as especificações mínimas do Photoshop são bastante vagas, mas sugerem que um processador de seis núcleos deve ser ideal para trabalhar com o Photoshop, e que escolher uma CPU com mais núcleos pode resultar em diminuição do desempenho. Eles também recomendam um mínimo de 2 gigabytes de RAM e sugerem 8 como a quantidade recomendada. Se sua máquina estiver lenta, provavelmente é devido a uma baixa quantidade de RAM. É difícil encontrar um computador com apenas 2 gigabytes de RAM hoje em dia, e 8 tem sido um mínimo comum há algum tempo. A Adobe também recomenda o uso de um SSD moderno e rápido como disco de trabalho, mas lembra aos usuários que não é necessário se o índice de eficiência for superior a 95%.
Desativar recursos visuais:
Muitos dos recursos visuais úteis do Photoshop usam recursos valiosos e você pode não precisar deles. A primeira são as linhas de guia e sobreposições. Para ocultar as linhas de guia, vá para Exibir e desmarque Réguas. Para desabilitar as sobreposições, vá para Exibir, Mostrar e desmarque os itens que deseja desabilitar. As miniaturas de camadas também são atualizadas sempre que algo muda, mas você pode desativá-las clicando com o botão direito do mouse no painel de camadas e selecionando miniaturas pequenas ou nenhuma miniatura; você pode querer ser muito específico em sua rotulagem.
Espero que pelo menos uma dessas dicas ajude a acelerar o seu Adobe Photoshop no seu computador. Se não, por favor, escreva nos comentários abaixo e esperamos que a comunidade FilterGrade possa ajudá-lo a resolver seus problemas.





