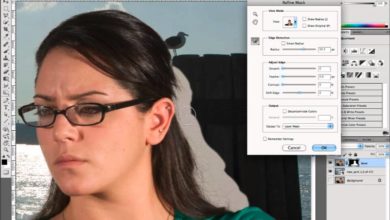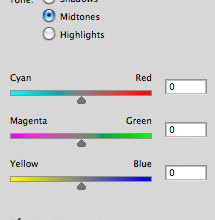Como criar uma foto que parece antiga

Há algo de encantador em uma foto antiga. Isso nos lembra não apenas de uma época que não conhecemos, mas também da criatividade da fotografia inicial.
E para recriar a aparência de uma foto antiga, você não precisa entrar em uma máquina do tempo real. Em vez disso, crie o intemperismo inicial com uma ação Vintage Smart Photoshop antes de prosseguir com alguns ajustes adicionais.
Aprenda a criar um efeito de foto antiga abaixo. E sinta-se à vontade para navegar no GraphicRiver para mais inspiração.
o que você vai precisar
Os seguintes ativos foram usados para criar o efeito.
Dicas visuais: reunindo inspiração
Não há melhor maneira de obter um efeito fotorrealista do que ter algumas referências à mão. E você encontrará uma incrível abundância de inspiração consultando o Creative Commons do Flickr.
Aqui escolhi estas três fotos antigas porque todas têm qualidades diferentes que posso aplicar para este efeito:
Faça algumas anotações mentais dessas referências antes de começar a mexer na foto. A primeira referência, por exemplo, é uma bela foto de glamour. Além do forte contraste, uma das coisas que mais noto é o grão fino ao longo das bordas do modelo e da foto.



Este tipo de textura fina será um complemento perfeito para qualquer look vintage. A segunda e terceira referências, porém, acabam afetando mais a minha visão por causa do efeito.



Fotos mais antigas mostram desgaste significativo ao longo do tempo. Isso pode aparecer na forma de arranhões ou marcas, bem como qualquer alteração na cor. O tom sépia também está frequentemente presente – este era um processo usado para tingir imagens monocromáticas para um resultado bonito e aumentar sua durabilidade.
Então, vamos ver se podemos incorporar granulação, artefatos físicos e tonificação em nosso trabalho!
1. Instalar uma ação do Photoshop
Passo 1
Antes de criar esse efeito, precisamos instalar nossa ação do Photoshop. Baixe a Ação Vintage Photoshop da GraphicRiver para começar. Em seguida, abra o Photoshop e vá para Janela > Ações para acessar o Comportamento painel.



Clique no ícone superior direito e selecione carregar ações para enviar seu novo download para o painel.



Passo 2
As ações do Photoshop que criam efeitos complexos como esse geralmente têm um pacote de pincéis incluído, então certifique-se de carregá-lo também! Raiva Janela > Predefinições de pincele selecione substituir escovas nas opções suspensas. Depois que suas escovas forem substituídas, podemos passar para as próximas etapas.
Aqui está uma olhada em nossos pincéis do Gerenciador de predefinições.



dois. Aplicar a ação Vintage Photoshop
Passo 1
Aplicar a ação à sua foto é bastante simples. Apenas certifique-se de que algumas coisas estão em ordem primeiro. Abra uma foto no Photoshop que seja pelo menos 1800 pixels dentro Ampla, acordo com as regras específicas desta ação. Aqui vou usar este Woman Stock porque a composição e o figurino me lembram outra época da história.



Passo 2
Verifique se sua imagem está definida como bloqueada camada de fundo. Em seguida, crie um nova camada e usar um Pincel Redondo Macio por Preencha nas áreas da foto onde você gostaria de aplicar o efeito. Vou me concentrar apenas no modelo e na flor. Esta é uma rota muito mais segura, pois me permite evitar distrações de fundo enquanto homenageio estilos mais antigos de fotografia de retrato.



etapa 3
Quando estiver pronto, selecione o camada de pincel e bater Jogar sobre ele Comportamento painel. Dê alguns minutos para desenvolver sua ação, pois ela funciona para completar o efeito e também para criar um novo grupo de ação cheio de ajustes não destrutivos. Quando terminar, aqui está o resultado inicial.



Não é o que você esperava? Está bem! Vamos corrigir esse aspecto nas próximas etapas.
3. Edite o resultado da ação do Photoshop
Passo 1
Como você pode ver, nossa imagem agora parece um pouco confusa. Teremos que limpar isso para obter o efeito desejado. Nossa primeira prioridade é remover o visual sujo do grunge. Isso faz com que nosso efeito pareça mais um efeito de arte tradicional do que uma foto antiga.
Primeiro, ocultar visibilidade do opções de cores S Grupos de linhas de fronteira. Então vá para o Grupo de texturas de esboço de fotos e abaixe o Opacidade das três texturas pretas para 30%, 68%S 33% respectivamente.



Passo 2
Para exibir mais da foto original, selecione o Revelar camada de foto e pintar de branco no preto Máscara de camada com um Pincel Redondo Macio para revelar a mulher novamente. Concentre o desenvolvedor mais em seu rosto para que possamos emular o visual criado por óculos antigos.



etapa 3
Agora vamos falar sobre textura. A textura original é muito áspera, então distrai do fato de que deveria parecer uma foto antiga. Para combater isso (ao mesmo tempo em que parece mais autêntico), precisaremos desfocar todos os três textura preta camadas. Então selecione cada camada e vá para Filtro > Desfoque > Desfoque Gaussianoconfigurando o Rádio por 30 pixels



Passo 4
Se a imagem estiver muito desfocada, mostrar visibilidade do Aumente a camada de detalhes do assunto. Isso o torna instantaneamente mais nítido. Mas agora perdemos a suavidade que queríamos emular e provavelmente criamos a partir da profundidade de campo rasa da “câmera antiga”. Então pinte de preto nele Máscara de camada para as bordas da foto onde você gostaria de obter esse efeito de desfoque sutil.



Quatro. Dê à sua foto uma aparência mais refinada
Passo 1
Continue experimentando cada Camada de ajuste para melhores resultados. Para finalizar esse efeito, adicionaremos um pouco mais de idade à foto. primeiro vá para Imagem > Tamanho da tela e adicione um meia polegada aos dois Ampla S Altura de sua tela.
Lembre-se, fotos antigas são real, objetos físicos, não como as selfies digitais efêmeras de hoje. Eles foram digitalizados em um disco rígido, portanto, incluirão as bordas do papel real ou qualquer coisa em que possam estar anexados. Para estabelecer um nova camada como um Máscara de recortar em direção a Camada de cor de fundo. Preencha com uma cor bronzeada #b49564Colocando para baixo o Opacidade por vinte%e defina o modo de mistura por Multiplicar.



Passo 2
Desfoque algumas das texturas de fundo como fizemos anteriormente para o rosto da mulher. Em seguida, selecione o BG_0 S CH_3 pincéis do seu pacote de pincéis de ação e use-os para suavizar a textura ao redor das bordas.



Use esses mesmos pincéis para pintar a textura no rosto e no cabelo da modelo. Use o Ferramenta Borracha (E) para levantar todas as áreas onde você aplicou muita tinta.



etapa 3
Agora para os arranhões! cópia de S Colar a referência zero em um nova camada. dessaturar a foto seja em preto e branco e defina o Modo de mesclagem de camadas por Ilumine-se. Apagar qualquer área que você não precisa ou quer com o Ferramenta Borracha (E).



Eu gosto da ideia de colocar arranhões no rosto e no corpo porque arranhões costumam ser bem inconvenientes. Ninguém quer um arranhão em sua foto, mas essas são as pequenas peculiaridades que fazem sua imagem moderna parecer mais velha.
Passo 4
Termine este efeito com um pouco mais de contraste. Raiva Camada > Nova Camada de Ajuste > Brilho e contraste e defina o Contraste por 25.



Confira o resultado abaixo!
Resultado final
A beleza de recriar essas fotos vintage é prestar atenção aos pequenos detalhes. Use uma ação vintage do Photoshop para iniciar o processo inicial antes de ajustar os detalhes para uma aparência mais autêntica.
Reúna algumas referências para guiá-lo ao longo do caminho e estude quais qualidades você mais gosta. Para mais efeitos fotográficos, confira os seguintes tutoriais abaixo: