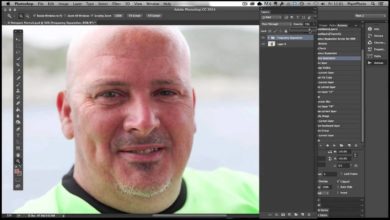Como criar uma foto panorâmica no Adobe Camera Raw (ótimo para paisagens)

Neste tutorial, aprenda como fotografar e misturar várias imagens no Adobe Camera Raw para criar uma imagem repleta de detalhes.
Por que panela?
Para mim, há duas razões para fazer panorâmica: para obter uma cena que não consigo encaixar no quadro com uma lente, ou para obter mais detalhes e escopo para cortar. Por exemplo, esta é a cena que eu estava filmando com minha lente grande:



Estou muito longe do alvo, mas este é o único lugar para obter essa visão em particular. Se eu fosse cortar aqui, perderia muitos detalhes.



Esta é a mesma visão com minha lente zoom (70-300mm).



É melhor para aumentar o zoom, mas ainda perco detalhes se aumentar o zoom para 100% – é um pouco suave.



A foto acima foi tirada do panorama abaixo e você pode ver que com 100% de ampliação fica muito mais nítida. Isso ocorre porque posso fotografar mais perto e usar o método de panorâmica para obter o mesmo resultado que obteria com a lente de zoom mais ampla, mas retendo muito mais detalhes, o que, por sua vez, me dá mais opções.
Como fotografar seu panorama
Antes que você comece…
Há algumas coisas úteis a serem lembradas quando você está tirando um panorama e tende a aprendê-las ao não fazê-las e percebendo quando chegou em casa que deveria. Então, se esta é a primeira vez que fotografa um, espero que isso possa tornar sua vida um pouco mais fácil.
- Mantenha a mesma distância focal: se você aumentar ou diminuir o zoom, o software não poderá juntar as imagens.
- Fotografe metodicamente, começando em um “canto” do que sua imagem será e movendo-se para a direita ou para a esquerda, tendo em mente o que você vê no visor. Você deve procurar uma ligeira sobreposição no conteúdo de suas imagens, onde elas se juntarão a outras. Se você tiver algo em movimento, como água, tente obter todas as partes importantes de uma só vez; É compreensível que o software de panorama tenha problemas ao tentar unir áreas que não possuem bordas afiadas ou que mudaram entre as imagens.
- Semelhante ao ponto anterior, mas certifique-se de obter informações redundantes suficientes nas bordas. Às vezes, e isso me parece particularmente se você estiver fotografando uma panorâmica horizontal longa e fina, é fácil esquecer de obter altura suficiente. Dê a si mesmo opções para o corte final, certificando-se de obter o suficiente acima, abaixo e em ambos os lados do seu assunto ‘principal’.
- Provavelmente a coisa mais útil que encontrei é colocar um marcador antes da primeira imagem em um conjunto de panorama e depois da última. Se você não fizer isso, pode ter muita dificuldade em saber quais imagens você deve misturar e quais são do próximo conjunto. Uma dica visual muito simples, mas ótima para mim, é tirar uma foto da minha mão em cada extremidade – posso vê-la facilmente quando carrego minhas imagens e não posso confundi-la com o meu conjunto real.



configurações da câmera
Tente não alterar as configurações da câmera, mas se você tiver partes particularmente claras e escuras no mesmo panorama, talvez seja necessário compensar isso na câmera agora, pois isso pode causar problemas mais tarde. A ideia é tentar fazer com que todas as suas imagens pareçam semelhantes, em equilíbrio.
Tipo de arquivo
Use imagens RAW se puder, pois oferece mais opções. No entanto, uma das coisas sobre um panorama é que eles acabam sendo enormes e seu computador pode ter problemas. Se você equilibrar bem suas imagens escolhendo manualmente as configurações para manter suas imagens bem expostas e equilibradas, poderá fazê-lo funcionar com JPEGs.
Foco
Use o foco manual ou mova o botão de foco para trás para não mudar o foco inadvertidamente ao tirar sua linha de imagens. Faça uma imagem de teste e verifique o foco dela, gaste um pouco de tempo certificando-se de que está nítida e então você pode começar a tirar sua série.
Composição
Costumamos fotografar horizontalmente por hábito, e certamente panoramas tradicionais tendem a ser longos, finos e orientados horizontalmente, mas às vezes também vale a pena considerar fotografar verticalmente para o seu panorama, especialmente se o assunto se prestar bem a isso.
Uma orientação de retrato também ajudará você a capturar esse espaço extra nas bordas, como mencionei anteriormente.
Como costurar seu panorama no Adobe Camera RAW
Arraste suas imagens para o software vinculado (Photoshop ou Lightroom, por exemplo) para que apareçam no Adobe Camera Raw e selecione cada imagem (pressione e segure Mudar e clique no último, ou pressione e segure Ao controle e clique em cada um individualmente) depois clique com o botão direito e escolha Combine com Panorama.



O software criará uma visualização do seu panorama. Eu já mencionei os tamanhos dos arquivos, mas é aqui que seu computador realmente sofrerá. Na verdade, tirei 12 imagens para este panorama, mas acabou sendo muito ambicioso e travou e travou repetidamente, então estou demonstrando com cinco. Você saberá o que sua máquina pode manipular, mas quanto menos imagens ela puder manipular, melhor.



Você verá várias opções.
Sob Projeçãoexistem Esférico, Cilíndrico e Perspectiva. Cada uma dessas opções é como o panorama será ‘mapeado’, como se estivesse dentro de uma esfera, cilindro ou superfície plana. Perspectiva é bom para coisas como arquitetura e outras imagens com muitas linhas retas, Esférico funciona bem com panoramas amplos e Cilíndrico funciona bem com panoramas amplos com muitas linhas retas. Você pode alternar entre eles para visualizar como eles afetarão sua imagem.
Deformação do limite ele irá esticar e deformar sua imagem para preencher a tela e preencher o quadro. Você pode escolher bordas de preenchimento para conhecer o conteúdo, preencha as lacunas restantes e depois corte automático para remover qualquer transparência restante. A menos que seu espaço morto apresente algo repetitivo e não distintivo (como um campo), eu evitaria isso, pois o resultado geralmente é muito perceptível. Você pode aparar e preencher as lacunas, se necessário, mais tarde.
Quando estiver satisfeito com suas configurações, você pode clicar em Link E esteja preparado para esperar um pouco!
fotos ausentes
Às vezes, o software não poderá juntar uma foto específica que você incluiu em sua série. Você pode ver se isso aconteceu a) pelo que será uma lacuna bastante óbvia eb) se você olhar para o canto superior direito da tela. Lá, ele informará quantas imagens não foram bem-sucedidas. Infelizmente, ele não lhe dá uma razão, mas a premissa básica é que ele não vê como se encaixa no todo; isso pode ser porque as configurações de sua câmera fazem a imagem parecer muito diferente do resto, ou pode ser que não haja sobreposição ou recursos de definição suficientes para torná-la uma boa junção. Não há muito o que fazer sobre isso, ao contrário de alguns outros programas de panorama, o ACR ainda não permite que você coloque uma imagem manualmente.



Edite sua imagem no Adobe Camera Raw
O ACR solicitará que você salve seu panorama como um negativo digital para que você possa editá-lo como faria com um único arquivo bruto. O panorama pode precisar de alguns ajustes. Você pode editar seu panorama como faria normalmente com uma única imagem, embora possa exigir um pouco mais de “tempo de reflexão” do computador devido ao tamanho do arquivo.
Se você não tiver certeza de quais edições fazer, confira nosso tutorial sobre como fazer ajustes básicos no Adobe Camera Raw.



Aparar e preencher
Embora você possa cortar e preencher o ACR, na verdade acho suas opções de corte um pouco complicadas, então prefiro abrir a imagem no Photoshop e fazê-lo lá.



O recorte acima mostra onde posso tirar a imagem, perdendo os bits ‘extras’ redundantes que tirei, mas me deixando com uma pequena lacuna onde o fundo transparente pode ser visto. Como esta é uma área de árvores, sei que posso preenchê-la razoavelmente bem.



Desenhe ao redor do seu patch e certifique-se de incluir um pouco da imagem, além da transparência, e clique com o botão direito do mouse e escolha Preencha.



Escolher Sensível a Conteúdo das opções. Isso fará uma amostra da borda que você incluiu e, em seguida, criará uma nova seção com base nisso, preenchendo seu espaço. Você pode precisar aumentar o zoom e verificar se há uma junção óbvia e, se houver, use o Cura ferramentas e pincéis para desfocar.
a imagem finalizada
Encaixar tudo na cena em uma tomada não foi um problema neste caso. A imagem final no canto superior direito poderia ter sido tirada com minha lente grande angular e depois cortada, ou com meu zoom.



No entanto, a razão para esta imagem são os detalhes, e a imagem maior acima mostra apenas 25% de corte e, embora seja mais difícil dizer em uma captura de tela, os detalhes, até 100%, são nítidos e claros. Isso é útil para fazer edições futuras com composições diferentes, mas também é excelente para imprimir.



Embora você não queira deslocar todas as imagens (é demorado e ocupa muito espaço), é um ótimo método para obter fotos incríveis de espaços abertos onde você não pode capturar todos os detalhes em uma foto. ou para paisagens urbanas. É também uma ferramenta útil para empacotar mais informações em sua foto finalizada, seja para tirar mais proveito de sua edição, imprimir imagens grandes ou simplesmente ter a opção de cortar e preservar detalhes.