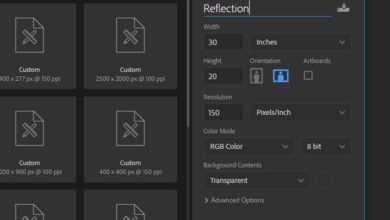Como criar sua própria fotografia Tilt-Shift no Photoshop
Simular miniaturas é uma ótima maneira de apimentar uma foto sem graça. Esse efeito às vezes é chamado de “efeito tilt-shift” porque o produto final se assemelha a uma fotografia tirada com uma lente tilt-shift. Neste tutorial, examinaremos esse efeito interessante e descreveremos como alcançá-lo sem gastar dinheiro em uma nova lente.
Visualização da imagem final
Passo 1. Como funciona?
A falsificação de miniaturas engana o olho para perceber uma imagem em tamanho real como um modelo em miniatura. A sensação de miniatura da foto está presente devido à ilusão de profundidade de campo rasa. Essa profundidade de campo rasa é normalmente encontrada em fotografia macro (close-up), dando ao assunto da foto a aparência de ser muito menor do que realmente é.
Passo 2. dando o tiro certo
As melhores fotos para falsificar miniaturas são aquelas tiradas de um ponto de vista alto. Geralmente, quanto maior o ângulo entre você e o solo, melhor. Tiros de ângulo mais baixo não são inúteis, mas tiros de ângulo mais alto têm os melhores resultados. Isso ocorre porque as fotos de ângulo mais alto emulam uma foto olhando para um modelo em miniatura.
Leve o seu tempo para decidir sobre a melhor localização para obter o efeito desejado. Se disponível, aventure-se em uma cidade próxima e vá para um deck de observação. Este ponto de vista elevado torna as fotografias em miniatura extremamente interessantes. Em locais mais rurais, terrenos mais altos, como colinas, devem funcionar bem para capturar uma foto alta o suficiente para mostrar bem o efeito em miniatura. Outra chave para tirar uma boa foto para miniaturização é fotografar durante o dia. A menos que sua foto noturna seja muito bem iluminada, o efeito da profundidade de campo rasa não será tão aparente quanto seria em uma foto diurna.
Etapa 3. Primeiros passos no Photoshop
O primeiro passo para miniaturizar sua foto é mudar para o modo de máscara rápida no Photoshop pressionando “Q” ou selecionando o ícone na sua paleta de ferramentas. O Quick Mask Mode também pode ser encontrado indo em Select -> Edit in Quick Mask Mode. A máscara nos permitirá estabelecer as bases para determinar quais áreas da imagem estarão em foco ou fora de foco.
Etapa 4. Escolha a ferramenta gradiente
O próximo passo é escolher a Ferramenta Gradiente pressionando o ícone na paleta de ferramentas ou pressionando “G” no teclado.
Certifique-se de que o gradiente refletido (quarto ícone da esquerda) esteja selecionado e o gradiente se mova de preto para branco.
Etapa 5. Desenhe sua linha de foco
Esta etapa provavelmente levará mais tempo no processo e requer muita tentativa e erro para ficar perfeita. Ao desenhar a linha, coloque o ponto de ancoragem onde deseja que o foco mais nítido esteja. O gradiente será preenchido de forma diferente dependendo de você arrastar a linha para cima ou para baixo do ponto de ancoragem. Tente de qualquer maneira para descobrir qual funciona melhor para você.
É essencial que você não faça isso muito longo, pois isso acabará por decidir a profundidade de campo da sua imagem. Não se preocupe com o seu gradiente ficar vermelho mesmo que tenhamos selecionado preto para branco como nosso preenchimento de gradiente; é totalmente normal!
Tenha cuidado para não tornar seu gradiente muito fino, caso contrário, a parte borrada da imagem obscurecerá a pequena parte que está em foco. Além disso, tornar o gradiente muito espesso tornará a profundidade de campo muito grande, o que prejudicará o efeito que estamos tentando alcançar.
Um gradiente perfeito deve ter uma boa faixa de cor sólida onde o foco mais nítido estará, mas também o suficiente para que o desfoque da lente pareça crível quando aplicado.
Etapa 6. Retornar ao modo padrão
Quando estiver satisfeito com a área da máscara vermelha, volte ao modo de edição padrão pressionando “Q” ou clicando no ícone mostrado na etapa 3. Depois de voltar ao modo padrão, você verá um letreiro retangular representando o gradiente que você desenhou na última etapa.
Etapa 7. Adicione o efeito de desfoque da lente
O próximo passo é adicionar o efeito de desfoque da lente que tornará a profundidade de campo rasa. Vá para Filter -> Blur -> Lens Blur.
Etapa 8. Ajustar o desfoque da lente
Na tela de edição Lens Blur, você verá a visualização de como sua imagem ficará, bem como as opções no lado direito. Muitas das configurações padrão são suficientes para o efeito que estamos procurando.
Eu gosto de mudar a forma da íris de hexágono para octógono, mas a decisão é sua. Brinque com as opções para obter o efeito desejado. Quando estiver satisfeito, toque em OK no canto superior direito da tela.
Etapa 9. Excluir letreiro de seleção
Depois de aplicar Lens Blur, pressione Control+D (Command+D no Mac) para desmarcar o letreiro. Ou vá para Selecionar -> Desmarcar.
Passo 10. aumentar a saturação
Para obter a sensação de um modelo pequeno, aumentaremos um pouco a saturação para dar à foto uma sensação de “brinquedo”. Abra o Painel de Ajuste de Saturação pressionando Control+U (Command+U no Mac) ou indo em Image -> Adjustments -> Hue and Saturation.
Com a janela aberta, mova o controle deslizante de saturação para a direita para aumentá-la. Não exagere com a saturação, apenas adicione o suficiente para dar à imagem a sensação de um modelo de brinquedo. Finalizado!
Resultado final
Conclusão
A falsificação de miniaturas é uma ótima técnica que você pode empregar em muitas fotos de paisagens. Este processo é feito mais facilmente da maneira que você acabou de aprender Photoshop. Este tutorial aborda apenas o básico da falsificação de miniaturas, mas há muito mais que pode ser feito usando essa técnica! Técnicas mais avançadas podem usar foco seletivo e camadas separadas para criar um efeito ainda mais realista.
A falsificação de miniaturas é um tópico interessante para explorar se você tiver algum tempo livre. Espero que você tenha aprendido uma ou duas coisas sobre profundidade de campo e falsificação de miniaturas, e mal posso esperar para ver alguns de seus resultados!
Mais leitura e inspiração
A falsificação em miniatura realmente encontrou seu caminho na fotografia, e muitos artistas estão usando isso para criar efeitos cativantes que prendem a atenção do espectador. Aqui está mais sobre as técnicas usadas neste tutorial, bem como algumas inspirações para suas próprias falsificações em miniatura.
Mais algumas informações na Wikipédia:
Inspiração:
Divirta-se experimentando e sinta-se à vontade para compartilhar um link para sua imagem finalizada nos comentários abaixo!