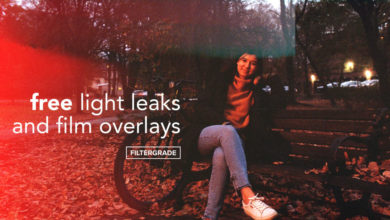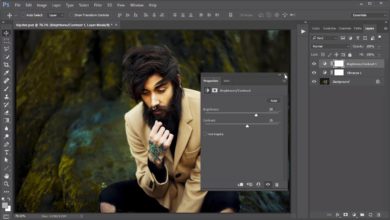Como criar imagens de estilo de pintura com efeitos de foto do Photoshop (ações)

As ações do Photoshop podem ser uma ótima maneira de obter um efeito artístico sem ter que aprender a desenhar ou pintar. Eles são perfeitos quando você quer algo um pouco mais de suas imagens. Neste tutorial, abordamos estilos de lápis e aquarela, arte de rua suja e estênceis de acrílico.



Todas as ações nesta página estão incluídas em uma assinatura do Envato Elements, onde você pode baixar ativos de criativos para uma assinatura mensal.
Transforme suas fotos em um esboço a lápis ou aquarela em apenas alguns cliques com este conjunto de ações do Photoshop. Existem dez predefinições de cores para aplicar e cada composição é em camadas e fácil de editar.
Antes que você comece
Você precisará instalar:
Esta é a imagem com a qual trabalharei:



executar a ação
Crie uma camada chamada O negócio certificando-se de que tudo está em minúsculas. Nessa camada, pincele onde deseja que o efeito seja aplicado.



Fuga!



Isso faz um trabalho muito bom, eu adorei do jeito que era. Você pode alterar as cores (existem vários presets diferentes) e também remover um pouco da textura (espirrar como é chamado em camadas), mas para esta imagem acho que é a quantidade certa.
efeito finalizado



Arte de rua é cheio de estilo e caráter sujo. Cada ação tem 11 etiquetas de grafite, cinco estilos de textura de parede e dez opções de cores para escolher.
Antes que você comece
Você precisará instalar:



executar a ação
Crie uma camada chamada área e pintar em seu assunto.



Execute a ação e espere um pouco para que ela termine.



Acho que podemos fazer muito para melhorar o resultado.
fazer ajustes
Em primeiro lugar, no Ajustes de cor e contraste pasta fazer Adicione cores originais visível novamente.
Ignore as opções de cores e opções de fundo por enquanto; idealmente, esses devem ser os toques finais, uma vez que você tenha a imagem como deseja. Achei o contorno preto perturbador, então se você quiser se livrar dele, você o encontrará no Cores e camadas pasta abaixo linhas de silhueta.
Eu não cortei meu assunto muito bem, então, para remediar isso, apliquei uma máscara de camada sobre Cores e camadas e escovado em torno das bordas óbvias.



Depois de ter o tema do jeito que você quer, comece a trabalhar na cor e na textura. eu optei por cor 8 como eu gostava do roxo sutil que ele trazia. Eu escolhi Muro de concreto para a textura, com a opacidade reduzida.



Acho que não havia fundo suficiente para dar contexto à imagem, então adicionei uma máscara para elementos de fundo e pintou ao redor do prédio com um pincel de baixa opacidade até que o fundo original ficasse à mostra.
Por fim, selecionei todas as pastas e as coloquei em uma pasta para reduzir a opacidade geral do efeito para 80%.



resultado final



Não consegue decidir entre aquarela e acrílico? Você não precisa com isso photoshop conjunto de ações Existem oito opções para escolher e são executadas de forma não destrutiva.
Antes que você comece
Você precisará instalar:



executar a ação
A coisa boa sobre este download é que há uma opção ‘play all’. Eles não aparecerão como pastas separadas no camadas no entanto, você terá que procurá-los em seu História painel.



Ao escolher um, você verá as camadas e pastas de ajuste relevantes no camadas painel. No exemplo a seguir, selecionei acrílico estampado.



Isso usa uma sobreposição de gradiente, para que você sempre possa alterar o gradiente para ajustar as cores. Eu mudei este de azuis e verdes para rosa e azuis.



Você pode ver nas camadas que não há muitos ajustes que você possa fazer no resultado, o que é uma pena, mas você obtém algumas opções dentro do pacote, então ainda deve haver muitas opções.