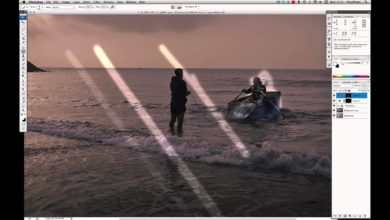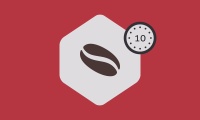Como criar filtros de fotos do Instagram no Photoshop

Neste tutorial, você aprenderá a criar três efeitos de retrato incríveis no Photoshop criando filtros de fotos do Instagram. Vou explicar tudo com tantos detalhes que qualquer um pode criá-los, mesmo aqueles que acabaram de abrir o Photoshop pela primeira vez.
Os efeitos mostrados acima são os que mostrarei como criar neste tutorial. Se você quiser criar o efeito de foto inspirado no Instagram abaixo, confira Filtro do Instagram – Ação do Photoshop.



o que você vai precisar
Para recriar o design antigo, você precisará dos seguintes recursos:
1. Comecemos
Primeiro, abra a foto com a qual deseja trabalhar. Para abrir sua foto, acesse Arquivo > Abrirescolha sua foto e clique Aberto. Agora, antes de começarmos, basta verificar algumas coisas:
- Sua foto deve estar em Cor RGB modo, 8 bits/canal. Para verificar isso, acesse Imagem > Modo.
- Para melhores resultados, o tamanho da foto deve ser 2000–4000px largura/altura. Para verificar isso, acesse Imagem > Tamanho da imagem.
- Sua foto deve ser Inferior capa. Se não, vá para Camada > Novo > Fundo da Camada.



dois. Como criar um filtro de fotos do Instagram inspirado em Nashville
Passo 1
Nesta seção, vamos criar um filtro de fotos do Instagram inspirado em Nashville. Raiva Camada > Nova Camada de Ajuste > Níveis para criar uma nova camada de ajuste de Níveis e nomeá-la F_1_Níveis.



Passo 2
Agora Duplo click nesta miniatura da camada e na Propriedades painel, digite as configurações abaixo:



etapa 3
Raiva Camada > Nova Camada de Preenchimento > Cor Sólida para criar uma nova camada de preenchimento de cor sólida, nomeie-a F_1_Color_Fille escolha a cor #edd593 Como mostrado abaixo:



Passo 4
Agora mude o Modo de fusão desta camada para Multiplicar.



passo 5
Raiva Camada > Nova Camada de Ajuste > Brilho/Contraste para criar uma nova camada de ajuste de brilho/contraste e nomeie-a F_1_Brilho/Contraste.



Etapa 6
Agora Duplo click nesta miniatura da camada e na Propriedades placa, defina o Brilho por 19 S Contraste por 29.



Etapa 7
Raiva Camada > Nova Camada de Ajuste > Curvas para criar uma nova camada de ajuste de curvas e nomeie-a F_1_Curvas.



passo 8
Agora Duplo click nesta miniatura da camada e na Propriedades painel, digite as configurações abaixo:



passo 9
Raiva Camada > Nova Camada de Ajuste > Vibração para criar uma nova camada de ajuste de vibração e nomeá-la F_1_Vibração.



passo 10
Agora Duplo click nesta miniatura da camada e na Propriedades placa, defina o Intensidade por +26.



passo 11
Shift + clique sobre ele F_1_Níveis camada para selecionar todas as camadas ao mesmo tempo. então vá para Camada > Novo > Agrupar de Camadas para criar um novo grupo a partir das camadas selecionadas e dar-lhe um nome Filtro_1.



passo 12
Aqui está o resultado final do nosso primeiro filtro:



3. Como criar um filtro de fotos do Instagram inspirado no Poprocket
Passo 1
Nesta seção, vamos criar um filtro de fotos do Instagram inspirado no Poprocket. Esconda o Filtro_1 grupo e selecione o Inferior capa. então vá para Camada > Nova Camada de Ajuste > Níveis para criar uma nova camada de ajuste de Níveis e nomeá-la F_2_Níveis.



Passo 2
Agora Duplo click nesta miniatura da camada e na Propriedades painel, digite as configurações abaixo:



etapa 3
Raiva Camada > Nova Camada de Preenchimento > Gradiente para criar uma nova camada de preenchimento de gradiente, nomeie-a F_2_Gradient_Fille digite as configurações abaixo:



Passo 4
Agora mude o Modo de fusão desta camada Ilumine-se.



passo 5
Raiva Camada > Nova Camada de Ajuste > Curvas para criar uma nova camada de ajuste de curvas e nomeie-a F_2_Curvas.



Etapa 6
Agora Duplo click nesta miniatura da camada e na Propriedades painel, digite as configurações abaixo:



Etapa 7
Raiva Camada > Nova Camada de Ajuste > Vibração para criar uma nova camada de ajuste de vibração e nomeá-la F_2_Vibração.



passo 8
Agora Duplo click nesta miniatura da camada e na Propriedades placa, defina o Intensidade por +46.



passo 9
Shift + clique sobre ele F_2_Níveis camada para selecionar todas as camadas ao mesmo tempo. então vá para Camada > Novo > Agrupar de Camadas para criar um novo grupo a partir das camadas selecionadas e dar-lhe um nome Filtro_2.



passo 10
Aqui está o resultado final do nosso segundo filtro:



Quatro. Como criar um filtro de fotos do Instagram inspirado em Gotham City
Passo 1
Nesta seção, vamos criar um filtro de fotos do Instagram inspirado em Gotham City. Esconda o Filtro_2 grupo e selecione o Inferior capa. então vá para Camada > Nova Camada de Ajuste > Preto e Branco para criar uma nova camada de ajuste preto e branco e nomeie-a F_3_Preto_&_Branco.



Passo 2
Agora mude o Modo de fusão desta camada para Cor e defina o Opacidade por 80%.



etapa 3
Raiva Camada > Nova Camada de Ajuste > Mapa de Gradiente para criar uma camada de ajuste de mapa de gradiente e nomeie-a F_3_Gradient_Map.



Passo 4
Agora Duplo click nesta miniatura da camada e, em seguida, na Propriedades painel, clique no gradiente para abrir o editor de gradiente painel e digite as configurações abaixo:



passo 5
Mudar o Modo de fusão desta camada para Luz difusa.



Etapa 6
agora vá para Camada > Nova Camada de Ajuste > Níveis para criar uma nova camada de ajuste de Níveis e nomeá-la F_3_Níveis.



Etapa 7
Agora Duplo click nesta miniatura da camada e na Propriedades painel, digite as configurações abaixo:



passo 8
Raiva Camada > Nova Camada de Ajuste > Brilho/Contraste para criar uma nova camada de ajuste de brilho/contraste e nomeie-a F_3_Brilho/Contraste.



passo 9
Agora Duplo click nesta miniatura da camada e na Propriedades placa, defina o Contraste por 30.



passo 10
agora pressione Control-Alt-Shift-E no teclado para fazer uma captura de tela e, em seguida, pressione Control-Shift-U para dessaturar esta camada. então vá para Filtro > Outro > Passa Alta e defina o Rádio por 10 pixels.



passo 11
Mudar o Modo de fusão desta camada para luz dura e nomeie-o Nitidez do assunto.



passo 12
Agora Shift + clique sobre ele F_3_Preto_&_Branco camada para selecionar todas as camadas ao mesmo tempo. então vá para Camada > Novo > Agrupar de Camadas para criar um novo grupo a partir das camadas selecionadas e dar-lhe um nome Filtro_3.



passo 13
Aqui está o resultado final do nosso terceiro filtro:



Você fez isso!
Parabéns, você conseguiu! Agora você pode mostrar/ocultar diferentes pastas de filtro para obter efeitos diferentes. Estes são os nossos resultados finais:



Se você quiser criar o efeito de foto inspirado no Instagram abaixo, confira Filtro do Instagram – Ação do Photoshop.



Você pode gostar: