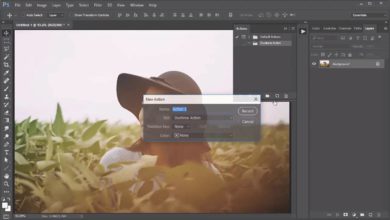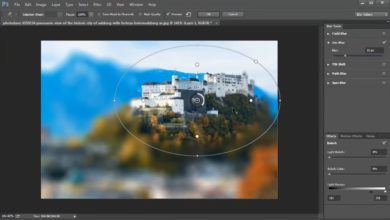Acelere seu fluxo de trabalho do Photoshop (Parte 2)
Na Parte 2 sobre como acelerar o fluxo de trabalho do Photoshop, abordamos o carregamento automático de arquivos em camadas, hardware, agrupamento e muito mais. Se você quiser dar uma olhada na Parte 1 antes de continuar, você a encontrará aqui!
Carregar arquivos automaticamente em camadas
Muitas vezes você pode achar necessário abrir uma coleção de fotos no Photoshop. Atualmente, você pode abrir todas as imagens separadas e colá-las em um documento, isso pode ser um processo dolorosamente lento se você precisar de muitas imagens.
Por que não usar um script pré-codificado? Basta ir em Arquivo > Scripts > Carregar arquivos em uma pilha. Selecione as camadas envolvidas e deixe o Photoshop fazer sua mágica. Cada imagem será carregada separadamente antes de ser mesclada em um único documento, e as camadas levarão os nomes dos arquivos dos documentos abertos.
Hardware
Ao atualizar seu computador, você torna possível processar informações mais rapidamente e, portanto, gastar menos tempo editando.
Antes de tudo, verifique se há espaço no disco rígido. O Adobe Photoshop precisa de muito espaço em disco de trabalho e vale a pena garantir que você tenha pelo menos 10 gigabytes de espaço livre de cada vez. Os discos rígidos estão mais baratos do que nunca e você pode comprar unidades de 1 TB por menos de US$ 80.
Em segundo lugar, atualize sua RAM. Eu mesmo estou planejando atualizar para 12 GB DDR3 em breve porque a execução de vários programas está deixando meu computador lento. Você pode monitorar o uso de RAM do Photoshop simplesmente usando uma função útil na parte inferior do Photoshop.
Na parte inferior deve haver um pequeno painel com uma seta. Clique na seta e selecione “Discos de trabalho”. A figura à direita mostra a RAM disponível, enquanto a figura à esquerda mostra a quantidade atual usada pelo Photoshop.
Agrupar e nomear camadas
A organização é muito importante quando se trata de um assunto maior e mais complexo. Ao gastar tempo nomeando suas camadas e colocando-as em grupos, você economizará tempo procurando essas camadas mais tarde. Uma peça que criei continha mais de 1.000 camadas; isso teria sido um pesadelo sem a organização certa.
O botão “grupo” pode ser encontrado na parte inferior do painel de camadas. Uma vez clicado, um objeto semelhante a uma pasta é aberto, no qual você pode arrastar camadas.
espaço de trabalho de fotografia
O Photoshop CS5 contém um espaço de trabalho pré-construído para fotógrafos. Este contém ferramentas como histograma, máscaras, camadas e ajustes. É rápido e fácil de selecionar, e você pode encontrá-lo no menu suspenso no canto superior direito (como mostrado abaixo).
Eu prefiro usar meu próprio espaço de trabalho personalizado, mas é uma ferramenta útil se você costuma alternar entre dois tipos de layout, como Foto e 3D.
objetos inteligentes
Usar um objeto inteligente pode economizar muito tempo se você costuma criar peças semelhantes para clientes. Em vez de ter que recriar completamente o efeito, você pode usar objetos inteligentes para lembrar os ajustes na foto.
Converter uma camada em um objeto inteligente é simples. Clique com o botão direito e selecione “Converter em Objeto Inteligente”. A partir deste ponto, você pode tratá-lo como uma camada normal. No exemplo abaixo, apliquei algumas camadas de ajuste, bem como um filtro de correção de lente (que você pode mascarar, se necessário).
O incrível sobre as camadas inteligentes é que você pode clicar com o botão direito nelas e clicar em “Substituir conteúdo”. Neste ponto, você pode selecionar outra foto que substituirá a imagem atual, mas manterá todos os efeitos e mascaramento. Os arquivos funcionam melhor quando têm o mesmo tamanho e formato.
Você também pode clicar duas vezes em camadas inteligentes e editá-las em seu próprio painel. Isso mantém seu documento limpo e organizado, o que é muito útil se você estiver criando uma montagem de fotos e precisar editar cada uma das imagens.
localizar uma camada
Quando você não encontrar a camada que está procurando, basta passar o mouse sobre a área da imagem e clicar com o botão direito. Aparece uma lista das camadas atualmente em uso e, em seguida, você pode selecionar a camada que está procurando.
Isso é tudo!
Obrigado pela leitura
Esta dica rápida não estaria completa sem uma pequena dica final: pressione “F” no teclado para percorrer os diferentes modos de exibição.
Espero que você tenha achado este artigo útil, e eu adoraria ver suas próprias dicas de Photoshop para economizar tempo postadas nos comentários!