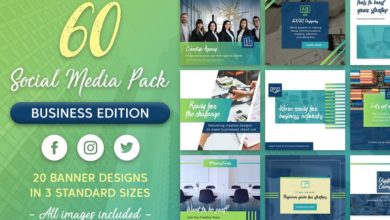Como salvar suas imagens corretamente
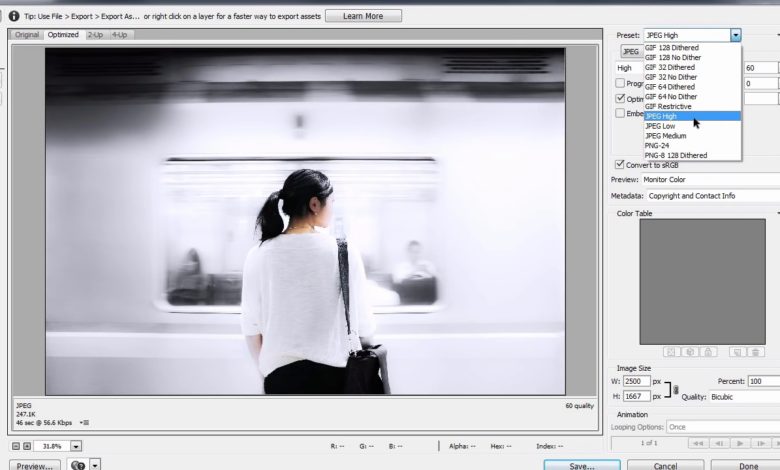
Bem-vindo à nossa nova série, Photoshop em 60 segundos, onde você pode aprender uma habilidade, recurso ou técnica do Photoshop em apenas um minuto!
Photoshop em 60 segundos: como salvar para a web
Salvar imagens para uso online é uma habilidade essencial para qualquer usuário do Photoshop. E você pode evitar a dor de cabeça de fazer essa etapa manualmente com uma ação rápida do Photoshop. Considere esta ação Save For Web do GraphicRiver, por exemplo, para redimensionar instantaneamente suas imagens com um clique do botão.
Tem um minuto? Aprenda a usar o salvar para web recurso aqui.
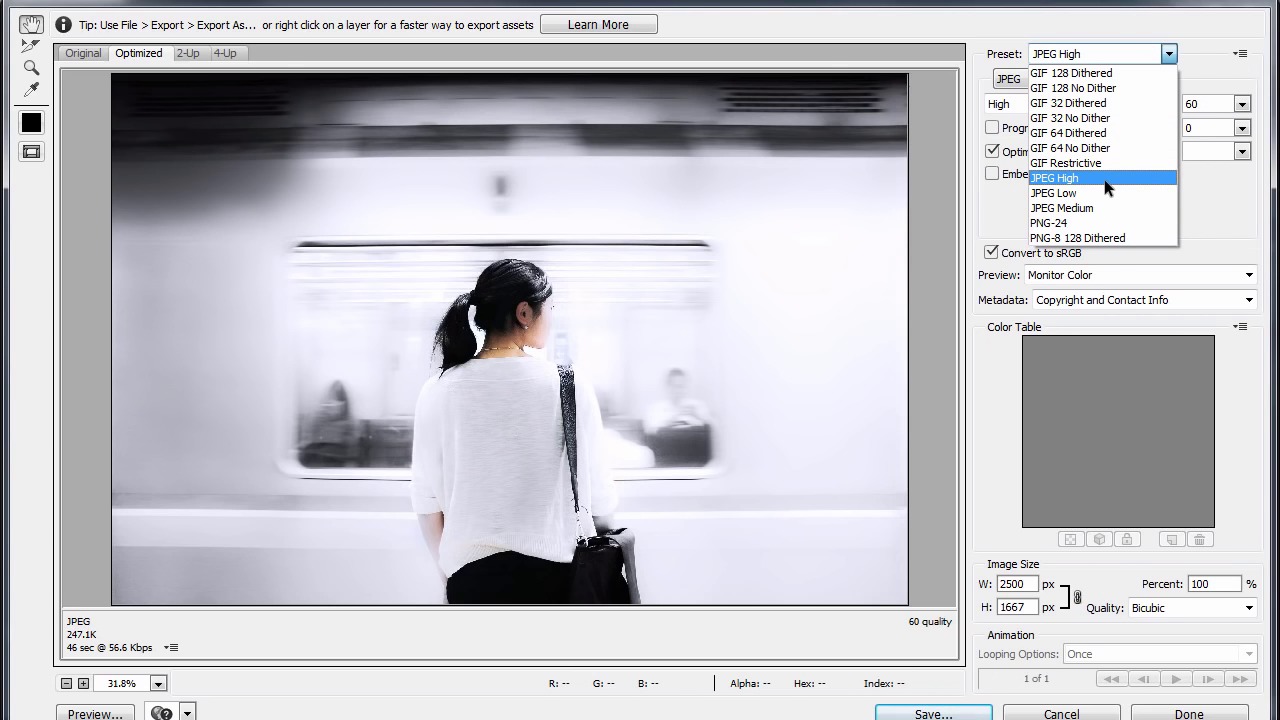
Exportar como…
O Photoshop CC 2015 adicionou alguns novos recursos úteis para salvar imagens para uso online. Confira esses aqui!

Como economizar para a web
Aprender a salvar corretamente suas imagens para uso online é uma habilidade essencial para qualquer usuário do Photoshop. Agora, tradicionalmente, não incluímos texto quando salvamos imagens para uso online. Adicionamos o texto posteriormente, geralmente usando algum tipo de linguagem de marcação. A maneira clássica de salvar a imagem é com a caixa de diálogo Salvar para a Web, encontrada via Arquivo > Exportar > Salvar para a Web. atalhos de teclado são Alt+Shift+Ctrl+S.



A primeira coisa que você terá que escolher é o predefinida. Neste caso, estou selecionando JPEG alto porque é uma fotografia. Se eu tivesse algum tipo de transparência, selecionaria o PNG procedimentos.
A segunda coisa que devo prestar atenção é a Tamanho da imagem. minha largura é 2500 pixelsEu quero reduzir isso para 600. Observe que, como os dois campos estão vinculados um ao outro, a altura se ajusta junto com a largura.



Eu também costumo usar o Visualização 4 em 1 para que você possa ver qualquer tipo de diferença visual entre os tipos de compactação. eu achei aquilo 30% Qualidade porque esta imagem é um bom compromisso entre tamanho e qualidade de imagem. E eu vou clicar no Salve Especifique a pasta e o nome do arquivo e clique no botão Salve botão novamente.



um pouco mais de detalhes
Quer saber mais sobre os conceitos básicos do Adobe Photoshop? Confira esses tutoriais abaixo:
60 segundos?!
Isso faz parte de uma nova série de vídeos tutoriais rápidos no Tuts+. Nosso objetivo é apresentar uma variedade de tópicos, tudo em 60 segundos, apenas o suficiente para abrir o apetite. Conte-nos nos comentários o que você achou deste vídeo e o que mais você gostaria de ver explicado em 60 segundos!