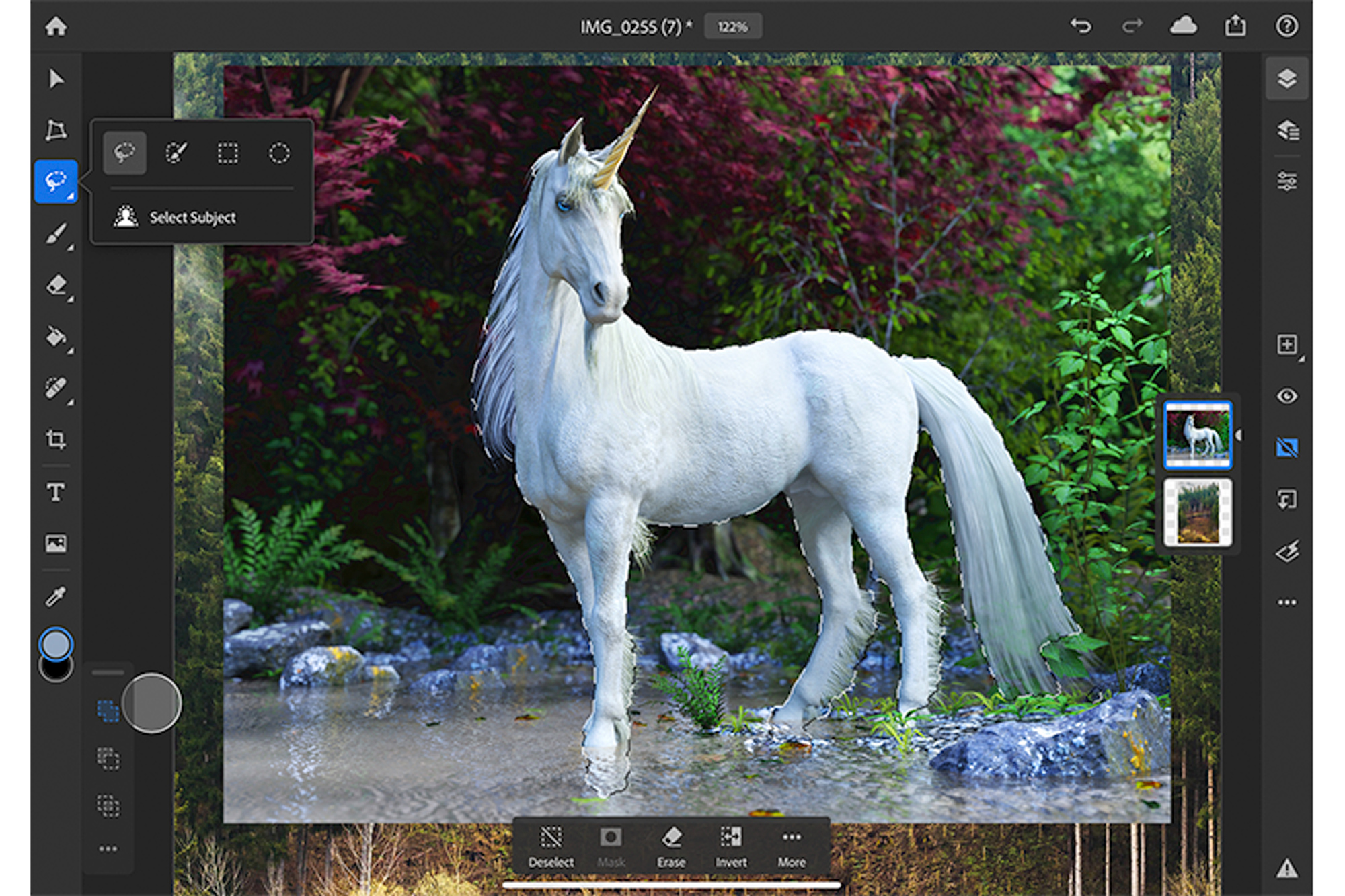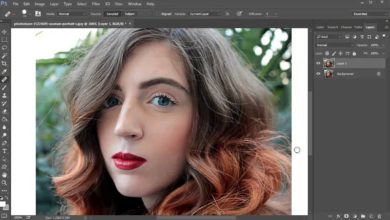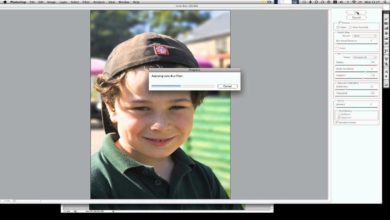3 ótimos usos para o filtro passa-altas do Photoshop




O filtro passa-alta do Photoshop CS é muito versátil. Existem três maneiras de usá-lo. Um, é uma ótima ferramenta de afiação. Dois, por mais contraditório que pareça, você pode usá-lo para suavizar retratos e outras fotos. Três, você pode usá-lo para criar um efeito de retrato de alto contraste. Neste tutorial, mostrarei como fazer todos os três.
Passo 1. Afiado
Esta é a imagem que quero focar. A razão pela qual você precisa de nitidez é que todas as fotos digitais têm uma suavidade natural causada pelo filtro anti-aliasing localizado na frente do sensor da câmera. O objetivo do filtro anti-aliasing é espalhar a luz que passa por ele para evitar os efeitos moiré vistos em roupas e outros tecidos. Mas também suaviza a imagem, e é por isso que você geralmente precisa aprimorar suas fotos.
A nitidez é sempre a última etapa do pós-processamento. Isso ocorre porque a quantidade de nitidez que você precisa aplicar varia dependendo de como você pretende usar a foto. Uma foto que vai aparecer na Internet, por exemplo, requer uma nitidez diferente de uma foto que vai ser impressa em uma impressora a jato de tinta. Eu sempre salvo minhas fotos sem foco, para que eu possa aplicar a quantidade certa de nitidez quando sei onde a imagem será usada.
Clique com o botão direito do mouse na camada Background e escolha Duplicate Layer.
Vá em Filtro > Outro > Passa Alta…
Define o raio. Quanto maior o Raio, mais nitidez é aplicada à foto. Em algum lugar na faixa de 0,5 a 3,0 está correto, dependendo do assunto e de quanto você deseja focar nele.
Vá para Image > Adjustments > Hue/Saturation… e defina a Saturation para zero. Isso remove qualquer franja de cor.
Altere o modo de mesclagem para sobreposição.
Aqui você pode ver a diferença após a nitidez. Você pode ter que olhar de perto para ver a diferença: a foto desfocada está à esquerda e a foto nítida está à direita. O nível de nitidez necessário geralmente é sutil. O excesso introduz artefatos na imagem, geralmente vistos ao longo das linhas que marcam a borda de um assunto escuro contra um claro, como o horizonte.
Passo 2. suavizar os tons de pele
O filtro passa-altas não serve apenas para nitidez, também pode ser usado para suavizar os tons de pele. O efeito é semelhante à técnica da câmara escura de manter um filtro de difusão sob o ampliador durante a exposição para suavizar a imagem. A vantagem de fazer isso no Photoshop CS é que você pode aplicar anti-aliasing seletivamente a partes da imagem onde desejar.
Esta é uma técnica que é boa para suavizar a pele em seus retratos. A ideia é aplicar o efeito de suavização em toda a imagem e, em seguida, usar uma máscara de camada para descobrir as partes da imagem que você deseja que fiquem nítidas, como olhos, boca e cabelo.
Este é o nosso retrato inicial.
Clique com o botão direito do mouse no plano de fundo (clique em Cmd em um Mac) e selecione Duplicar plano de fundo. Clique em OK na janela que aparece. Isso cria uma camada duplicada à qual aplicaremos o filtro passa-altas.
Vá em Filter > Other > High Pass… e defina o Radius para cerca de 15. Você pode experimentar com esta figura; quanto maior o número, mais suavizará a imagem.
Vá para Image > Adjustments > Invert para inverter a camada e mude o modo de mesclagem para Soft Light. Isso cria um belo efeito de foco suave etéreo. Se você está satisfeito com esse efeito como está, pode parar por aqui. Mas a beleza de usar o Photoshop CS é que podemos usar uma máscara de camada para descobrir partes do plano de fundo que gostaríamos de mostrar. Isso nos dá a opção de afiar partes do retrato que preferimos que sejam nítidas em vez de suaves, como os olhos.
Clique no ícone Adicionar máscara de camada na parte inferior da paleta de camadas. Isso adiciona uma máscara de camada à camada ativa. A máscara de camada é mostrada como um retângulo branco na Paleta de camadas.
Selecione a ferramenta Pincel. Um pincel macio é melhor para esta técnica, pois evita bordas duras, portanto, defina a Dureza para 0%, o Modo para normal e a Opacidade para 80%. Defina o diâmetro do pincel para cerca de 50px e certifique-se de que a cor do primeiro plano seja preta (preto é o padrão ao usar máscaras de camada).
Agora pinte sobre os olhos com a Brush Tool (você pode ajustar o tamanho do pincel com o [ and ] teclas para torná-lo menor ou maior). Se esta é a primeira vez que você usa uma máscara de camada, você pode se surpreender ao descobrir que não está pintando a foto em preto. Em vez disso, o que você está fazendo é pintar a máscara de camada de preto. Qualquer parte da máscara de camada pintada de preto é efetivamente transparente. Ao pintar sobre os olhos, você verá que eles gradualmente se tornam mais nítidos à medida que o fundo é revelado.
Uma máscara de camada é um método de seleção avançado. A vantagem de usar uma máscara de camada em vez da ferramenta de apagamento é que a ferramenta de apagamento é permanente, mas a máscara de camada pode ser alterada a qualquer momento. É chamado de edição não destrutiva e significa que você pode fazer alterações na máscara de camada posteriormente no processo de edição, se necessário. Outra vantagem é o controle; Ao alterar a opacidade do pincel, você controla quanto da camada é apagada.
Continue até ficar satisfeito com os olhos, então você pode fazer o mesmo para qualquer outra parte do retrato, como lábios, cabelo, roupas e plano de fundo. Eu apenas afiei os lábios e os olhos porque gosto da suavidade geral da foto.
Se você for longe demais com a ferramenta Pincel, poderá trazer de volta a camada superior pintando sobre a máscara com a ferramenta Pincel e a cor de primeiro plano definida como branca.
Esse é o resultado final.
Você também pode aplicar essa técnica a outros tópicos. Eu gosto muito em fotos em preto e branco e claro que você pode usar em cores também. Para esta foto de uma estátua, simplesmente apliquei o efeito de suavização e não melhorei nenhuma parte da imagem.
Etapa 3. Retratos de alto contraste
O filtro passa-altas também pode ser usado para criar um retrato de alto contraste. Existem muitas maneiras de usar o filtro passa-altas na pós-produção para adicionar contraste e vou explicar como usei aqui em um retrato que tirei. A técnica é inspirada no trabalho de Glenn Karlsen, que usa o filtro passa-altas com excelente efeito em seus retratos ‘hiper-reais’. Eu usei uma versão simplificada de uma técnica que você explicou em um artigo recente na revista Digital SLR Photography.
Você deve tratar este tutorial como um ponto de partida – cada foto é diferente e vale a pena brincar com configurações diferentes para ver o que funciona melhor para sua foto e visão criativa. Um bom exemplo são os modos de mesclagem de camadas. Usei os modos de mesclagem Soft Light, que são melhores para um efeito sutil, mas você pode obter um efeito mais forte selecionando os modos de mesclagem Overlay, Hard Light ou Vivid Light e diminuindo a opacidade da camada para atenuar o efeito se necessário. também.
Comece criando uma nova camada de ajuste Hue/Saturation. Para fazer isso, clique no círculo meio preto/meio branco na parte inferior da paleta Layers e selecione Hue/Saturation.
Defina a saturação para -30 e clique em OK.
Repita, desta vez criando uma camada de ajuste de Brilho/Contraste e definindo o Contraste para -30.
Pressione Shift+Ctrl+Alt+e em um PC (Shift+Alt+Cmd+E em um Mac). Isso mescla todas as camadas do documento em uma nova camada colocada sobre as outras.
Altere o Blend Mode da camada superior para Soft Light.
Clique no ícone Adicionar máscara de camada na parte inferior da paleta de camadas para adicionar uma máscara de camada à camada superior.
Selecione a ferramenta Pincel.
Defina a dureza para 0% para um pincel macio, o modo para normal e a opacidade para 50%. Defina o diâmetro do pincel para cerca de 30px e confirme se a cor do primeiro plano é preta.
Pinte sobre as partes da foto onde você deseja preservar os detalhes. Pintei sobre o cabelo e os olhos da garota. Você pode ver as áreas apagadas na máscara de camada.
Etapa 4. Filtro passa-alta
Pressione Shift+Ctrl+Alt+e em um PC (Shift+Alt+Cmd+E em um Mac) novamente para criar uma nova camada. Altere o modo de mesclagem para luz suave. Vá para Filter> Other> High Pass e defina o valor para cerca de 6 pixels (isso varia de acordo com o tamanho e o conteúdo da sua foto). O efeito de usar o filtro passa-altas muda muito dependendo de quão forte você o configura. Ao marcar a caixa Visualizar, você pode ver o efeito em sua foto imediatamente.
Esta foto é o resultado.
Este é o mesmo efeito de alto contraste em outro retrato. Divirta-se experimentando o filtro passa-altas e sinta-se à vontade para compartilhar qualquer um dos seus próprios exemplos nos comentários!