2 técnicas de tom dividido no Adobe Photoshop
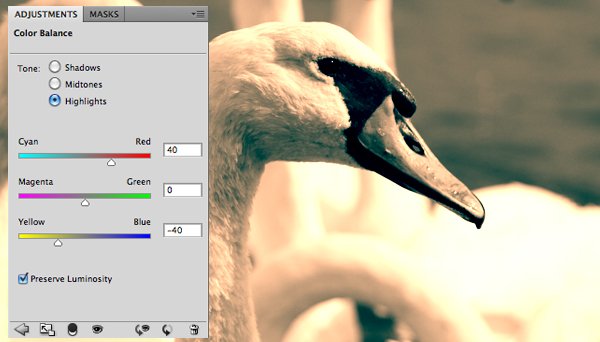
Na Dica Rápida de hoje, aprenderemos como criar um efeito de tom dividido no Photoshop de duas maneiras extremamente simples. Também compartilharemos uma ação do Photoshop para você baixar e usar!
O que é tom dividido??
O tom dividido é um efeito de filme antigo em que a imagem aparece entre preto e branco e colorido. Muitas vezes, quando os fotógrafos de filme decidiram usar o tom sépia, descobriram que sua imagem não havia sido completamente esbranquiçada e isso deixou uma imagem de estilo multi-tom que recebeu o nome de tom dividido.
Hoje é um efeito desejado entre os fotógrafos digitais e pode ser criado usando praticamente qualquer software de edição digital. Hoje vamos usar o Adobe Photoshop, mas as técnicas podem ser facilmente transferidas para Lightroom, Aperture ou GIMP.
Requisitos:
Qualquer arquivo JPEG é perfeito para tons divididos digitais. O efeito funciona bem para retratos e paisagens, então não se preocupe muito com o assunto.
Se você tiver um arquivo RAW, lembre-se de que esse processo fica ainda mais fácil. O painel RAW tem todas as ferramentas para criar o efeito de tom dividido.
Estou usando o Photoshop CS5, mas qualquer versão deve ficar bem. A única coisa que pode diferir em sua versão é o nome do filtro.
Método 1:
O método 1 é um pouco mais longo, mas oferece mais controle sobre a imagem final. Eu prefiro usá-lo para retratos em vez de paisagens.
Passo 1:
Abra sua cópia do Photoshop e carregue sua foto.
Para aqueles que usam CS4 ou superior, basta ir: Imagem > Ajustes > Preto e Branco. Uma alternativa seria simplesmente adicionar uma camada de matiz e saturação e, em seguida, reduzir a saturação da imagem para -100.
Passo 2:
Escolha Camada > Nova Camada de Ajuste > Matiz e Saturação.
Duplique esta camada (CMD + J), renomeie a superior como “highlights” e depois a segunda como “shadows”. Selecione a máscara de camada nos destaques, depois é só ir em Image > Apply Image. A imagem deve aparecer dentro da máscara de camada.
Etapa 3:
Selecione a camada de matiz e saturação de realces. Use uma configuração semelhante à minha abaixo para obter a mesma cor sépia de tom dividido do filme antigo.
Certifique-se de ter selecionado a caixa de seleção “Colorizar” na parte inferior, caso contrário, você terá um resultado completamente diferente!
- Tom: 30
- Saturação: 53
- Leveza: 0
Etapa 4:
Selecione Hue and Saturation Shadows da segunda camada. Novamente, certifique-se de que a caixa de coloração esteja selecionada. Desta vez, queremos usar uma cor azul clara.
- Tom: 207
- Saturação: 40
- Leveza: 0
Etapa 5:
Selecione a máscara de camada da camada de matiz e saturação de realces e pressione CMD/CTRL + L no teclado. Isso trará o controle de níveis para esta máscara de camada. A partir daqui, controle o controle deslizante para o resultado perfeito.
Então você criou com sucesso e facilidade uma imagem falsa de tom dividido!
Método 2:
O método 2 é mais fácil de concluir e seria a maneira mais rápida de concluir esse processo na minha opinião. Isso funciona melhor para fotografia de paisagem.
Passo 1:
Isso é idêntico ao último método: simplesmente precisamos mudar nossa imagem para preto e branco. Se você já esqueceu, vá em Imagem > Ajustes > Preto e Branco.
Passo 2:
O próximo passo também é muito simples. Selecione Imagem > Ajustes > Equilíbrio de cores.
Em seguida, selecione sombras no painel de ajuste. Primeiro, queremos criar a bela cor azul. Eu aconselharia copiar minhas configurações abaixo, pois funcionou para mim em um grande número de ocasiões.
- Tom: -45
- Saturação: 0
- Leveza: +43
Etapa 3:
Desta vez, selecione os tons médios e, em seguida, quase precisamos alterar as configurações completamente.
- Matiz: +45
- Saturação: 0
- Leveza: -43
Etapa 4:
Por último, mas não menos importante, selecione os destaques e conclua a última das configurações.
- Matiz: +40
- Saturação: 0
- Leveza: -40



imagem final
Lembre-se de que você sempre pode levar esse efeito adiante adicionando uma camada de ruído ou brilho distorcido.



Obrigado pela leitura!
Dividir o tom por meio de software digital é realmente um processo fácil quando você aprende como fazê-lo, e pode ser um efeito interessante para apimentar uma foto sem graça. Se você quiser acelerar ainda mais o processo, você pode baixar minha ação de arrastar e soltar no Photoshop de tom dividido!





