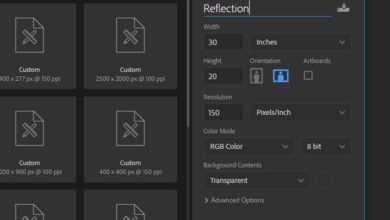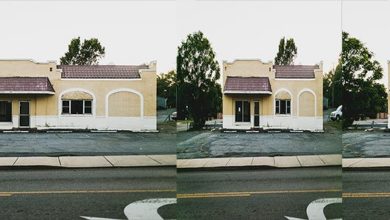Como criar efeitos de foto pop art com ações do Photoshop

Neste tutorial de arte pop de Andy Warhol, você aprenderá como criar o famoso efeito de foto pop art no Adobe Photoshop usando filtros e gradientes de cores.
Você verá como fazer uma imagem pop art no Photoshop a partir do zero. Mas você sabia que existe uma maneira de fazer isso mais rápido, sem tirar a diversão?



Você pode baixar incríveis ações de arte pop do Photoshop no Envato Elements. Você economizará horas de trabalho e obterá um resultado profissional. Role para baixo após este tutorial para ver nossas principais escolhas!
E se você quiser ver este tutorial de arte pop de Andy Warhol, siga-nos em nosso canal Envato Tuts+ no YouTube:
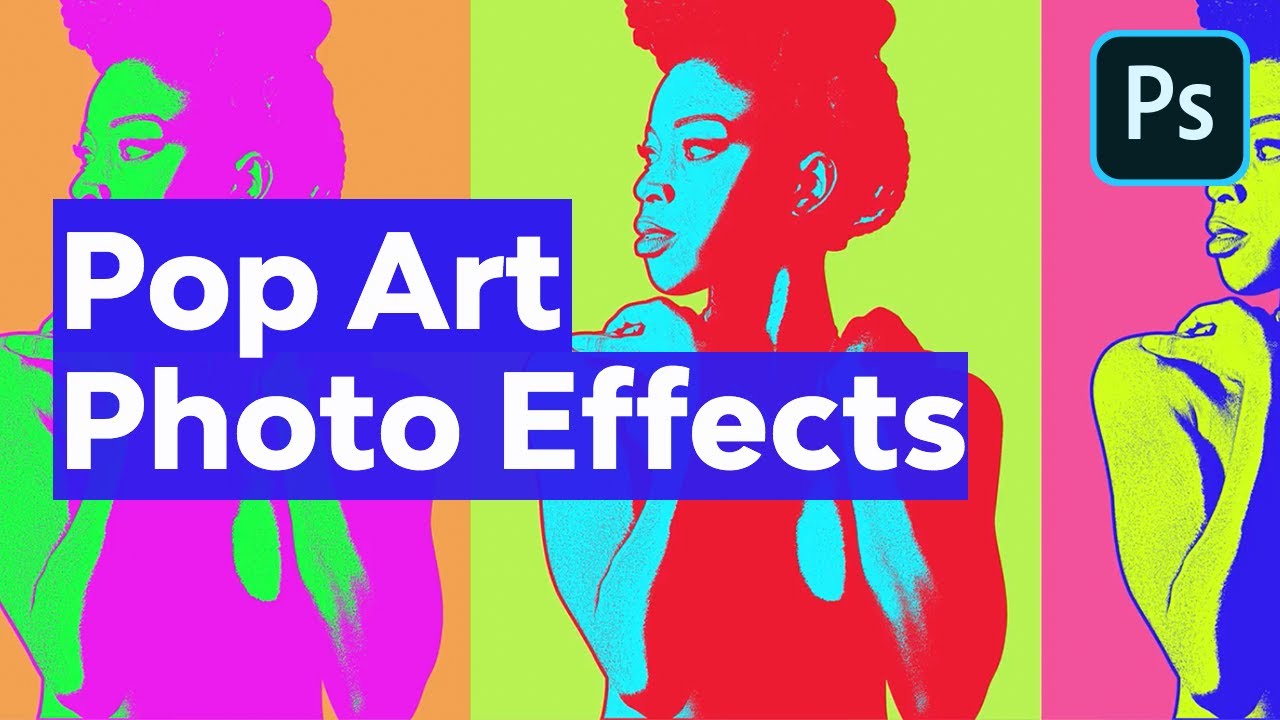
O que você aprenderá neste tutorial do Adobe Photoshop?
- Como fazer arte pop no Photoshop
- Como replicar Andy Warhol com Photoshop
- Como usar filtros no Photoshop
- Como criar o efeito Warhol
recursos tutoriais
Para este tutorial, você só precisa de uma foto para criar o efeito Warhol.
1. Como adicionar o arquivo de imagem
Criar um novo documento em photoshop. Adicione a imagem que você deseja transformar em um efeito pop art.



dois. Como usar a ferramenta Caneta para desenhar uma forma de contorno
Passo 1
Use o Caneta traçar o contorno da mulher. Certifique-se de ter o Estradas opção selecionada.



Passo 2
Adicione pontos de ancoragem ao redor da área que deseja cortar. Para este efeito, o recorte não precisa ser perfeito.
Clique na tela para adicionar um ponto. Enquanto mantém pressionado o botão do mouse, arraste para criar um caminho curvo.



3. Como fazer uma seleção de um caminho no Photoshop
escolha o ferramenta de seleção de caminho S o botão direito do mouse sobre a seleção Escolha faça uma seleção do cardápio.






Quatro. Como remover o fundo no Photoshop
Imprensa Controle-J para fazer uma cópia da seleção em uma nova camada. Chame esta camada imagem de mulher. Agora você pode excluir a camada original.



5. Como usar a camada de ajuste de limite
Passo 1
Imprensa Controle-J para dobrar o imagem de mulher capa.



Passo 2
Esconda o Cópia da imagem da mulher camada por enquanto.
Adicionar um Brilho contraste camada de ajuste para imagem de mulher. O botão direito do mouse na configuração e escolha Crie uma máscara de corte.



etapa 3
Adicionar um Limite camada de ajuste para imagem de mulher. O botão direito do mouse na configuração e escolha Crie uma máscara de corte.



Passo 4
Adicionar um Corrida estilo de camada para imagem de mulher. use a cor #000000 para a fronteira



6. Como usar o filtro de fotocópia
Passo 1
Fazer o Cópia da imagem da mulher camada visível novamente.
Selecione os cor do primeiro plano uma #000000 e ele Cor de fundo uma #ffffff. Ir Filtro > Esboço e aplicar o Fotocópia filtrar para Cópia da imagem da mulher capa.



Passo 2
Defina o modo de mesclagem do Cópia da imagem da mulher camada para Multiplicar.



etapa 3
Adicionar um níveis camada de ajuste para Cópia da imagem da mulher. O botão direito do mouse na configuração e escolha Crie uma máscara de corte.



7. Como criar o efeito Warhol
Passo 1
Selecione todas as camadas. O botão direito do mouse nas camadas e escolha Converter em objeto inteligente. Renomeie o objeto inteligente para efeito warhol.



Passo 2
Adicionar um mapa de gradiente camada de ajuste para efeito warhol capa. O botão direito do mouse na configuração e escolha Crie uma máscara de corte.
as cores para o mapa de gradiente são #1a72ea S #ffc119mas você pode escolher as cores que quiser.



8. Como adicionar uma camada de fundo
Adicione uma nova camada e mova-a abaixo da efeito warhol capa. Preencha a camada com cor. #000000. Adicionar um sobreposição de cores estilo de camada com cor #f048e6.



9. Como criar um pôster de arte pop
Passo 1
Imprensa Shift-Control-Alt-E para fazer uma cópia de todas as camadas mescladas visíveis. Nomeie esta camada cartaz de arte pop.



Passo 2
Imprensa Controle-T para redimensionar a imagem para cinquenta%. Mudar o Localização do ponto de referência como mostrado na pré-visualização.



etapa 3
Imprensa Controle-J para dobrar o cartaz de arte pop camada três vezes.



Passo 4
Mova as camadas conforme mostrado na imagem de visualização para criar um pôster.



passo 5
Para alterar a cor da imagem, adicione um Saturação de cor configuração para cada camada de cópia. Defina os tons de cores que você mais gosta.
O botão direito do mouse na configuração e escolha Crie uma máscara de corte; dessa forma a mudança de cor afeta apenas a camada abaixo.



Seu efeito pop art Andy Warhol está pronto!
Neste tutorial de arte pop de Andy Warhol, você aprendeu como criar um pôster de arte pop de Warhol no Photoshop do zero, usando apenas filtros e camadas de ajuste.



As 5 principais ações do Photoshop de arte pop da Envato Elements
Você aprendeu como fazer arte pop do zero usando o Photoshop. Abaixo, mostrarei as melhores ações de Andy Warhol Pop Art Photoshop da Envato Elements.
Se você é um designer gráfico ou especialista em Photoshop, vai adorar nosso mercado de assinaturas. Por uma pequena taxa mensal, você obtém downloads ilimitados de plug-ins, fontes, modelos gráficos do Photoshop e muito mais.
Agora, vamos dar uma olhada nessas ações premium do Photoshop com efeitos de arte pop.
1. Ação de pôster de arte pop (ATN)



Esta ação do Photoshop pop art é a melhor maneira de criar um pôster impressionante.
O Pop Art Effect Photoshop Plugin vem com quatro ações que geram quatro scripts de cores diferentes. É fácil de usar e você pode ajustar as cores e o resultado final.
2. Gerador de Arte Pop Hope (ATN)



Este efeito de Photoshop pop art de Andy Warhol é inspirado no popular pôster Obama Hope de Shepard Fairey.
O filtro pop art para Photoshop é realmente fácil de usar. Basta jogar a ação, ajustar o brilho e seu pôster de arte pop está pronto!
3. Ação do Photoshop com Efeito Pop Art (ABR, ATN, PAT)



Esta é uma visão divertida da arte pop. Experimente este filtro pop art para Photoshop em suas fotos! Você obterá uma composição final totalmente em camadas e oferece muitas opções de personalização.
A Ação do Photoshop Efeito Pop Art também inclui um tutorial em vídeo e instruções detalhadas.
4. Ações do Photoshop Pop Art (ATN)



Procurando os melhores efeitos de arte pop? Este pacote de Photoshop de efeitos de arte pop de Andy Warhol é para você. Vem com 20 ações de alta qualidade!
Esta ação do Photoshop pop art não é destrutiva, com um clique e inclui instruções.
5. 20 Ações do Photoshop Pop Art (ATN)



Precisa de ainda mais ações pop art do Photoshop? Confira este pacote com mais 20 efeitos de arte pop.
Andy Warhol Pop Art Effects Photoshop Pack não é destrutivo, o que significa que sua imagem original não será afetada. Isso também é muito fácil de usar e totalmente personalizável.
Explore mais ações e tutoriais incríveis do Photoshop
Espero que você tenha gostado deste tutorial de arte pop de Andy Warhol, onde você aprendeu como fazer arte pop no Photoshop do zero. Você também viu nossas principais ações do Photoshop com efeitos de arte pop.
Tudo o que resta é compartilhar com você ações e recursos do Photoshop ainda mais incríveis para mantê-lo inspirado: