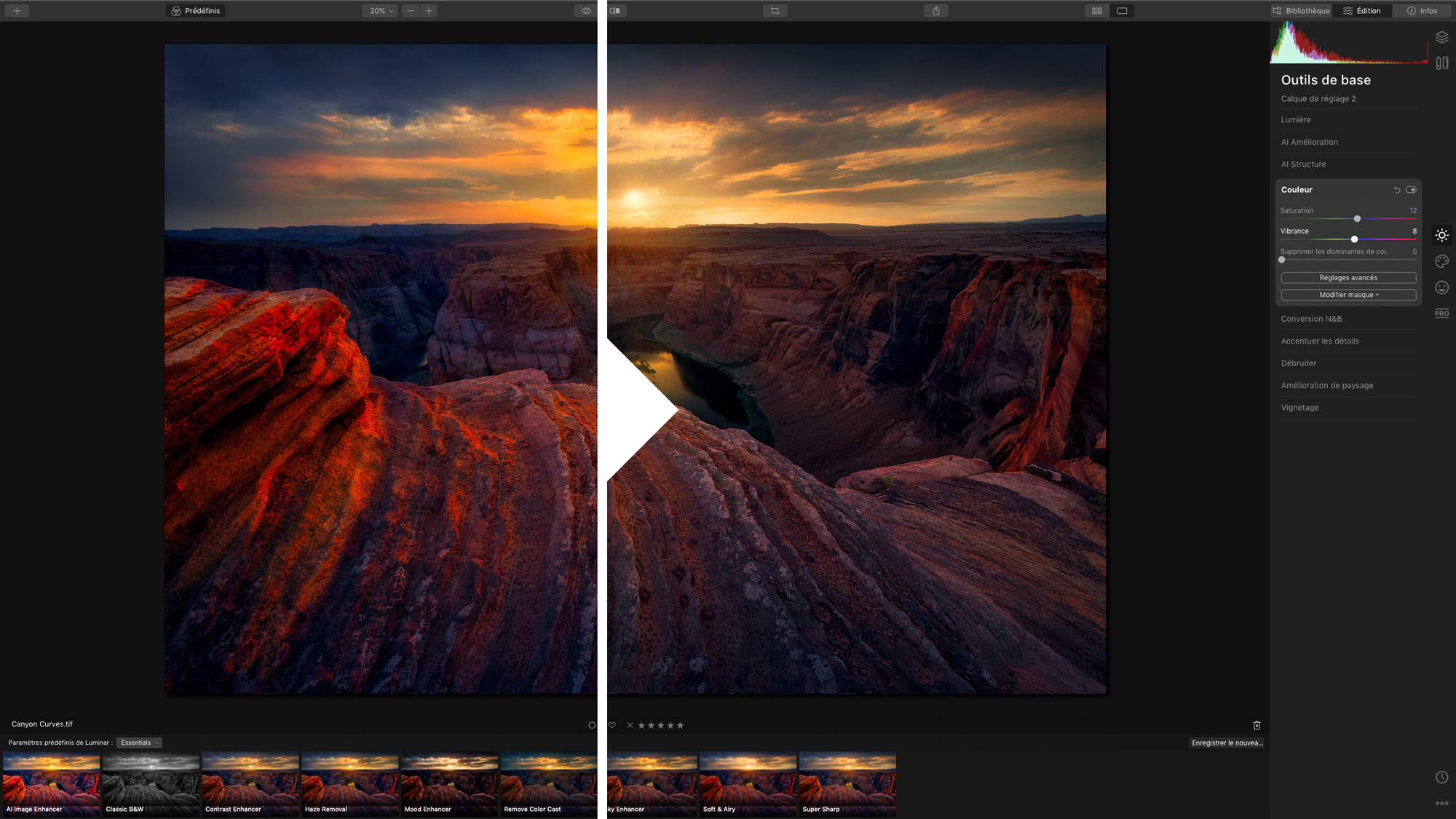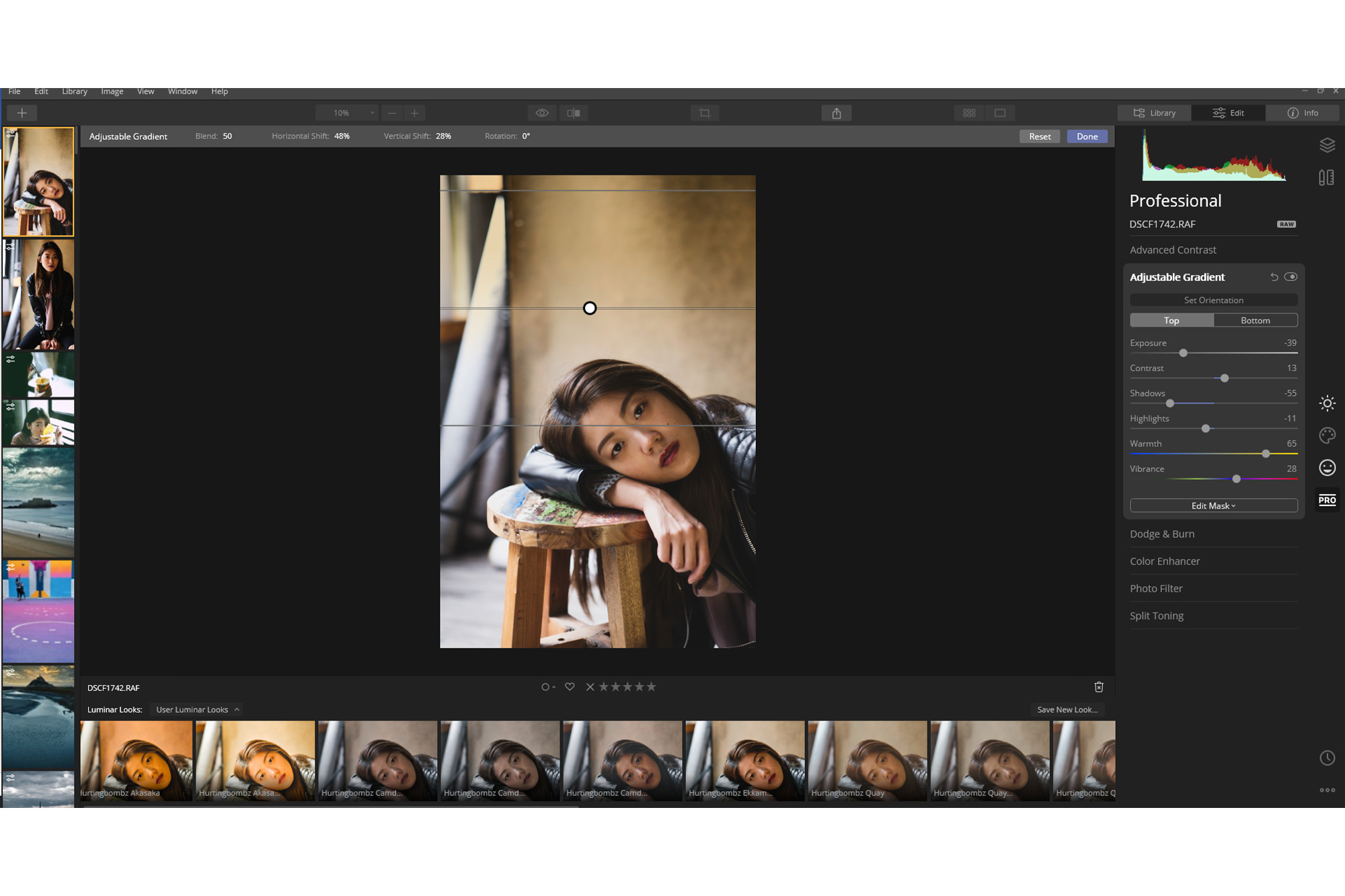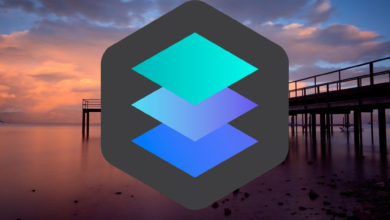Como substituir o céu em segundos: tutorial completo de edição do Lightroom para Luminar 4
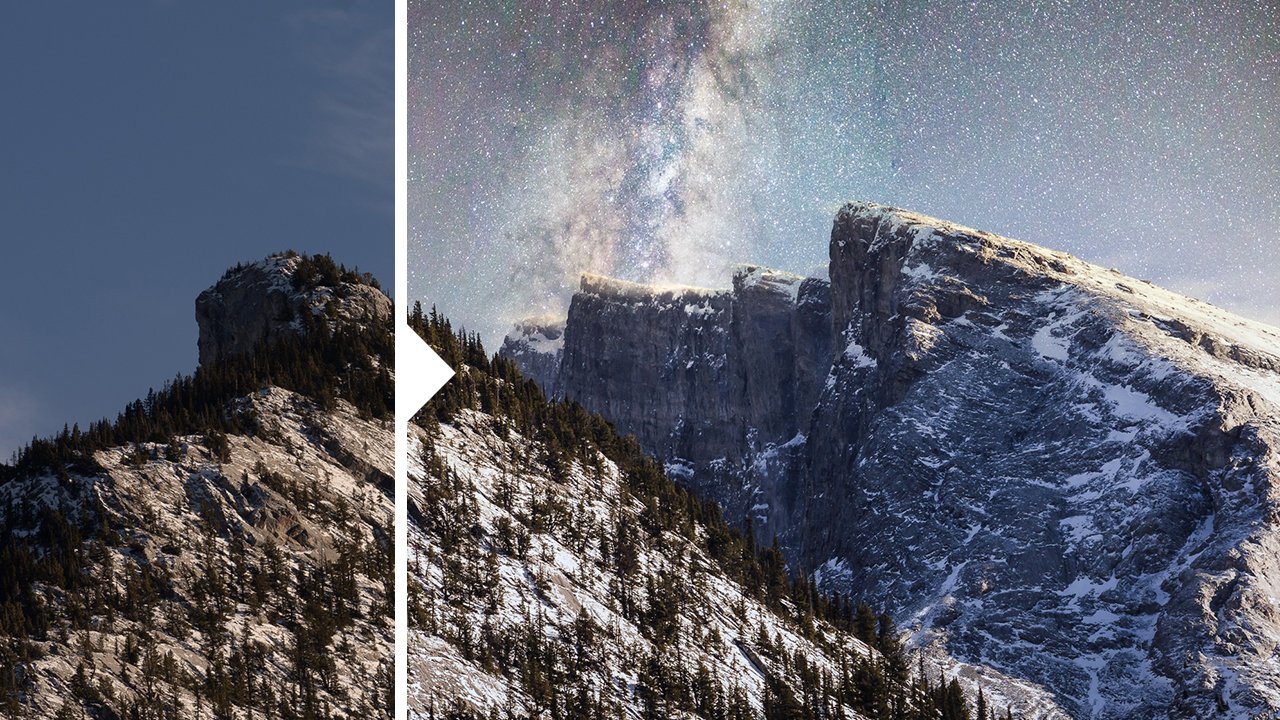
Neste vídeo, mostraremos a maneira mais fácil e rápida de substituir os céus em sua imagem usando a ferramenta AI Sky Replacement do Luminar 4. Este será um tutorial completo do Lightroom para o Luminar 4 que mostrará como editamos a imagem e substituímos o céu. Você também aprenderá 5 dicas sobre como substituir de forma convincente o céu em qualquer foto. Graças a Skylum por patrocinar este vídeo e nos permitir trazer tutoriais gratuitos como esse para o nosso canal do YouTube.
Quando se trata de substituir os céus, nossa melhor aposta é fazer uma seleção do céu real. Essa é uma tarefa bastante complexa se houver vários elementos no quadro que cruzam o céu e diferem de imagem para imagem. Embora isso possa ser feito no Photoshop, não há uma maneira fácil de misturar tudo de maneira correta e convincente, que não consome muito tempo de pós-produção. Você pode até ver minha tentativa no vídeo e quanto tempo e etapas preciso para chegar ao produto final. Pode levar de 20 a 30 minutos por foto para obter uma máscara atraente. No tutorial anterior do Luminar 4, você pode ver como são fáceis e rápidas as ferramentas de retoque de retrato do Luminar 4 que garantem totalmente a compra deste software para uso diário.
Vamos dar uma olhada em como processamos uma imagem como essa do início ao fim, começando no Lightroom e avançando para o Luminar 4.
1. Marque seu olhar dentro do Lightroom
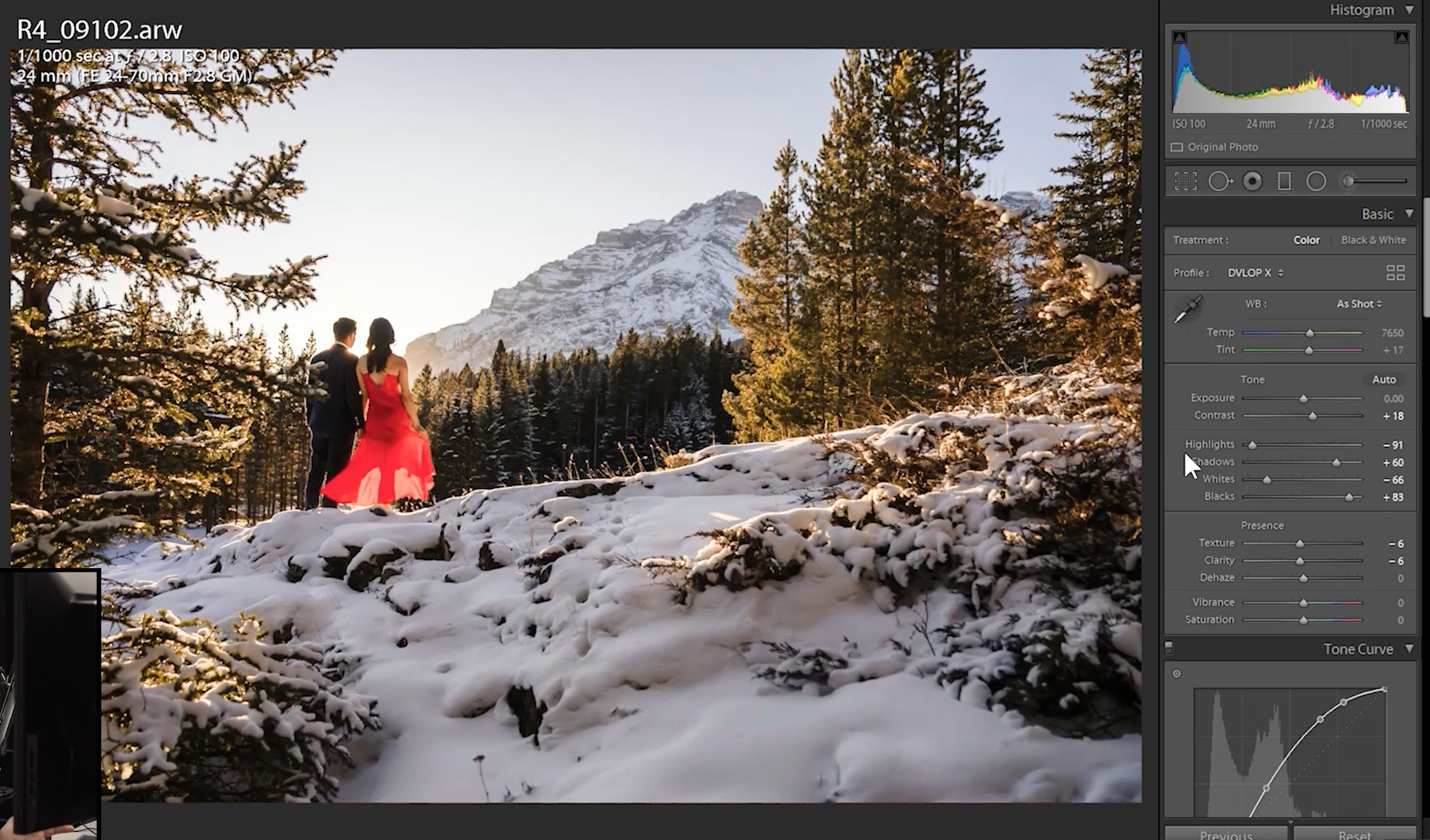
Você pode usar uma predefinição ou discar sua aparência manualmente, mas forneça um bom ponto de partida para sua imagem geral em termos de cor, temperatura e contraste. Através do desenvolvimento baseado em condições de iluminação do Visual Flow (realizado em colaboração com o DVLOP), selecionamos a predefinição HDR Natural para o nosso parque moderno. Isso fará tudo por mim e tudo o que preciso fazer é ajustar minha exposição e temperatura para chegar ao meu visual final. Vou adicionar uma gravação de exposição radial de -.50 à imagem para chamar um pouco mais de atenção para os assuntos. A partir daí, clique com o botão direito do mouse e selecione ‘Editar no Luminar 4’.
2. Escolha um céu que combine com sua cena

Quando estivermos no Luminar 4, selecione AI Sky Replacement. A beleza do Luminar 4 AI Sky Replacement é que ele oferece uma lista abrangente de opções de céu para combinar nas suas fotos, da luz do dia ao pôr do sol e até mesmo céus estrelados. Minha ferramenta favorita de substituição do céu no passado foi a Ultimate Sky Library de Mike Kelly, oferecida pela Fstoppers, ela possui uma grande variedade de opções de alta resolução para qualquer condição de iluminação. A chave para esta etapa é combinar a iluminação da sua imagem com a imagem do céu que você está tentando mesclar. A imagem original que estamos usando é uma fotografia da hora do pôr-do-sol / de ouro que me leva a selecionar o céu do pôr-do-sol. Você também deve certificar-se de que a luz na imagem do céu escolhida seja da mesma direção que a luz em nossa cena. Você pode ver no vídeo que folheio várias opções e chego a uma que é quase idêntica na direção da luz. Se você abrir configurações avançadas, poderá virar o céu.
3. Misture o céu
Nas opções de controle deslizante da ferramenta de substituição do céu Luminar 4 AI, você verá Horizon Blending, essa é simplesmente a graduação da mistura. A posição do horizonte permite ajustar a imagem do céu para coincidir com a localização de onde o sol estaria em sua foto. A IA do Luminar está detectando onde está sua linha do horizonte, especialmente nesta imagem, você realmente não pode vê-la – absolutamente insana! Indo mais abaixo na lista, você verá a Cena de luz como um dos controles deslizantes, permitindo alterar o reflexo da luz entre outras partes da imagem para coincidir com a difusão da luz. Eu costumo discar isso em qualquer lugar entre + 10-15. O Sky Global afeta como a imagem do céu se misturará com os objetos ao redor da cena. No vídeo tutorial completo do Luminar 4, passo por cada controle deslizante e como eles afetam a imagem.
4. Combine o brilho geral
Combine o brilho do céu com o brilho e o nível da cena. Para uma imagem como a que estamos usando como exemplo bastante brilhante, vou ajustar um pouco a minha Exposição e depois marcar o controle deslizante Atmosphere Haze (AKA Opacity) para obter uma mistura mais realista. O Luminar 4 ainda permite que você ajuste a temperatura da cor do céu. Lembre-se, menos é mais quando se trata de criar uma aparência final atraente.
5. Dica adicional: asse duas vezes
Isso é algo que eu gosto de fazer para refinar a imagem um pouco mais, vou reprocessar a imagem. Desta vez, vou usar o Preset de fluxo visual de luz suave do pacote moderno e começar a adicionar uma segunda camada de ajustes. Esta etapa não é necessária, mas depois de adicionar o céu, ele ajuda a refinar a imagem geral para garantir que tudo se misture perfeitamente. Aqui está o fim antes e depois:


O fato de você poder ir da imagem anterior acima para a imagem depois com um único clique na substituição do céu Luminar 4 é algum tipo de feitiçaria de IA. Ele combinou perfeitamente o céu com a imagem e, à medida que você se aproxima, pode ver que, de alguma forma, passou pelos complexos galhos e folhas das árvores. Aqui estão dois outros exemplos do vídeo:




Rebobinar: 5 dicas para retocar retratos RÁPIDO e FÁCIL no Luminar 4
Você pode iniciar uma avaliação gratuita e comprar o Luminar 4 aqui! Você também pode usar o código do cupom SLRLOUNGE para obter um desconto adicional de US $ 10 em sua compra. É por isso que incentivo todos a serem orientados a resultados, em vez de orientados a processos da maneira como fazem as coisas.