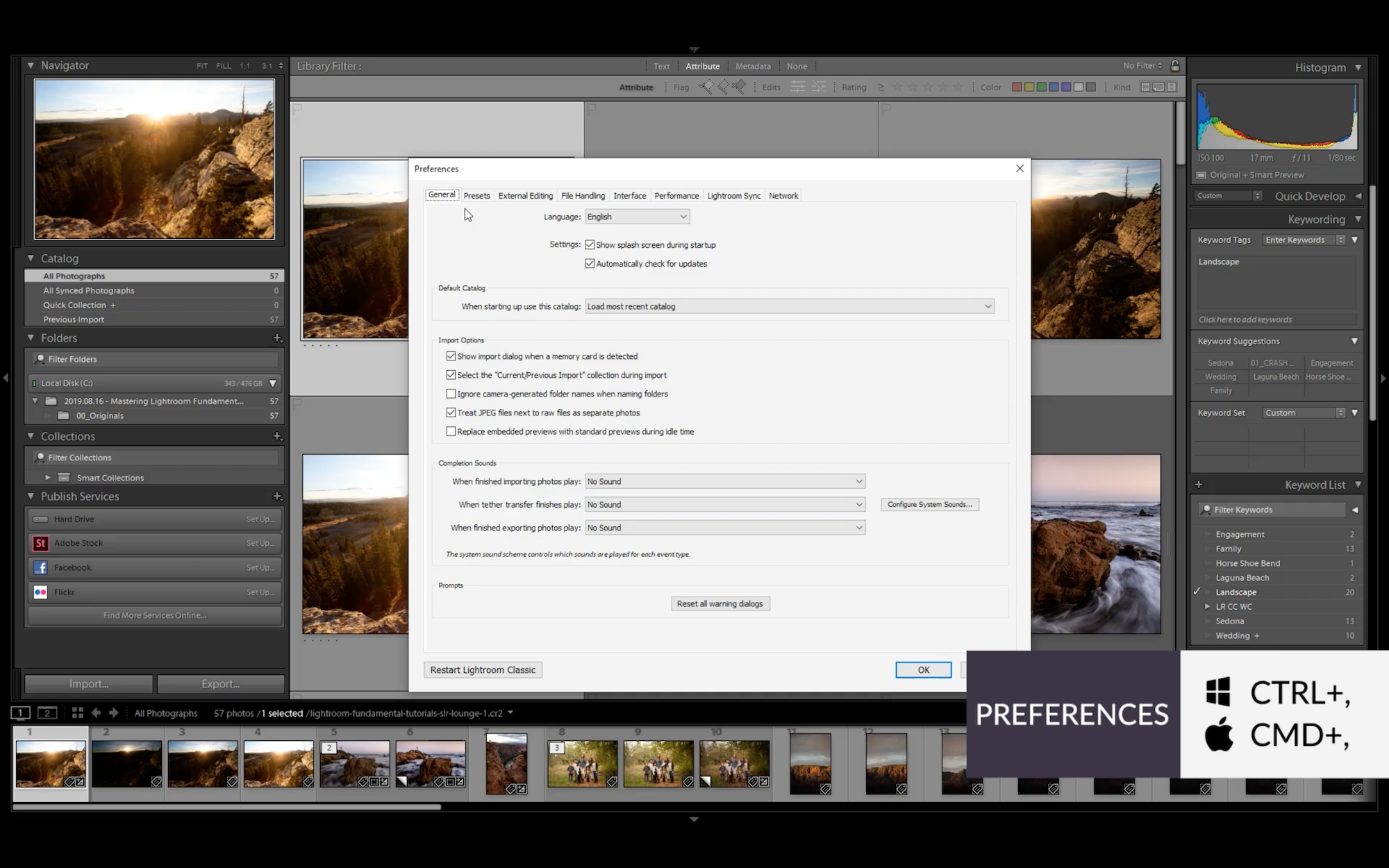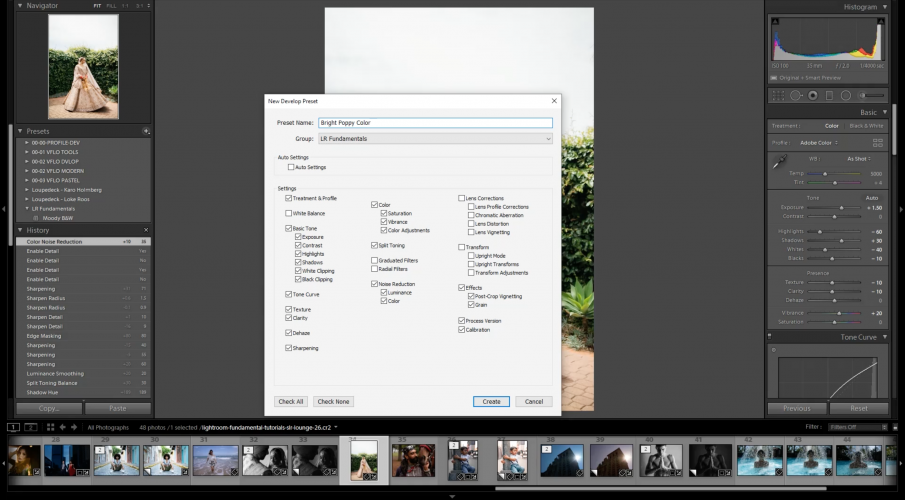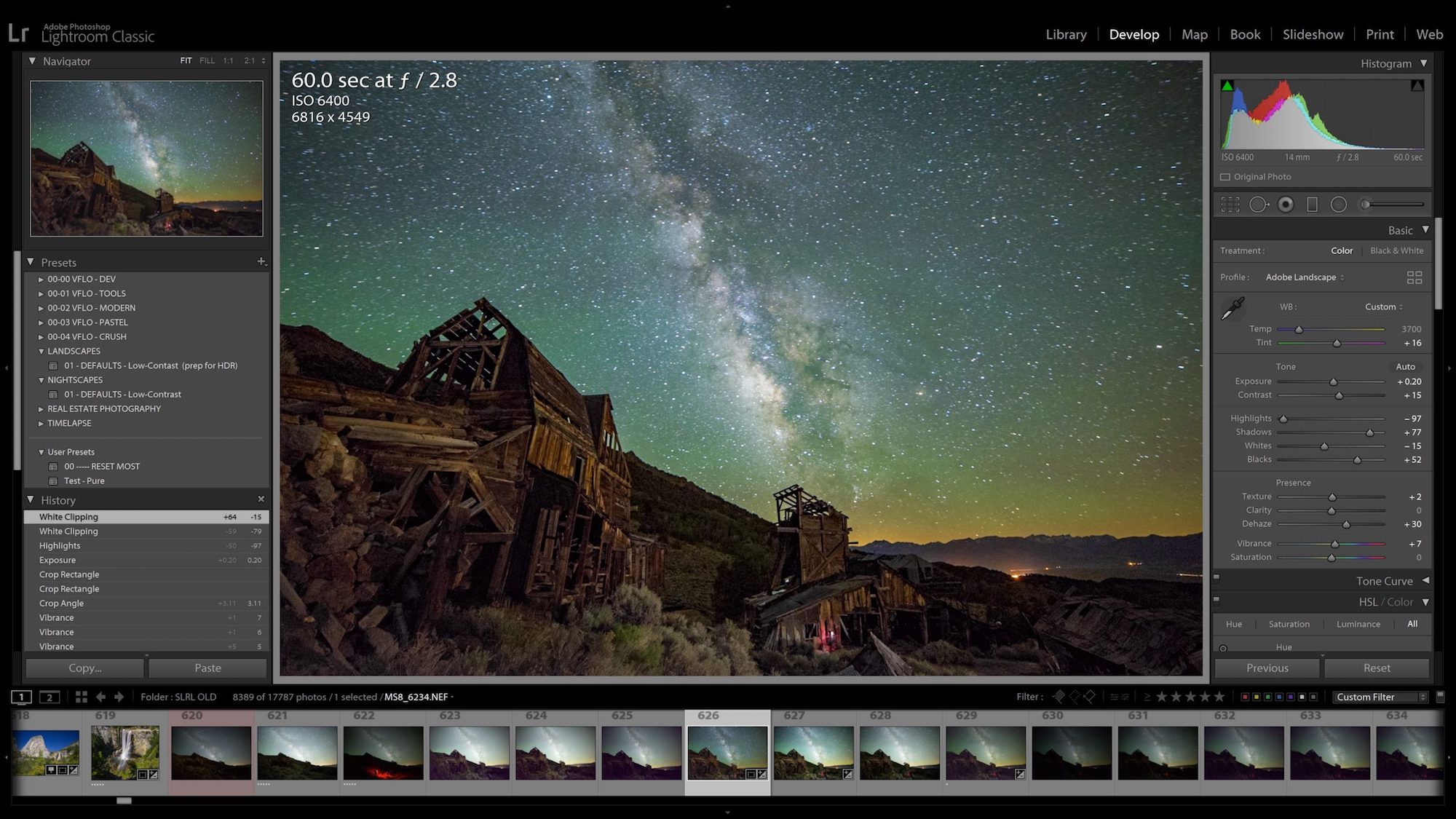Os melhores atalhos de teclado do Lightroom | Referência rápida
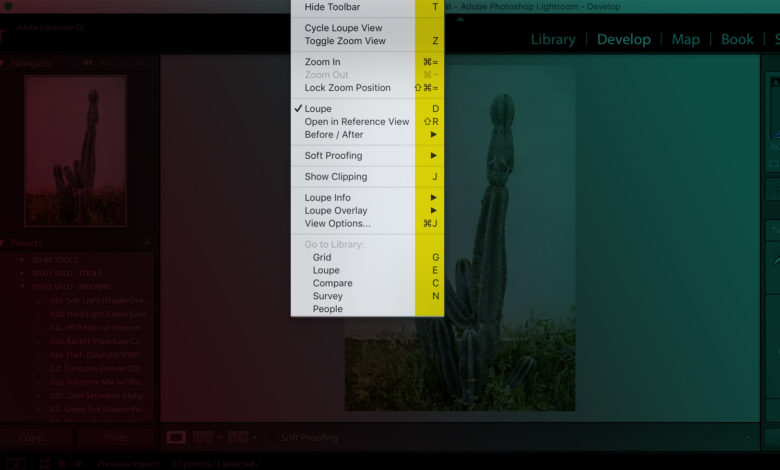
O Lightroom pode ser uma ferramenta de fluxo de trabalho extremamente poderosa para correção de cores e muito mais. Você pode usá-lo para organizar suas fotos, não apenas para acompanhar onde elas estão no seu computador, mas para separar guardiões dos rejeitados, classificá-los e muitas outras coisas!
No entanto, grande parte da velocidade do Lightroom vem do uso de teclas de atalho ou atalhos de teclado para Mac e PC. De fato, sem atalhos de teclado, você está realmente perdendo!
Felizmente, com apenas alguns atalhos do Lightroom para Mac e PC que são relativamente fáceis de lembrar, você pode voar rapidamente através do seu fluxo de trabalho. Neste artigo, listaremos todos os atalhos de teclado mais importantes que você precisa saber para começar, organizados como você os usaria durante todo o fluxo de trabalho, do início ao fim.
Este tutorial é parte de nossa série de dicas do Lightroom, onde fornecemos um guia simples sobre como usar o Lightroom com mais eficiência e eficácia.
Teclas de atalho / atalhos do módulo Lightroom
Alguns dos atalhos mais comuns do Lightroom para Mac e PC serão os mais simples, o que ajudará você a alternar entre os diferentes módulos do Lightroom.
Para que você não se sinta sobrecarregado, usamos o BOLD para os três únicos que usamos com muita frequência! Comece memorizando-os e lembre-se de que, se você precisar saber mais, sempre poderá acessar o Módulo Biblioteca e exibir as teclas de atalho pressionando a guia do menu principal “Exibir”.
Além disso, lembre-se de que o menu da janela principal (nível superior) possui menus suspensos com todas as teclas de atalho disponíveis. Você sempre pode se referir a isso como último recurso para ver se uma função ou ferramenta usada frequentemente possui sua própria tecla de atalho …
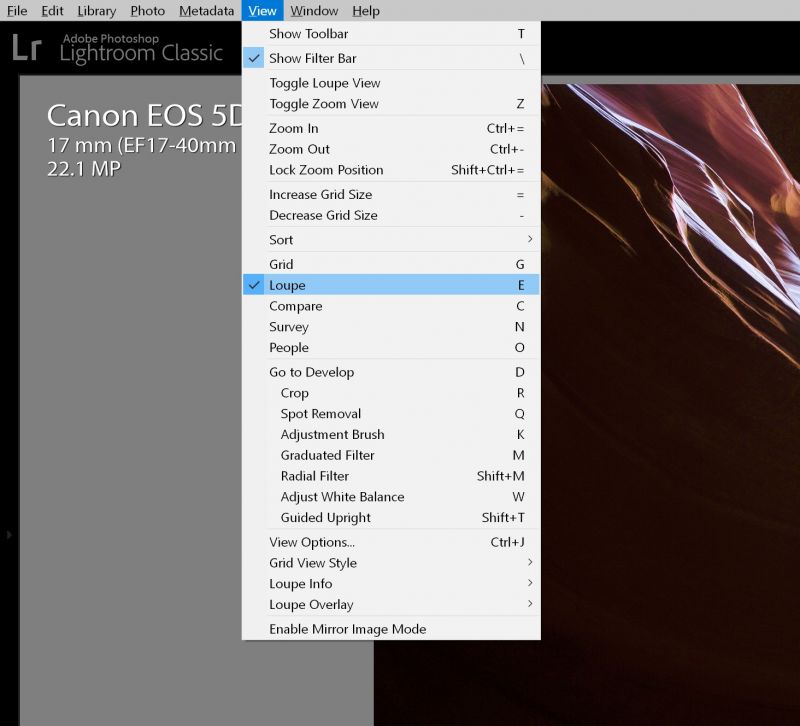
- “G” = modo de grade (parte do módulo da biblioteca)
- “E” = Modo de ampliação (parte do módulo da biblioteca)
- “D” = módulo de desenvolvimento
- “C” = modo de comparação, no módulo de biblioteca
- “N” = modo de pesquisa, no módulo de biblioteca
- “O” (a letra, não o número) = Pessoas (sistema de identificação facial do Lightroom)
Teclas de atalho de informações do Lightroom
No módulo Library e no Development Module, existem algumas teclas de atalho que mostram, rolam e ocultam informações adicionais que você deseja ver, como o painel de filtro e informações EXIF para imagens individuais:
- “” (A tecla barra invertida) = Mostra ou oculta o painel de filtro principal, disponível apenas no modo de grade do módulo de biblioteca
- “T” = mostra ou oculta o painel da ordem de classificação abaixo das imagens na lupa (biblioteca) e no módulo de desenvolvimento. Este painel também exibe informações sobre algumas ferramentas, como as escovas de queimadura / esquiva e a escova de remoção / retoque de manchas.
- “I” (i) = mostra, faz um loop e oculta as informações personalizadas da imagem na lupa
- “J” = Mostrar, fazer um loop e ocultar informações de imagem personalizadas no módulo Grade (Biblioteca)
- “CMD / CTRL + J” = Abrir configurações para exibição de informações, incluindo o modo de grade do módulo Biblioteca, modo de lupa e módulo de desenvolvimento. (Olhar para baixo)
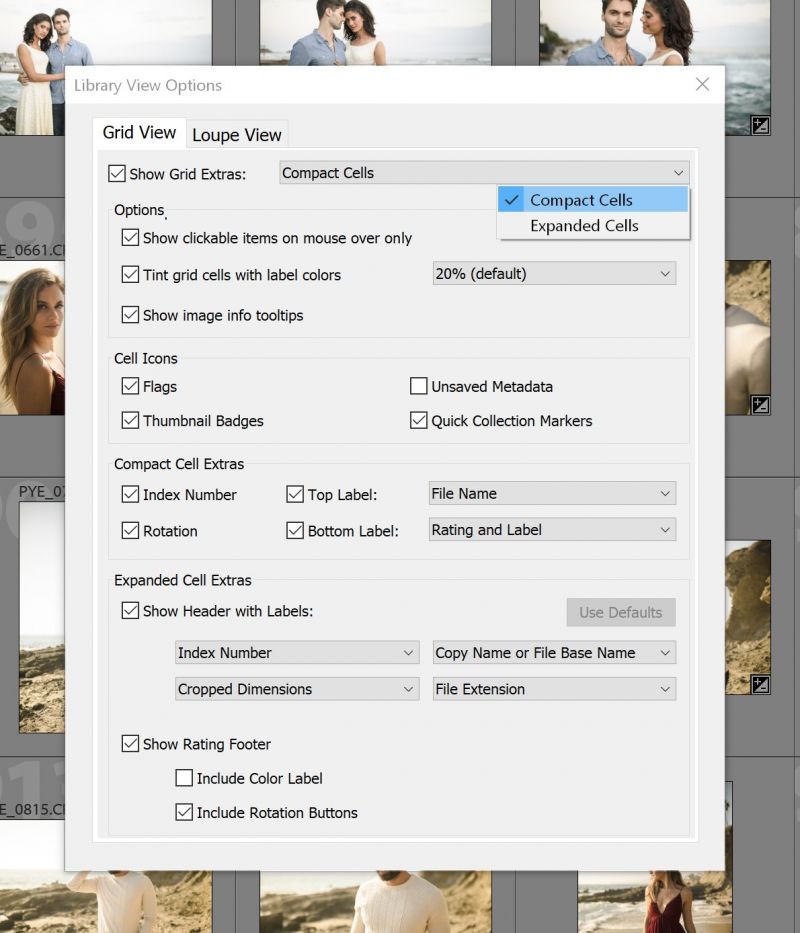
[Related Reading: The Quickest Way to Cull Images in Lightroom | Quick Reference]
Exibição do Lightroom de teclas de atalho / atalhos
Antes de começarmos a ordenar e editar nosso fluxo de trabalho de imagens, existem algumas teclas de atalho / atalhos mais úteis que podem ajudá-lo a exibir suas imagens exatamente da maneira que você deseja:
- “-” (sinal de menos) = Reduz imagens no modo de grade do módulo de biblioteca
- “+” (Tecla “Na verdade” = “) = Ampliar imagens no modo de grade
- “F” = Ver uma imagem em tela cheia
- “Tab” = Mostra ou oculta os dois painéis laterais, abas AKA, deixando visível a tira de filme inferior (Veja abaixo)
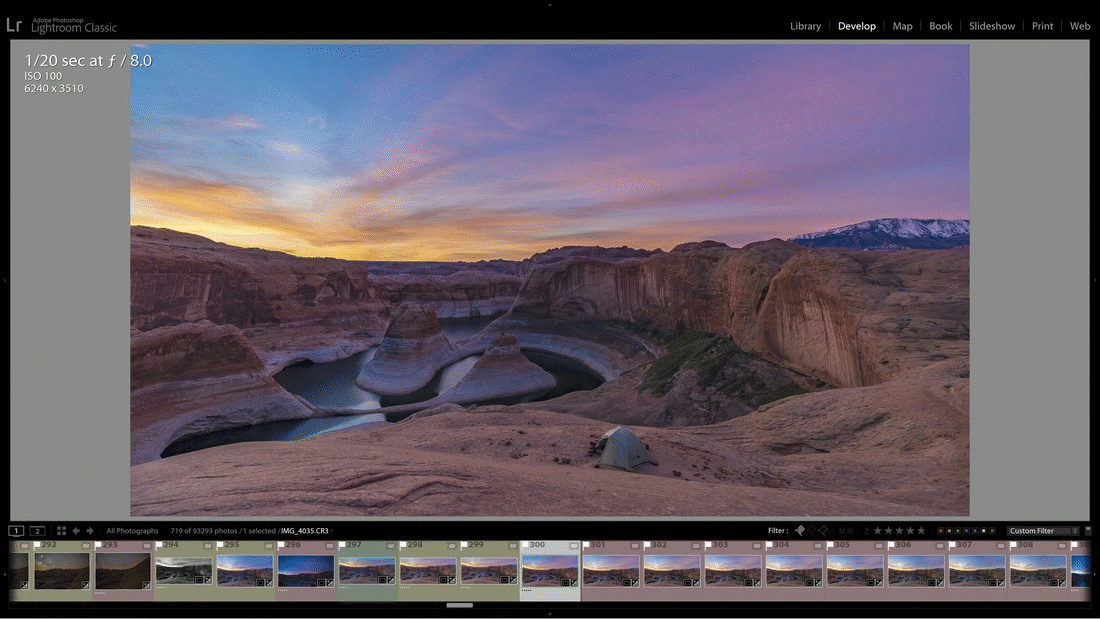
- “Shift + Tab” = Oculta todos os painéis, deixando as informações da imagem (EXIF) visíveis
- “L” = escurece tudo ao redor das imagens selecionadas (alterne entre as 3 opções: desativada, preto opaco e 100% preto) (veja abaixo)
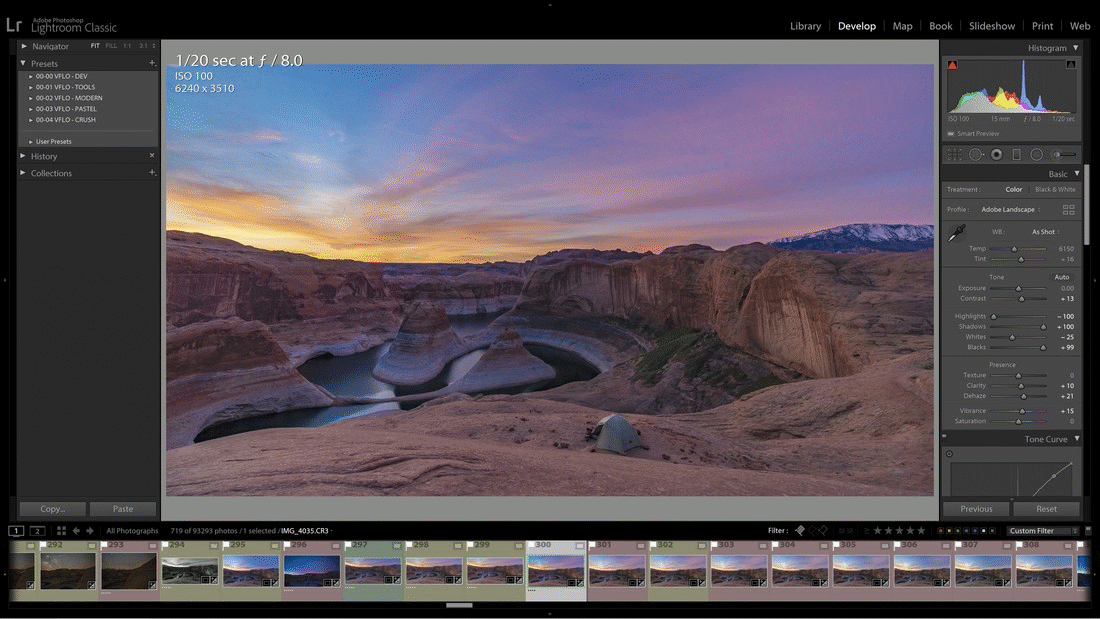
Atalhos de sinalizador do Lightroom
Para selecionar rapidamente (classificar) suas imagens no Lightroom, você pode usar qualquer um dos diferentes métodos para marcar suas imagens. BTW, essas teclas de atalho / teclas de atalho do Lightroom funcionam no módulo de biblioteca e no módulo desenvolvido.
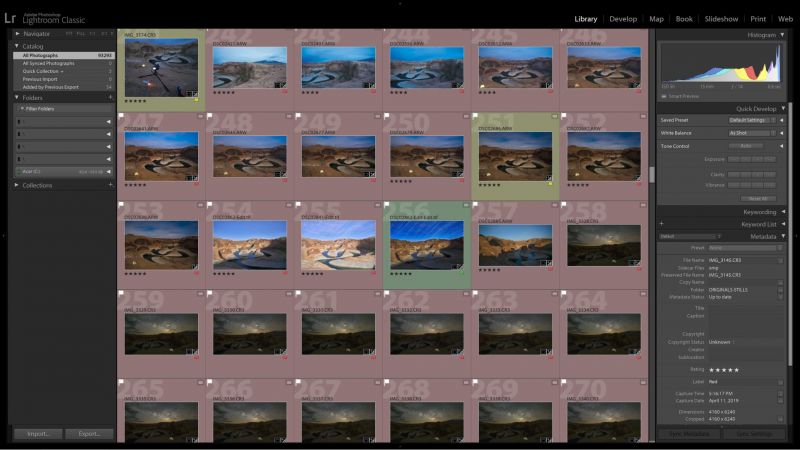
Existem três categorias diferentes de sinalizadores do Lightroom: sinalizadores de Rejeição / guardião, classificações por estrelas e rótulos de cores:
- Sinalizadores do Lightroom: cuidadores, sem sinalizadores, rejeições
- “P” = Guardião
- “U” = não marcado
- “X” = rejeitar
- Lightroom Flags – Classificação por estrelas
- Use as teclas numéricas 1-5 para designar 1-5 classificações de imagem com estrelas
- Use “0” (zero) para desqualificar uma imagem
- Etiquetas coloridas do Lightroom
- “6” = vermelho
- “7” = amarelo
- “8” = verde
- “9” = azul
- Roxo não tem teclas de atalho padrão
- Para desfazer uma etiqueta colorida, pressione a mesma tecla (6-9) novamente
- Caps Lock = Ao classificar suas imagens, observe que, se a tecla Caps Lock estiver ativada, o Lightroom avançará automaticamente para a próxima imagem toda vez que você aplicar qualquer uma dessas três categorias de sinalizadores / etiquetas! Se você não quiser, basta pressionar a tecla Caps Lock novamente para desativar a opção.
Atalhos de teclado do módulo de desenvolvimento do Lightroom
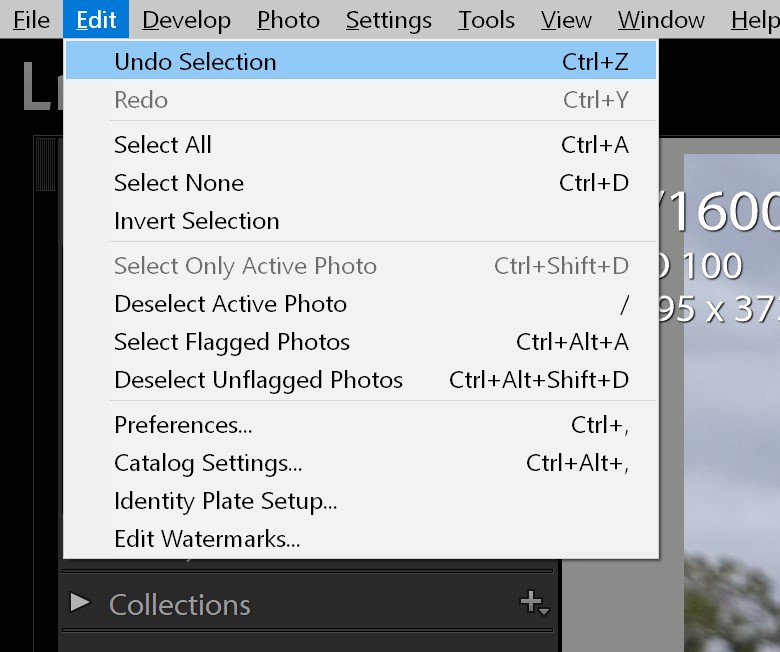
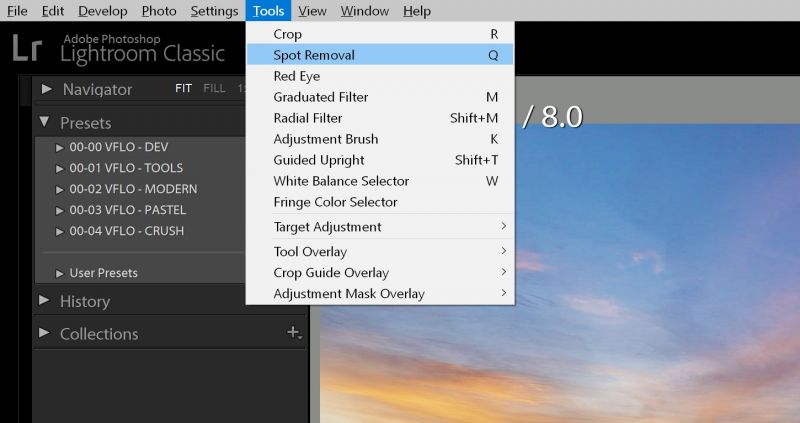
No módulo de desenvolvimento do Lightroom, existem inúmeros atalhos de teclado; na verdade, existe uma tecla de atalho para praticamente todas as ferramentas e opções do módulo.
No entanto, não se sinta sobrecarregado; Existem apenas alguns que usamos regularmente em nosso fluxo de trabalho diário. Comece tentando estes:
- “R” = Ferramenta Recortar (também, para redefinir seu recorte, você pode pressionar CTRL + ALT + R em um PC ou CMD + Option + R em um Mac)
- “K” = Ferramenta Pincel (queima e esquiva, assim como quase qualquer outro controle deslizante disponível)
- “W” = Ferramenta de balanço de branco (conta-gotas)
- “Q” = Ferramenta Pincel para remoção de manchas (Retoque)
- “M” = Ferramenta de filtro graduada
- “Shift + J” = Ferramenta de filtro graduada radial
- “J” = Mostrar ou ocultar avisos de corte em Realce / Sombra
- “CMD / CTRL + Z” = Desfazer
- “V” = Alterna uma imagem entre Cor e Preto e branco
- “CTRL / CMD + Shift + C” = Copiar configurações da imagem atualmente selecionada
- “CTRL / CMD + Shift + V” = Cole as configurações do que foi copiado
- “CTRL / CMD + Shift + V” = Cole as configurações das imagens selecionadas anteriormente na imagem atualmente selecionada
[Related Reading: How to Speed Up Lightroom | Quick Reference]
Exportar e editar atalhos de teclado do Lightroom
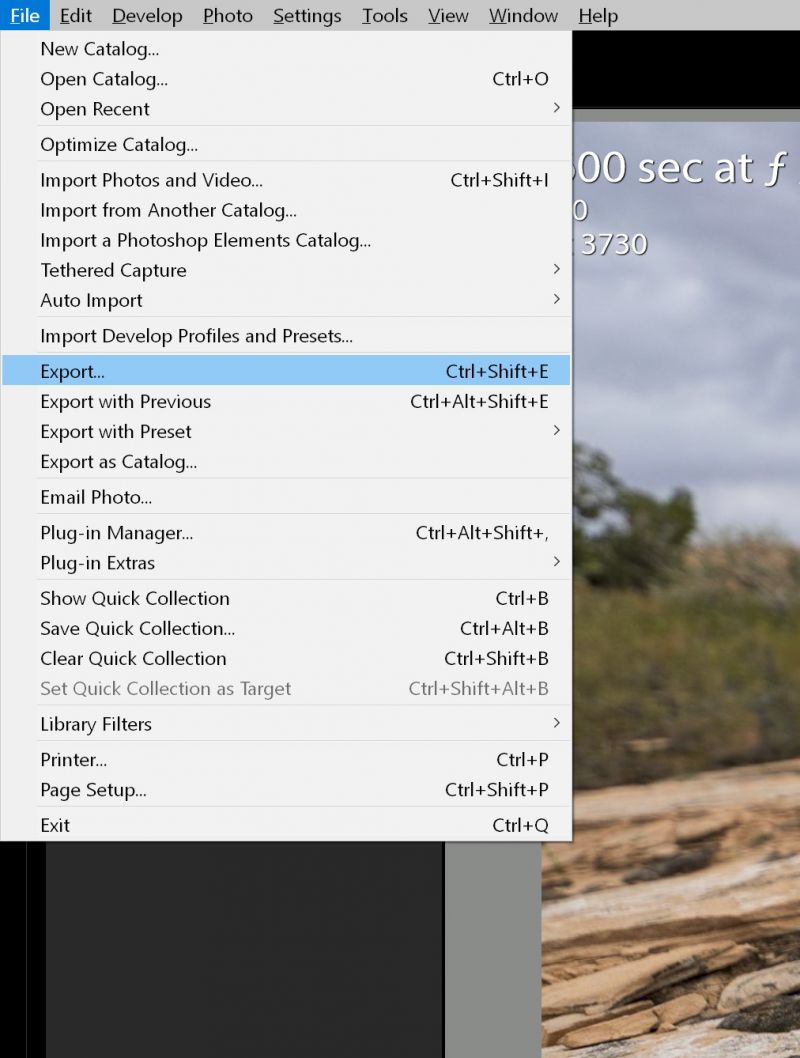
Depois de editar as fotos no módulo Revelação, convém exportá-las ou levá-las ao Photoshop para retoques / edições mais avançados.
- “CMD / CTRL + E” = Edite uma foto ou fotos no Adobe Photoshop
- “CMD / CTRL + Shift + E” = Exportar uma foto para JPG ou TIF ou DNG para carregá-la na Internet ou imprimi-la
Tutoriais em vídeo premium do Lightroom

Você pode encontrar nosso workshop completo sobre o Mastering Lightroom aqui.