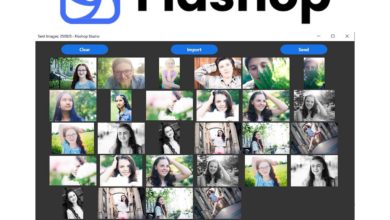Como usar a ferramenta de seleção rápida no Photoshop (passo a passo)

Uma ferramenta prática do Photoshop (e divertida!) Para aprender é a ferramenta Seleção rápida. Você pode usá-lo quando tiver o tema perfeito, mas desejar experimente um fundo diferente. Também é ideal para ajustar seletivamente uma seção da sua imagem.

O que é a ferramenta de seleção rápida?
A ferramenta de seleção rápida é uma das muitas ferramentas de seleção no Photoshop. Quando você escolhe uma área, o Photoshop detecta e seleciona as bordas, para que você não precise rastreá-las manualmente.
Essa ferramenta funciona muito bem para fotos com alto contraste e bordas nítidas.
Então, onde está a ferramenta de seleção rápida, o Photoshop 2020? Você pode encontrá-lo no painel de ferramentas à esquerda da tela. Deve ser a quarta opção na ferramenta Laço Poligonal. O ícone de seleção rápida deve parecer um pincel com linhas pontilhadas ao redor da ponta.
Além da ferramenta de seleção rápida, você também encontrará ferramenta de seleção de objetos e ele varinha mágica se você clicar com o botão direito do mouse no ícone. Todos eles funcionam da mesma forma, mas com diferentes níveis de precisão, dependendo do tópico.
A ferramenta de seleção rápida é perfeita para escolher um objeto na foto com uma forma irregular. Enquanto isso, a ferramenta de seleção de objetos é melhor para objetos com formas uniformes. E, finalmente, temos a ferramenta varinha mágica que você deve usar para objetos com muitos cantos e rachaduras.
Como uso a ferramenta de seleção rápida no Photoshop?
Agora, vejamos todas as etapas para selecionar objetos usando a ferramenta de seleção rápida.
Observe que, em alguns casos, a Ferramenta de seleção rápida nem sempre cria um corte limpo. Por isso, também ensinaremos como limpar sua seleção para obter melhores resultados.


1. Recorte seu tema com a ferramenta de seleção rápida
Redimensione sua imagem para um tamanho gerenciável para manter seu computador funcionando com eficiência. Altero o tamanho para 2500-3000 pixels no lado mais longo se estiver praticando ou experimentando uma imagem.
Existem alguns diferentes Ferramentas de seleção do Photoshop, como mencionamos anteriormente. Mas este é chamado de ‘rápido’ por um bom motivo.
Clique na ferramenta Seleção rápida e arraste o cursor para uma parte da área que você deseja selecionar.
Você verá uma linha de ‘formigas marchando’ aparecer ao redor da forma. Continue adicionando a ele, continuando a arrastar o cursor dentro da área. Tudo bem se for um pouco difícil no começo.
Para desmarcar grandes áreas, pressione e segure Alt (Windows) ou Opção (Mac) enquanto arrasta o cursor pela área que deseja excluir.
As formigas em marcha desaparecerão dessa área.
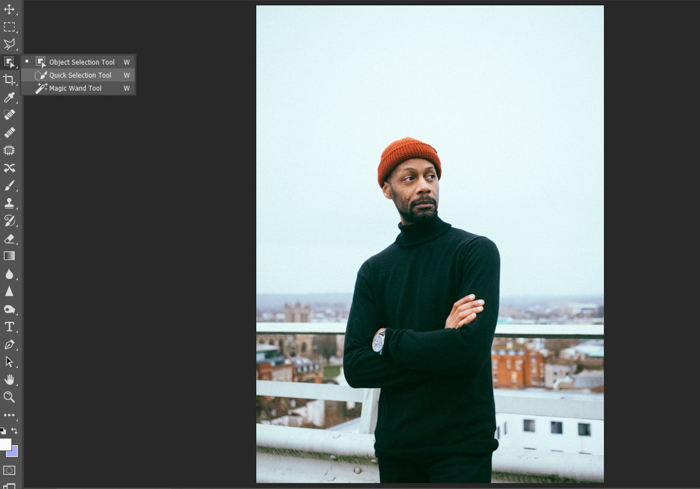
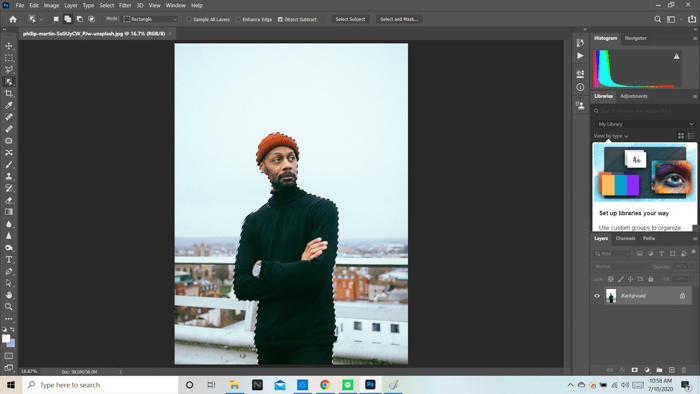
2. Use uma máscara de capa para backup
É melhor trabalhar com camadas para evitar remover permanentemente sua seleção.
Isso significa que oculta partes da sua imagem e as revela usando a ferramenta Pincel a qualquer momento.
Duplicar uma camada
Desbloqueie a camada no menu Camada, na parte inferior direita da tela. Clique com o botão direito do mouse e clique em Duplicar Capa. Você verá outra camada aparecer.
Clique no ícone de olho na camada inferior para ocultá-la (essa camada inferior oculta é um backup em caso de Desastres do Photoshop)
Revelando sua seleção
Na parte superior da tela, clique em Camada> Máscara de camada> Revelar seleção.
Este é o ‘uh-huh!’ momento em que seu passado desaparecerá, mostrando a forma cortada aproximada que você selecionou.
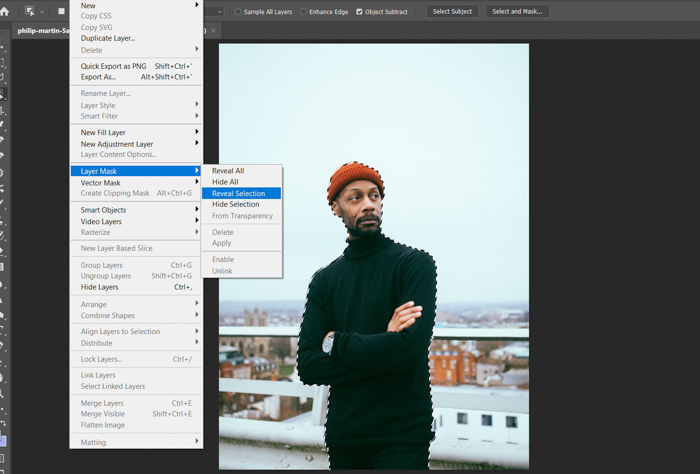

3. Selecione áreas difíceis com seleção e máscara
Agora, você deve se perguntar: Como faço para tornar a ferramenta de seleção rápida mais precisa?
Neste ponto do processo, solicito minha foto usando a ferramenta Selecionar e mascarar. Clique na máscara de camada no menu de camadas (essa é a caixa de contorno de formas em preto e branco).
Clique em Selecionar e mascarar na parte superior da tela. Se você não conseguir ver o botão, verifique se clicou no botão da ferramenta Seleção rápida primeiro.
Ajuste o tamanho, a dureza e a folga da ferramenta. Em seguida, arraste lentamente o cursor sobre as bordas da imagem.
Minhas configurações para a ferramenta Selecionar e mascarar são alteradas de acordo com minha seleção. É por isso que é preciso um pouco de tentativa e erro.
Acho a ferramenta Selecionar e mascarar excelente para cabelos macios ou com arestas. Eu uso a ferramenta Pincel para linhas mais difíceis (mais sobre isso em breve).
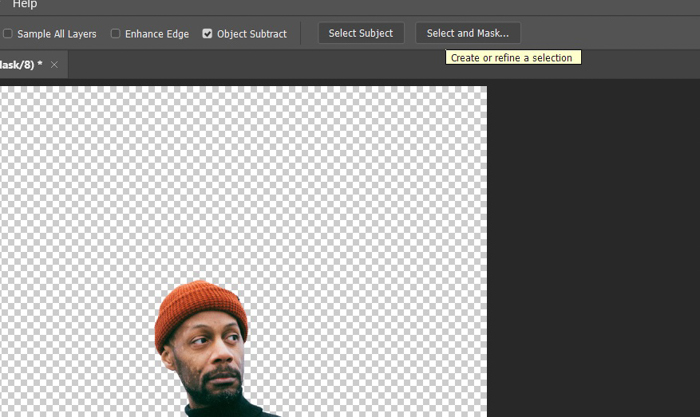
4. Crie um plano de fundo adequado
Usar a ferramenta Quick Pick efetivamente não é muito útil se você não tiver um plano de fundo pronto. Às vezes é suficiente criar uma simples fundo neutro no Photoshop
Se você deseja usar um ambiente diferente, precisará prestar um pouco mais de atenção ao processo para garantir que o resultado final seja consistente.
Seria melhor se sua iluminação de fundo corresponder à seleção. Dessa forma, não pareceria falso.
Se sua seleção tiver iluminação fria, procure também um fundo com a mesma temperatura de cor.
Além disso, você precisa prestar atenção na direção da luz. Se vier do lado esquerdo, a luz de fundo também deverá vir da mesma direção.
E, finalmente, o ângulo da câmera da sua imagem também deve corresponder à sua seleção.
Você não pode usar uma foto de fundo de um ângulo de 45 graus se a sua seleção foi feita ao nível dos olhos. Mesmo uma pequena diferença de perspectiva pode surpreender as pessoas e reconhecer imediatamente que a imagem é artificial.
Abrindo o fundo
Para garantir que o Photoshop exiba o plano de fundo e sua seleção, verifique se as camadas no canto inferior direito da tela estão na ordem correta. Seu plano de fundo deve estar abaixo da sua seleção e máscara de camada.
Para mover as camadas, clique em uma das camadas e arraste-a para cima ou para baixo.
Ajuste de fundo
Se o assunto e as imagens de fundo não coincidirem ou forem inconsistentes, use Quarto claro ou Adobe Raw para fazer ajustes. Comece com a temperatura e o brilho de uma das fotos.
Às vezes, ajustar a saturação e luminância de cores individuais também ajuda. Se as imagens ainda não corresponderem, tente converter as duas fotos em em preto e branco. Mas certifique-se de que o contraste, clareza e Trevas Eles são os mesmos.
A conversão da sua imagem em preto e branco permite trabalhar com tons de cinza e preto. A remoção da cor ajudaria você a combinar melhor sua seleção com o plano de fundo.
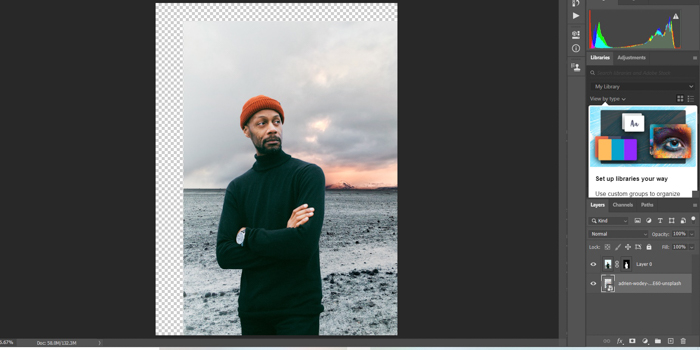
5. Aplique a ferramenta Pincel para obter um resultado perfeito
É bastante incomum usar a ferramenta Seleção Rápida sem usar o Escova também.
Quando sua seleção estiver em seu novo ambiente, verifique se você precisa fazer uma limpeza final das bordas.
Clique na máscara de camada no menu de camadae clique na ferramenta Pincel. Expanda (ALT +, CMD +) e verifique cuidadosamente toda a borda da sua seleção.
Deslize cuidadosamente o cursor sobre as áreas que deseja revelar ou ocultar.
Alterne entre ‘Cores de primeiro plano e Plano de fundo’ para alternar entre ocultar e revelar partes da foto.

Use a Ferramenta de seleção no Photoshop para fazer ajustes locais
Obviamente, o recurso de seleção no Photoshop não se trata apenas de cortar objetos de fotos. Você também pode usá-lo para isolar objetos e fazer ajustes em áreas específicas.
Depois de selecionar o assunto na sua foto, tudo o que você precisa fazer é abrir um camada de ajuste.
Dentro da camada de ajuste, você pode escolher os parâmetros que deseja ajustar para corrigir sua seleção. Pode ser qualquer coisa, desde Equilíbrio de branco a Matiz / Saturação e Brilho / Contraste.
Lembre-se de que você não precisa cortar sua seleção se precisar fazer ajustes locais.
Assim que você escolhe uma camada de ajuste, o Photoshop converte automaticamente sua seleção em uma máscara de camada. Dessa forma, todos os ajustes feitos apenas se aplicam a essa área específica.
Se você escolher Brilho / Contraste, verá sua seleção escurecer ou clarear conforme ajusta o controle deslizante Brilho. Mas qualquer coisa fora dessa seleção não será alterada.
Agora, e se sua seleção parecer boa, mas o restante da foto precisar de algum ajuste? Então você pode clicar com o botão direito e escolher Seleção inversa. O Photoshop aplicará suas alterações ao restante da imagem, mas não à sua seleção.
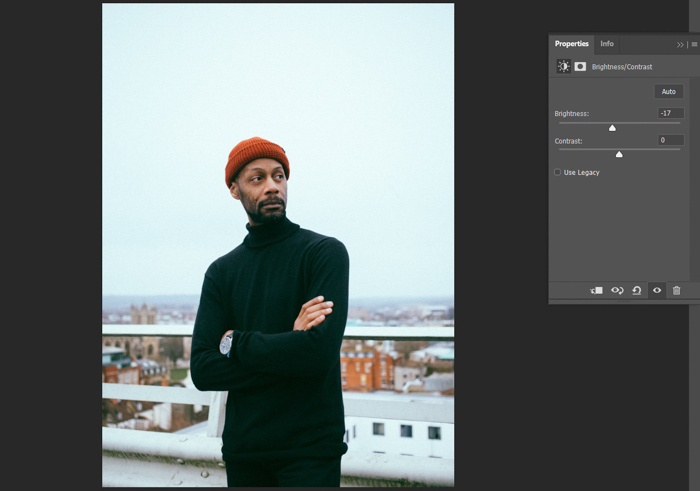
conclusão
Eu uso a ferramenta de seleção rápida do Photoshop para ajudar a contar histórias no ilustrações fotográficas É uma maneira fácil de transportar meus amigos e familiares (e gatos) para todos os tipos de lugares emocionantes.
A ferramenta Seleção rápida também me ajudou a aprimorar minhas habilidades gerais em Photoshop e melhorar minha atenção aos detalhes.
Como todas as técnicas do Photoshop, a melhor maneira de aprender é praticar e cometer erros. Pesquise nos seus arquivos de fotos, desenterre algumas fotos em que o plano de fundo é menos do que perfeito e trabalhe em alguma mágica da Escolha Rápida!
Procurando mais dicas incríveis do Photoshop? Veja nossas publicações em como substituir um rosto ou como adicionar um tom sépia no Photoshop abaixo!
Não se esqueça de conferir nosso curso – Edição sem esforço com o Lightroom!