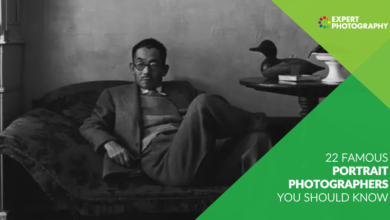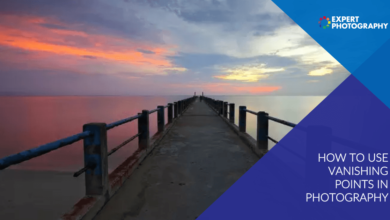Como usar a substituição do céu no Photoshop 2021 (passo a passo)

Fazemos muito para planejar fotos ao ar livre. Estudamos aplicativos de clima, rastreamos o sol e chegamos cedo para obter a melhor luz. Mas às vezes, não estamos no lugar certo, na hora certa, na luz certa. Como resultado, o céu em nosso quadro está vazio e enfadonho. Há muita nuvem ou não o suficiente. Sua composição merece um céu melhor.
Este artigo mostrará como usar o recurso Sky Replacement no Adobe Photoshop 2021. Com apenas alguns cliques, você pode transformar um céu mundano em um que aprimora sua composição.
Tentei capturar essa composição por muitos dias, mas o nascer do sol estava claro todos os dias. A luz nos picos é boa, mas o céu está branco. Posso usar um pôr do sol capturado em outro dia para melhorar a composição.
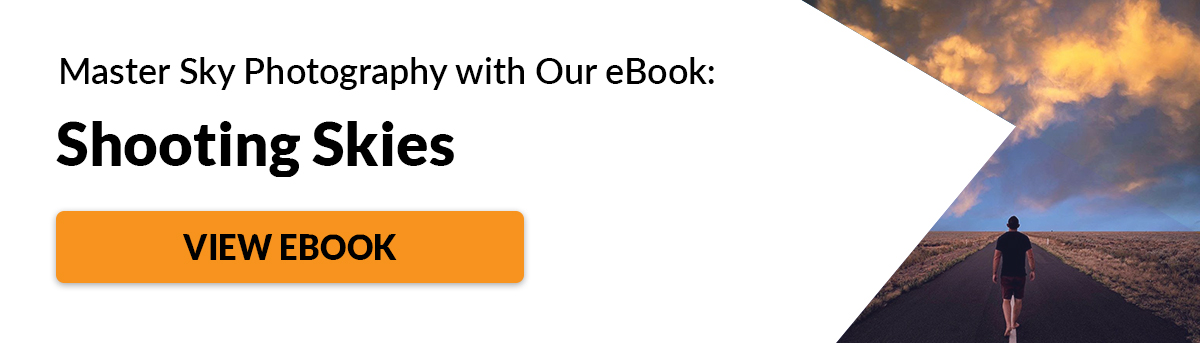
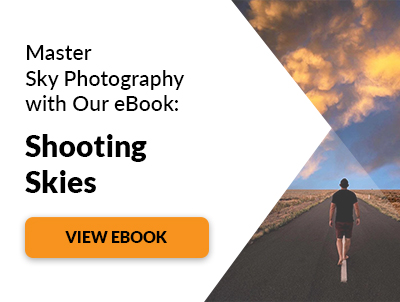
Você deve substituir os céus?
Primeiro, vamos falar sobre quando ele deve ou não substituir o céu.
Se você está criando fotografias artísticas, não há razão para que elas não substituam o céu. Se um novo céu parece melhor para você, mude-o. Mas alguns gêneros de fotografia (fotojornalismo e viagens) valorizam a experiência autêntica. Isso significa mostrar um céu azul vazio ou nuvens.
Seja o que for que você decida fazer, seja honesto. Não tente esconder um substituto do céu. Entendemos que os fotógrafos editam imagens e muitos fazem composições. Os fotógrafos fazem alterações para criar mais trabalhos artísticos. Só será um problema se você tentar ocultar suas edições.

Além disso, decida se deseja usar filmagens de arquivo para o seu céu. Existem muitos estoques disponíveis online que você pode usar. O Photoshop também vem com alguns. Mas lembre-se, outros fotógrafos tiraram essas imagens. Portanto, pelo menos parte da sua fotografia foi tirada por outra pessoa. Alguns fotógrafos usam apenas suas próprias imagens do céu. Dessa forma, toda a imagem é deles, mesmo que tenham tirado a fotografia do céu em um momento diferente. Portanto, comece uma coleção de imagens do céu para usar como substitutos do céu.
Como mudar um céu no Photoshop
Sempre fomos capazes de substituir o céu no Photoshop. A primeira etapa foi criar uma máscara existente do céu. Em seguida, adicione uma camada que contém um novo céu. Mas mascarar o céu pode ser entediante. Não foi fácil contornar os galhos das árvores e outros pequenos detalhes.
Na atualização de 2021, a Adobe adicionou uma ferramenta de substituição do céu. Este mascaramento automático e mistura de luz que pode levar horas. Vamos percorrer o processo passo a passo. Começaremos usando um dos céus padrão do Photoshop. Em seguida, mostraremos como usar o seu.
Etapa 1: Abra a imagem de primeiro plano no Photoshop
Abra sua composição principal no Photoshop. Se você estiver usando o Lightroom, vá para o menu suspenso Foto e selecione Foto> Editar em> Editar no Adobe Photoshop 2021 (Ctrl ou ⌘E). Caso contrário, clique com o botão direito na imagem e selecione Abrir com> Adobe Photoshop 2021.
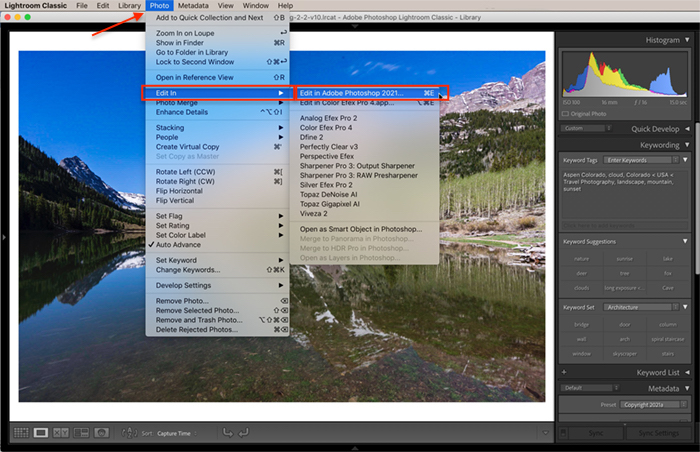
Etapa 2: Abra o espaço de trabalho de substituição do Sky
Vá para o menu suspenso Editar e clique em Editar> Substituição do Céu. O painel do céu de substituição é exibido.
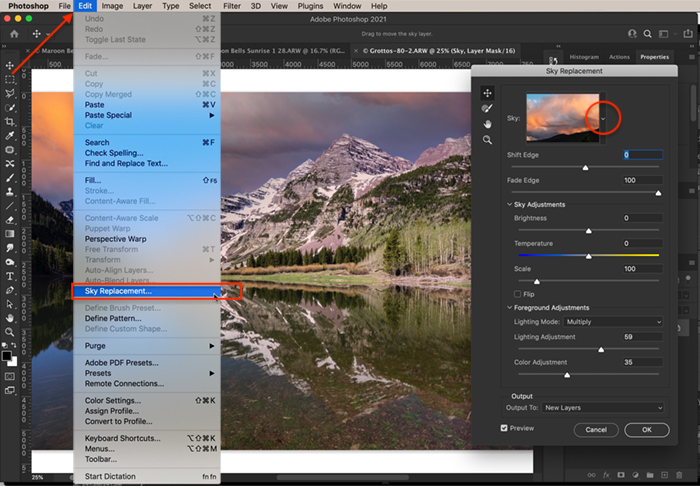
Se você não vir a ferramenta Sky Replacement no menu Editar, atualize seu Photoshop para a versão mais recente. Se a opção Sky Replacement estiver esmaecida, selecione a camada de fundo no painel de camadas e tente novamente.
Etapa 3: selecione um céu
Um novo céu é aplicado à sua imagem. Para ver outras opções do céu, clique na cenoura ao lado da miniatura do céu. O Photoshop inclui cerca de duas dúzias de céus nas pastas Blue Skies, Spectacular e Sunsets. Quando você clica em cada céu, a visualização é atualizada automaticamente.
Nem sempre é necessário usar o céu mais espetacular. Às vezes, nuvens suaves ou um céu azul são melhores para sua imagem. Além disso, preste atenção nas sombras e na direção da luz. A localização do sol no novo céu deve corresponder aproximadamente à direção da luz na imagem original. Você pode virar o céu marcando a caixa Flip.
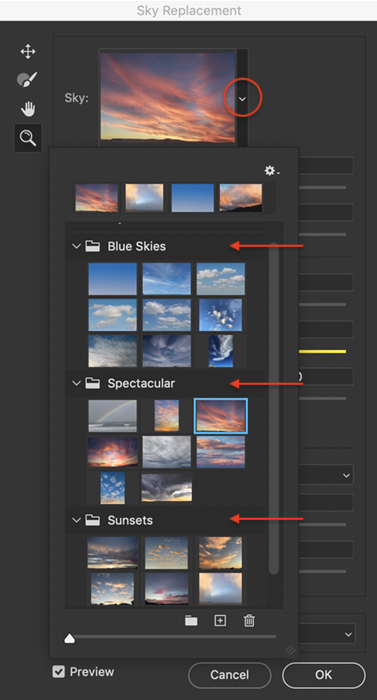
Etapa 4: ajuste o céu
O novo recurso de substituição do céu faz um bom trabalho de mascarar o primeiro plano. Mas você pode ajustar como o novo céu se funde com o primeiro plano usando os controles deslizantes Shift Edge e Fade Edge. Shift Edge altera a borda entre o primeiro plano e o novo plano de fundo do céu. A borda de esmaecimento aumenta ou diminui o esmaecimento entre os dois.
Você também tem algumas ferramentas à esquerda da miniatura do céu que permitem ajustar o céu manualmente. No topo está a ferramenta de movimento do céu. Você pode agarrar e arrastar o fundo do céu. Isso é útil quando você tem uma imagem do céu com elementos secundários para ocultar atrás de seu primeiro plano.
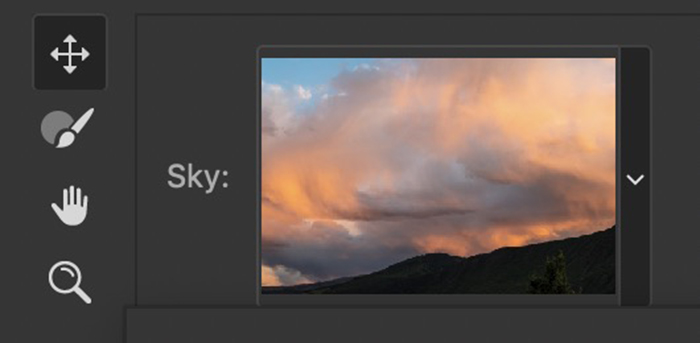
Você também pode usar a ferramenta sky brush para apagar ou pintar manualmente o primeiro plano do céu. Esta ferramenta altera a máscara. A ferramenta manual e a ferramenta de zoom permitem que você amplie e mova a imagem para edição detalhada.
Você também pode usar o controle deslizante de escala para ampliar ou reduzir o céu. O Photoshop dimensiona automaticamente a imagem do céu, mas você pode querer alterar a posição do céu.
Etapa 5: ajustar a iluminação
O Photoshop combina a luz da imagem original com a do céu. Substituições realistas do céu correspondem à direção da luz e da cor.
Você pode alterar a iluminação usando os outros controles deslizantes na janela do céu substituta. Você pode ajustar o brilho e a temperatura do céu. Você também pode modificar a iluminação e a cor do primeiro plano para melhor corresponder ao céu escolhido. Existem duas opções para o modo de iluminação: multiplicar e exibir. Esses são modos de mesclagem familiares. Multiply escurece sua imagem. A tela ilumina a imagem. Selecione a opção que parecer melhor.
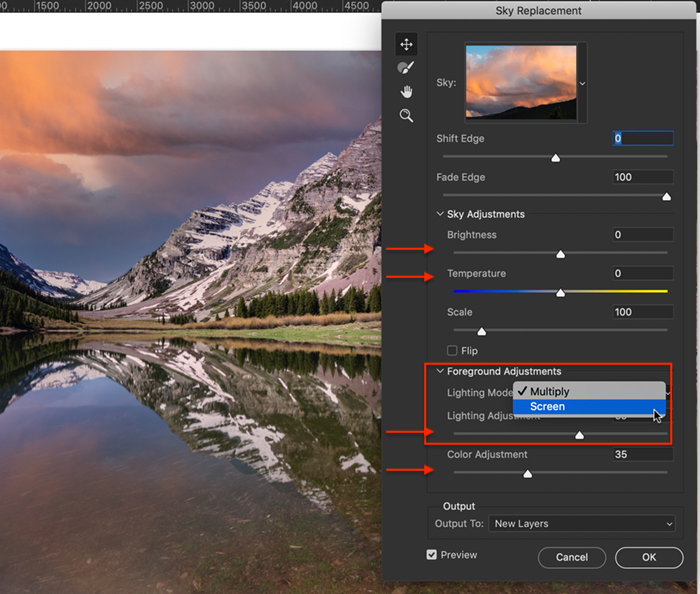
Etapa 6: aplique as alterações
Antes de clicar em OK, selecione como deseja que o Photoshop gere os resultados. Por padrão, os resultados são exibidos como novas camadas. Esta opção cria um novo Grupo de substituição do céu em seu painel de camada. Dentro desse grupo estão uma camada do céu com uma máscara de camada, uma camada de iluminação de primeiro plano com uma máscara de camada e uma camada de ajuste de cor de primeiro plano. Esta opção permite que você continue editando as capas de substituição e a iluminação do céu.
A outra opção é gerar uma camada duplicada. Esta opção combina as alterações em uma camada. Isso limita sua capacidade de editar o Sky Replacement.
Clique OK.
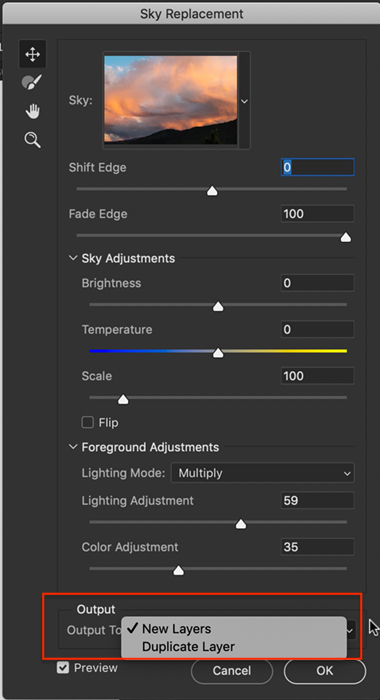
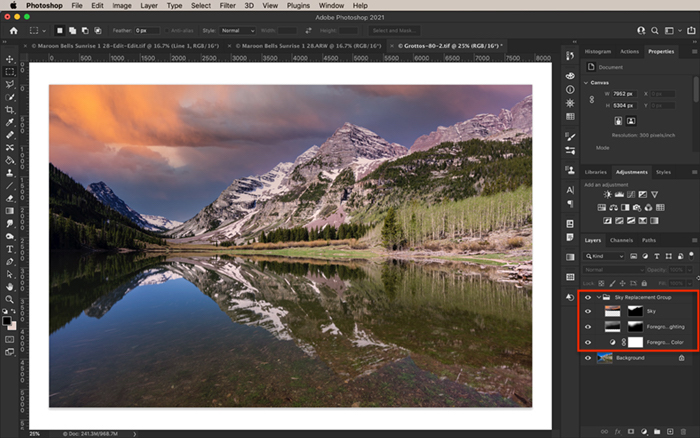
Adicionando suas próprias imagens do céu
Existem algumas etapas extras se você deseja importar seu próprio céu. Mas, depois de adicionar um céu, ele fica disponível para uso futuro.
Etapa 1: Abra a foto original no Photoshop
Faça uma viagem de ida e volta para fotos do Lightroom ao Photoshop ou clique com o botão direito em uma imagem e abra-a diretamente no Photoshop.
Etapa 2: selecione uma imagem do céu
Escolha um arquivo que contém um céu de substituição e salve-o como um arquivo JPEG ou TIF. Não se preocupe se o arquivo não tiver o mesmo tamanho do primeiro plano. O Photoshop irá dimensionar o céu para caber na imagem.
Etapa 3: Open Sky Replacement Workspace
Vá para o menu suspenso Editar e clique em Editar> Substituição do Céu.
Etapa 4: Importar Sky
Clique na cenoura ao lado da miniatura do céu. Em seguida, clique no símbolo da engrenagem. Por favor selecione Importar céus> De imagens. Você também tem a opção de Criar um novo grupo celeste. Se você pretende importar muitos céus, crie um novo grupo para ajudá-lo a organizar seus arquivos.
Navegue até o arquivo do céu salvo. Clique em Abrir. A nova miniatura do céu é adicionada e está disponível como um substituto do céu.
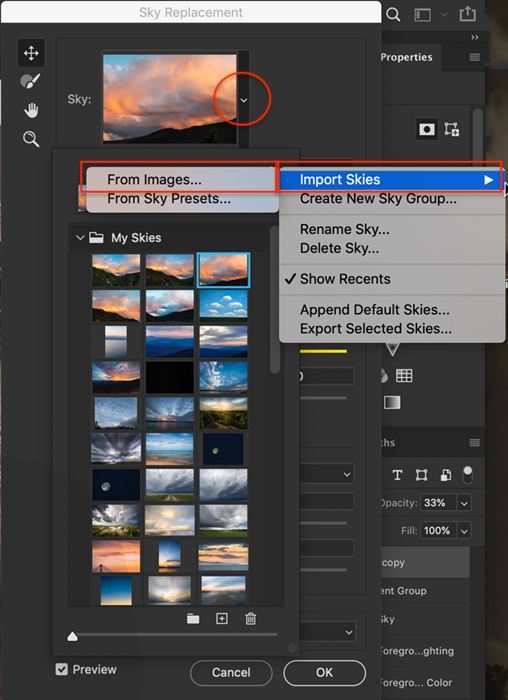
Etapa 5: ajustar o céu e a iluminação
Use os controles deslizantes na janela de substituição do céu para ajustar como o céu se mistura com o primeiro plano.
Tirei a imagem do céu cerca de 8 horas depois, mas a 10 milhas do original. A ferramenta de substituição do céu do Photoshop me permitiu fazer uma imagem composta das duas fotos.
[TwentyTwenty]

 [/TwentyTwenty]
[/TwentyTwenty]
Substituição do Espelhamento do Céu
Uma limitação da Sky Replacement Tool é que ela não reconhece os reflexos do céu. Ele faz um bom trabalho de mascarar o céu. Mas a ferramenta ignora o reflexo do céu. Para refletir uma substituição do céu, duplique manualmente e vire as camadas que o Photoshop cria.
Você precisará desvincular as camadas e arrastar a máscara para uma nova camada em branco. Em seguida, vire o céu e a máscara de camada verticalmente. Substitua a máscara e o céu. Os realces parecem mais realistas se estiverem ligeiramente comprimidos e mais escuros do que o original.
Você pode ter que fazer algumas combinações para fazer o reflexo parecer realista. Além disso, tente adicionar um desfoque gaussiano.

Conclusão
O Adobe Photoshop facilita a substituição do céu. O programa mascara o céu e sugere combinações e opções de iluminação para fazer seu novo céu parecer o mais natural possível. Mas se você não gosta dos resultados do Photoshop, você tem muita flexibilidade. Por exemplo, você pode importar arquivos do céu e alterar a cor e a iluminação do céu e do primeiro plano.
Apenas o Photoshop possui a ferramenta Sky Replacement. Você precisará fazer uma viagem de ida e volta dos arquivos do Lightroom para o Photoshop se quiser mudar o céu. O Photoshop Elements tem uma opção de substituição de plano de fundo. Mas isso não funciona tão bem quanto a ferramenta de substituição do céu do Photoshop.
Da próxima vez que você sair para tirar fotos e o céu estiver espetacular, tire a foto. Você pode não ter uma boa composição na sua frente. Mas você pode usar este céu mais tarde, quando encontrar uma boa composição com um céu sem brilho.
Adicione seus céus à sua fotografia de paisagem com nosso curso Simply Stunning Landscapes!