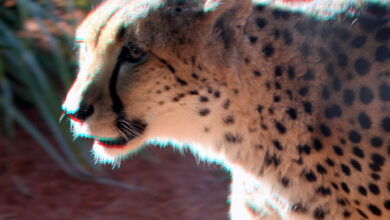Como usar a ferramenta de correção do Photoshop (passo a passo fácil!)

A ferramenta de correção ajuda a remover manchas e marcas irritantes nas fotos.
Continue lendo para descobrir onde encontrar a ferramenta de correção do Photoshop e como usá-la!
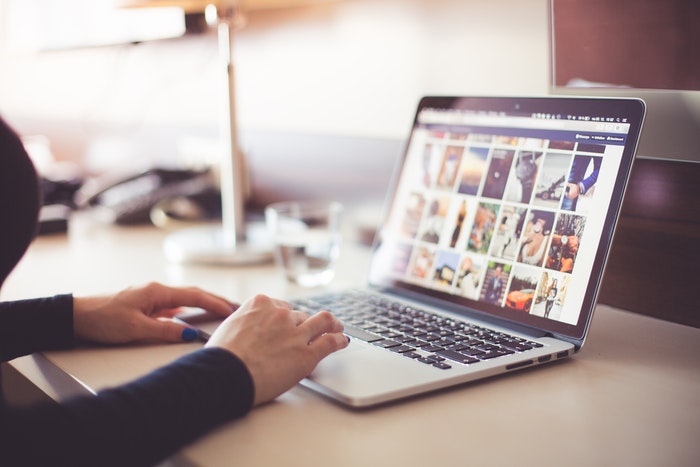
Onde encontrar a ferramenta Patch no Photoshop
Você pode encontrar a ferramenta de correção no menu no lado esquerdo. A tecla de atalho para a ferramenta de revisão no Windows e Mac OS é J.
Se você não conseguir vê-lo, verifique se está oculto no pequeno menu suspenso ao clicar no pincel de recuperação.
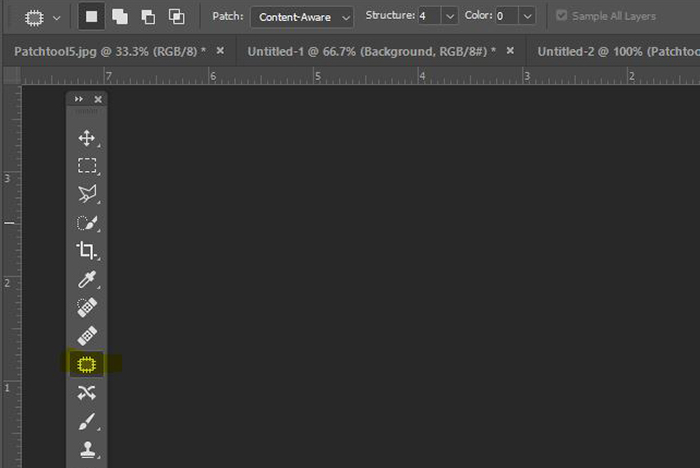
Como usar a ferramenta Patch no Photoshop para classificar imagens
Você tirou uma foto bonita na hora certa … mas há uma mancha de água visível que faz você arrancar o cabelo.
A boa notícia é que você pode removê-lo rapidamente com a ferramenta de correção do Photoshop. E isso também é consideravelmente mais barato do que substituir o cabelo.
Você também pode limpar outras formas de distração com a ferramenta de correção. Isso inclui grama perdida, pedras, nuvens difíceis e grafites.
Meu vice de fotografia esquece de limpar a lente corretamente quando estou com pressa. A ferramenta de correção também é útil para aqueles pontos de poeira irritantes.
Além disso, você pode usar a ferramenta Patch para remover áreas maiores que distraem sua excelente imagem.
Agora, vamos ver todas as etapas de como usar a ferramenta de correção no Photoshop:
Etapa 1: abrir a fotografia
Para este artigo, decidi encomendar uma fotografia de um reflexo da escultura ‘Woods for Trees’ de Regan Gentry.
Vou mostrar como encomendar uma cena no Photoshop CC 2020 usando um PC com Windows. Se você estiver usando uma versão do Photoshop anterior ao Photoshop CS6, esse método poderá não funcionar para você.
Abro a fotografia em bruto no Photoshop e clico na ferramenta de correção. Também clico em ‘conhecimento do conteúdo’ no menu superior.

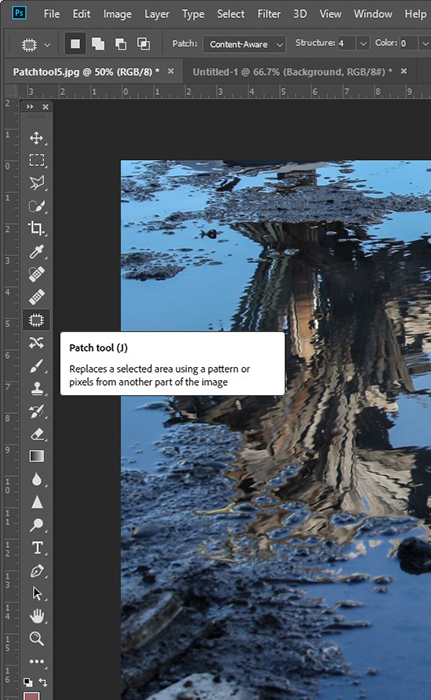
Etapa 2: selecione a área que você deseja remover
‘Desenhe’ ao redor da pedra que quero remover clicando e arrastando-a. Formigas marchando (linhas pontilhadas) aparecem assim que faço a seleção.
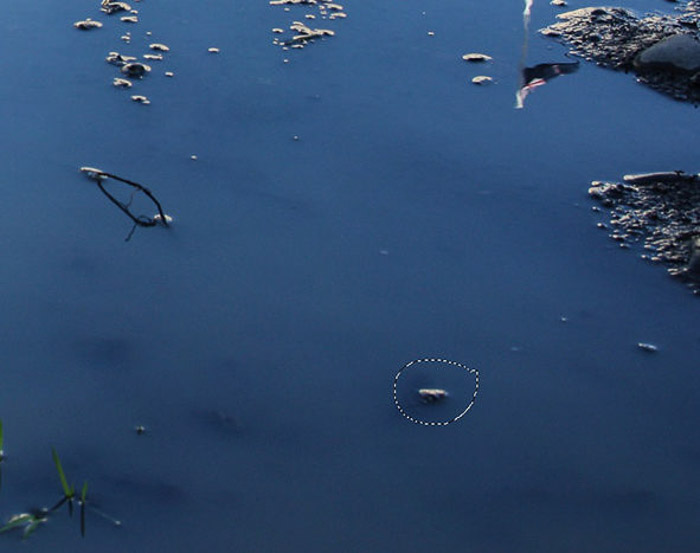
Etapa 3: limpe o espaço
Clico no centro da forma que desenhei e arrasto o cursor para uma área limpa próxima.
Você pode ver que o formulário original agora está ‘preenchido’ com conteúdo semelhante da nova área. A pedra se foi.
Para me livrar das formigas marchando, clique em Ctrl + D (cmd + d).
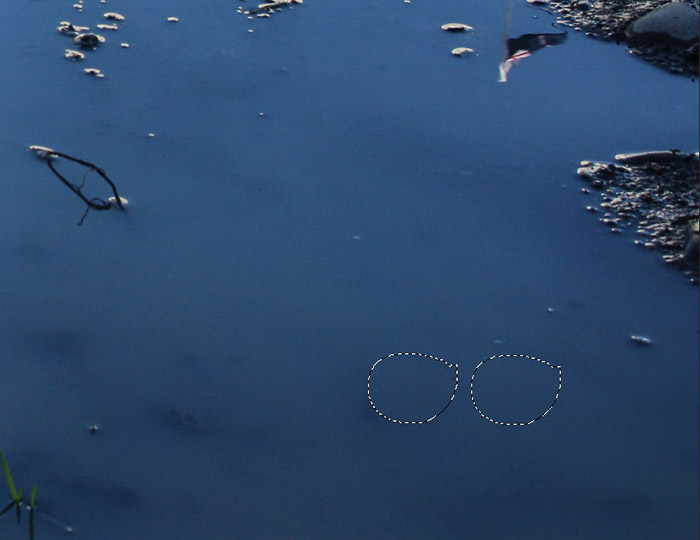
Repito esse processo em cerca de dez áreas diferentes da fotografia.
O resultado final é uma poça mais clara que reflete o ambiente com menos distrações.
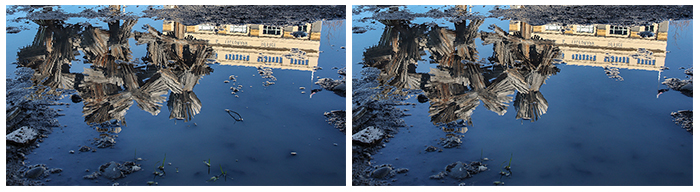
Como usar a ferramenta de correção para replicar um objeto
Outra maneira de usar a ferramenta de correção no Photoshop é replicar parte de uma foto.
Você pode ver meu exemplo abaixo de dar a um nativo da Nova Zelândia Pīwakawaka (fantail) um gêmeo.
Etapa 1: abra a foto e crie uma camada
Abro minha fotografia crua no Photoshop. No menu inferior direito do meu PC, duplico esta imagem clicando com o botão direito do mouse na camada e selecionando ‘duplicar’.
Agora eu tenho duas camadas idênticas.
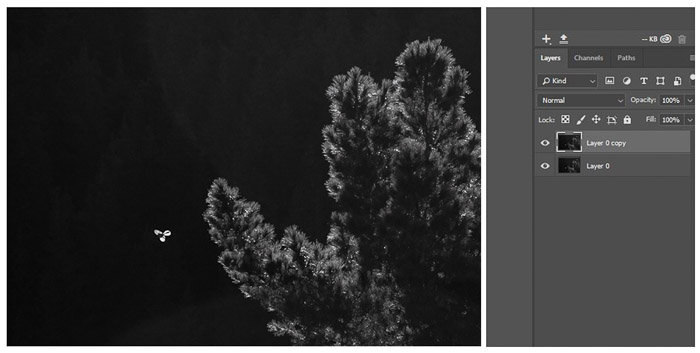
Etapa 2: copiar o formulário
Clico na ferramenta de correção e verifique se a opção de conteúdo está selecionada no menu superior.
Desta vez, em vez de desenhar algo que eu quero remover, Eu desenho uma forma onde eu quero cópia de O Pīwakawaka.
Clico no centro da forma ‘vazia’ que criei e arrasto-a para o Pīwakawaka que quero copiar.
Estou trabalhando com duas camadas idênticas. Então ainda tenho outro Pīwakawaka voando abaixo daquele que eu arrastei.
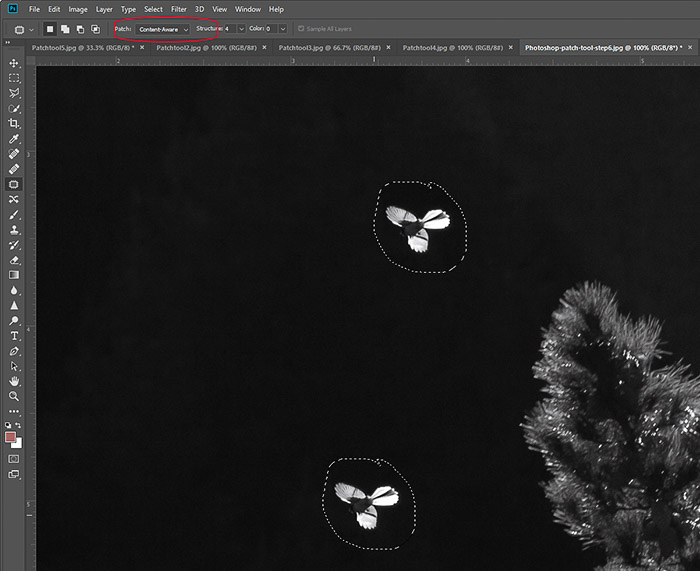
Etapa 3: mover a forma
Ver dois Pīwakawaka idênticos voando na mesma formação ao mesmo tempo não é particularmente natural. Então eu decidi entregar um.
antes de Eu removo as formigas marchando (ctrl + d cmd + d), clico em ctrl + t (cmd + t) para usar a ferramenta de transformação. Fazer isso me permite mover a forma e ajustar o tamanho.
O que acabei de fazer é algo que você deve considerar com a fotografia da natureza o tempo todo. Cópias exatas de plantas e animais parecem anormais.
Portanto, se você deseja uma aparência mais natural, ajuste o tamanho e a direção da sua réplica. Se você está procurando um padrão de repetição criativo e claramente “falso”, procure a réplica!
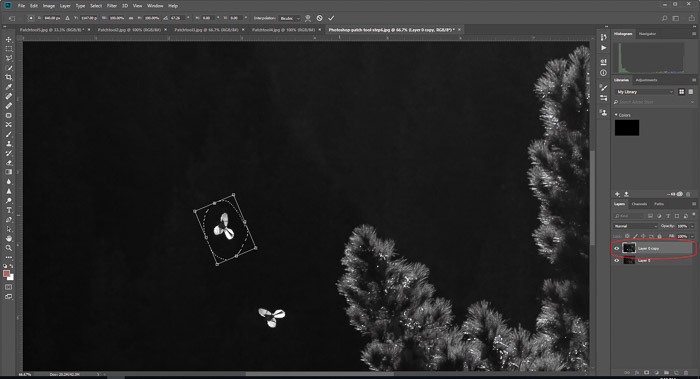
Etapa 4: retoques finais
Às vezes, a área original diretamente ao redor da forma que mudei não se mistura com o ambiente.
Os tons pretos diretamente ao redor do Pīwakawaka aqui são muito densos.
Eu costumo usar o ferramenta de cura local para solicitar essas áreas. Mas o pincel de cura pode ser igualmente eficaz.
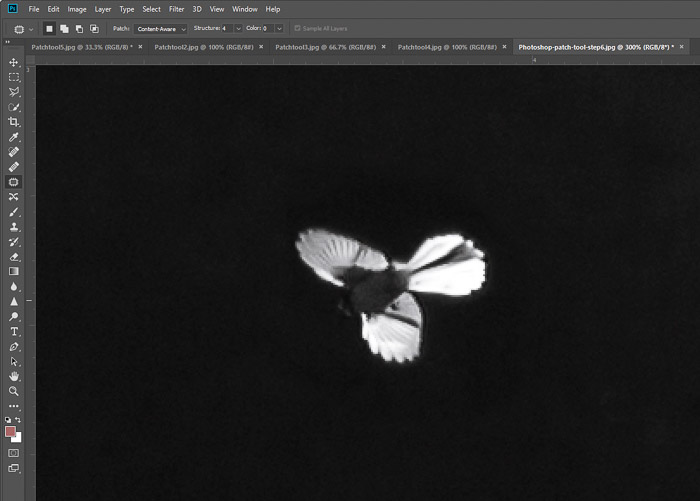
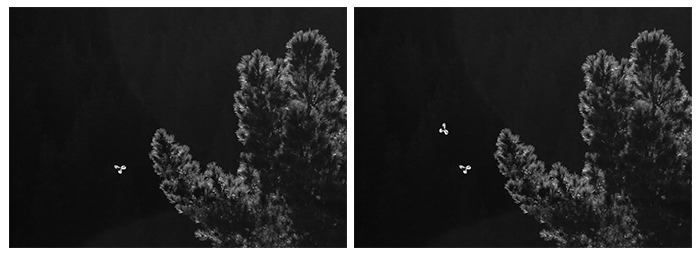
conclusão
Como todas as técnicas de pós-produção, o uso da ferramenta de correção se torna mais gerenciável (e mais rápido) com a prática.
Experimente fotos e cenas diferentes para ver o que funciona melhor para você – quanto mais erros você cometer, melhor!
Como todas as técnicas de pós-produção, menos é mais. Às vezes, as imperfeições de uma fotografia ajudam a contar toda a história. Só porque você pode Usar a ferramenta de correção nem sempre significa que você deveria. Continue usando-o em pequenas áreas como forma de aprimorar suas fotos.
Para aprender as melhores técnicas de edição, confira nosso curso: Edição sem esforço com o Lightroom!