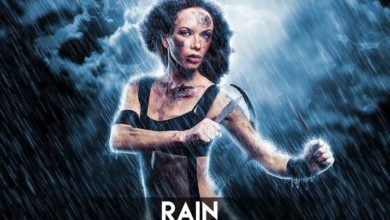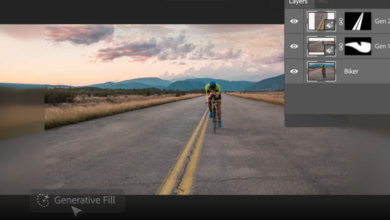Usando o Adobe Photoshop para criar uma foto solarizada

A solarização ocorre quando uma impressão fotográfica é parcialmente revelada e depois exposta à luz branca. Com nossa câmara escura digital, vamos recriar o efeito em alguns passos simples.
O que é solarização?
Solarização (muitas vezes soletrada Solarização) é o efeito na fotografia em que a imagem gravada em um negativo (ou impressão fotográfica) é total ou parcialmente invertida em tom. Simplificando, as áreas escuras parecem claras e as áreas claras parecem escuras.
É impossível recriar com uma câmera digital sem software de edição como Adobe Photoshop, Elements ou The GIMP. Neste tutorial, usaremos o Photoshop, mas você poderá seguir um fluxo de trabalho semelhante em outro software de edição.
Espera um segundo…
Neste ponto, você pode pensar, espere um segundo Adobe Photoshop tem um protetor solar. (Filtros > Estilizar > Solarizar).
Digamos que é horrível criar uma versão realista de uma imagem de solarização. A imagem abaixo mostra o resultado do filtro do lado direito, que em nada se parece com a realidade.



Você pode nomear o carro e o ano em que foi feito? Pontos de bônus se você souber!
imagem original
Isso foi feito em uma Canon 7D com um flash Nissin fora da câmera ao lado, certificando-se de que a sombra estava baixa.
Eu segurei um fundo branco atrás da flor. O resultado está abaixo.
Comecemos
A primeira coisa que vamos fazer é converter nossa foto colorida para preto e branco.
Usuários do CS5: Camada > Nova Camada de Ajuste > Preto e Branco.
Todos os demais: Camada > Nova Camada de Ajuste > Matiz e Saturação. Em seguida, mova o controle deslizante de saturação para a esquerda para remover toda a cor.
Passo 2 – Curvas
A camada de ajuste de curvas é a ferramenta mais importante e a única que realmente precisamos. Escolha-o na paleta de ferramentas do painel de ajuste ou vá para Layer> New Adjustment Layer> Curves.
Você pode estar familiarizado com o uso da ferramenta de curvas ao editar tons e exposição. Você pode não saber que a ferramenta de curvas possui um lápis que permite desenhar sua própria curva (ou linhas).
Passo 3 – Desenhe um V invertido
Em seguida, você precisa desenhar um V invertido.
Comece no canto inferior esquerdo, clique uma vez na saída 0, digite 0. Em seguida, mantenha pressionada a tecla Shift e clique novamente no centro na parte superior. (saída 255, entrada 127).
Em seguida, finalize clicando no canto inferior direito.
Passo 4 – Ajuste
Crie outra camada de curvas. Desta vez vamos usar a ferramenta de onda normal.
Manipule a curva para clarear/escurecer sua imagem. Nesta fase, cada foto será diferente.
Como você pode ver no meu exemplo, escureci apenas um pouco minha imagem, uma pequena curva, mas um ótimo efeito.
Passo 5: Por que parar agora?
Agora, como estamos usando tecnologia digital, também podemos colorir a imagem se quisermos, ao invés de deixar a imagem chata em preto e branco.
Duplique a imagem original e coloque-a em cima. Altere o modo de transferência para colorido. Diminua a opacidade se necessário, coloco minha em torno de 76%.
Passo 6A- Um passo extra
Esta etapa é totalmente opcional. Pessoalmente, acho que destaca as linhas na imagem um pouco mais do que antes.
Crie uma nova camada (Camada > Nova > Camada).
Em seguida, vá para Imagem > Aplicar Imagem. Isso copia seu trabalho atual em uma única camada.
Vá para Filtros> Estilizar> Bordas brilhantes. Em seguida, copie as configurações na imagem abaixo.
Passo 6B- Inverso
Com a camada selecionada, pressione CTRL ou CMD + I. Isso irá inverter a camada.
Em seguida, altere o estilo da camada para multiplicar. Reduza a opacidade para algo entre 20-50%.
Passo 7- Esquivar e queimar
Em uma nova camada, aplique a imagem. (Imagem > aplicar imagem).
Use as ferramentas Burn e Dodge para destacar o plano de fundo e manter o assunto em foco.
Outros resultados
Isso não funciona apenas para flores. Retratos ficam bem usando as mesmas configurações.
Detalhes da imagem: Auto-retrato.
Canon 7D, 50mm 1.4F, Flashgun sob o queixo (área mais escura).
Esta imagem foi tirada contra um fundo de madeira com diferentes áreas de sombra e luz. Nenhum revestimento de cor foi aplicado.
Detalhes da imagem: carro clássico
Canon 7D+ 18-85mm
Para esta imagem, as linhas eram fortes o suficiente, então não adicionei o efeito de linhas brilhantes. Eu também removi a cor de todos os outros objetos além do motorista (eu) e do carro.



Obrigado a Harvey Yallop pela imagem e pelo uso do carro.
Obrigado pela leitura!
Poste seus resultados! Além disso, se você tiver outras dicas para compartilhar, sinta-se à vontade para publicá-las!