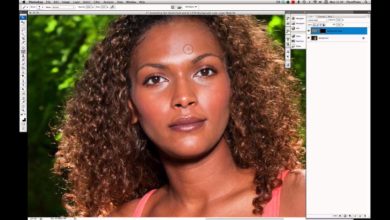Você quer uma cor melhor? Use temas cinzas neutros no Adobe Photoshop e Lightroom
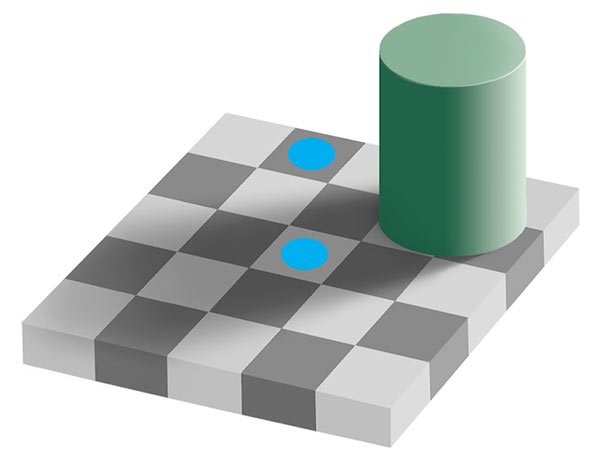
Trabalhar no ambiente certo para o trabalho de pós-produção é importante para resultados consistentes e precisos. Na configuração ideal, você quer trabalhar em uma área que não seja muito clara e nem muito escura, paredes o mais neutras possível e iluminação controlada. Segundo, você quer trabalhar em um monitor devidamente calibrado. E, finalmente, você deseja renderizar suas imagens em seu aplicativo com um plano de fundo cinza neutro.
Essa última parte é muito importante se o seu monitor não estiver calibrado corretamente. Você não deve trabalhar no Adobe Photoshop, Lightroom ou qualquer outro aplicativo gráfico com uma interface que tenha cores malucas ou seja muito clara ou muito escura. Isso afetará sua capacidade de perceber as cores e até mesmo o tamanho com precisão. A justaposição desses elementos pode causar ilusões de ótica e levar a erros no seu trabalho de pós-produção.
No mundo real, nem sempre podemos controlar nosso ambiente de trabalho. Esteja você trabalhando em campo ou em uma tela de laptop, seu espaço de trabalho ainda pode servir como um ponto de referência limitado para correção de cores, mesmo que as condições não sejam ideais. Calibração de monitores, gráficos de verificação de cores e cabines cinzas são os melhores métodos, mas às vezes temos que nos contentar. Um plano de fundo neutro em seus aplicativos ajudará.
Neste tutorial, você aprenderá quais interfaces de usuário em cinza neutro você deseja usar para fotografia: uma no Adobe Photoshop e outra no Adobe Photoshop Lightroom.
Ilusões de ótica
Nossos olhos podem nos pregar peças, e certos padrões e justaposições de contraste e cor podem nos levar a ver algo que não existe. Um espaço de trabalho com cores incorretas pode causar a ilusão da mesma cor Adelson, prejudicando nossa capacidade de perceber as cores corretamente. Existem outros, mas vamos nos concentrar no Adelson por ser o exemplo mais relevante.
Ilusão da mesma cor de Adelson
Nessa ilusão, o brilho ou escuridão relativa de um fundo e do assunto afeta nossa percepção da cor do assunto e até mesmo sua saturação, mesmo que o assunto seja da mesma cor em ambas as situações. É por isso que as cores parecem mais vibrantes em fundos pretos do que em fundos brancos.



Você pode verificar se os círculos coloridos têm o mesmo valor RGB visualizando a imagem no Photoshop e usando o Conta-gotas (I) enquanto assiste a Janela de informações (F8). Aqui está um exemplo do mundo real. Mesmo tema, fundo diferente.



Esse mesmo efeito pode acontecer se o espaço de trabalho do Photoshop ou Lightroom estiver muito escuro ou muito claro. Uma interface escura, padrão do Lightroom, faz com que as cores pareçam fortes. O Photoshop costumava ter uma interface mais limpa que fazia as cores parecerem mais planas. Agora, parece muito com o Lightroom.
Neutralizando seu espaço de trabalho
Para fotógrafos, 18% de cinza é importante. É o nosso ponto de referência, um meio-termo, no mundo da exposição e da neutralidade das cores. Então, vamos definir o espaço de trabalho do nosso aplicativo para esse valor: 18% cinza.



Não é totalmente necessário que toda a aplicação seja 18% cinza, mas a parte que está em contato direto com a imagem é a mais crucial.
photoshop
É muito fácil ir do padrão do Photoshop, ou o que quer que pareça atualmente, para 18% neutro. Tudo pode ser feito de Menu de Preferências (Commad+K) na seção Interface.



Dentro da parte de interface, há uma seção para Aparência onde você pode definir suas opções de cores para cada modo de exibição no Photoshop. nós vamos escolher Selecione a cor personalizada… para trazer à tona seletor de cores janela.



No seletor de cores janela, limpe os valores nos campos CYMK. Entrar 18% no k campo para tornar 18% cinza, pois “K” significa preto. Os valores nos outros campos serão ajustados automaticamente para corresponder aos valores RGB, Hexadecimal, Lab e HSB. Se valores RGB irregulares forem um problema para você, basta digitar 214 em cada valor RGB.



Dar um click De acordo no seletor de cores e depois clique De acordo no Menu de preferências. A aparência do Photoshop será alterada para 18% cinza.
quarto claro
Infelizmente, você não pode personalizar a aparência da interface do Lightroom como no Photoshop, incluindo a especificação de 18% de cinza. No entanto, você pode se aproximar com um dos esquemas de cores predefinidos no Menu de preferências (Comando+,).



O mais próximo, muito próximo, da configuração de 18% de cinza no Lightroom é o Cinza claro por aí. Isso só mudará a área imediatamente ao redor de sua imagem, mas o resto permanecerá o mesmo. Sua seleção é aplicada automaticamente.



teste-o
Neutralizar seu espaço de trabalho é importante se a percepção de cores for importante para você. Você poderá fazer melhores julgamentos “observando” e acreditando no que seu monitor está mostrando. Tente isso e veja como sua fotografia muda. Você também pode usar a ilusão de ótica de Adelson ao apresentar suas imagens online, impressas ou em vídeo.