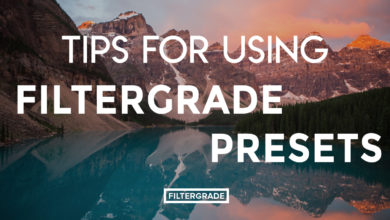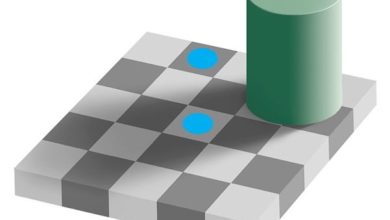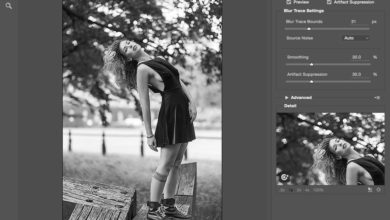Usando Photoshop e Lightroom em conjunto
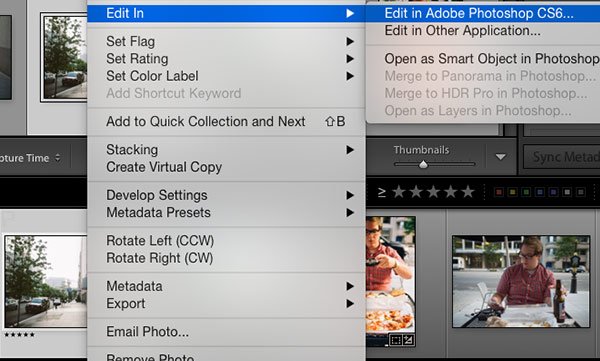
Os fotógrafos com um fluxo de trabalho digital baseado no Adobe Photoshop às vezes hesitam em mudar para o Lightroom devido à ansiedade de perder a edição em nível de pixel. Neste tutorial, você aprenderá como obter o melhor dos dois mundos. Mostrarei como o fluxo de trabalho flexível do Lightroom aumenta os controles refinados do Photoshop e como trabalhar perfeitamente em imagens com o Lightroom e o Photoshop.
O Photoshop ainda é relevante?
Passo muito tempo escrevendo sobre o Lightroom e seus muitos benefícios para os fotógrafos. No entanto, há certos momentos em que as ferramentas de precisão do Photoshop simplesmente não podem ser correspondidas.
Embora o Lightroom certamente tenha crescido no campo dos ajustes locais, o Photoshop ainda é o rei da correção e do retoque detalhados de observação de pixels. Você quer o poder do Photoshop quando precisar remover cabelos rebeldes ou pintar um objeto errante em seu quadro.
Algumas semanas atrás, compartilhei um tutorial sobre como disponibilizar seus metadados e ajustes do Lightroom para uso em outros aplicativos. Neste tutorial eu vou mais fundo e exploro um método mais integrado de enviar imagens entre o Lightroom e o Photoshop.
Do Lightroom ao Photoshop e vice-versa
Enviar uma imagem do Lightroom para o Photoshop é muito fácil. Quando faço isso, geralmente estou trabalhando no módulo de desenvolvimento e tenho aplicado correções em minhas imagens.
Quando estiver pronto para enviar a imagem ao Photoshop para ajustes mais detalhados, clicarei com o botão direito do mouse em uma imagem e escolherei Editar em > Adobe Photoshop. O Lightroom também mostrará a versão do Photoshop instalada no final da descrição.



Assim que você fizer isso, você verá a imagem aberta no Photoshop. Vá em frente e faça as alterações necessárias no Photoshop. Quando terminar, basta salvar a imagem acessando Arquivo > Salvar ou CTRL+G em um computador (⌘+G em um Mac). Ao fazer isso, você verá a imagem atualizada com as alterações na sua tira de filme do Lightroom como uma segunda cópia. Se você navegar até a pasta onde suas imagens estão armazenadas, você notará que uma cópia editada também foi salva como um arquivo separado.
Depois de editar a imagem no Photoshop, você pode continuar fazendo as alterações adicionais que deseja adicionar no Lightroom. A qualquer momento, você pode enviar o arquivo de volta ao Photoshop seguindo o mesmo processo.
Você já deve ter ouvido falar do Adobe Camera Raw, que é o software da Adobe para processar dados de arquivos RAW de câmera e transformá-los em imagens digitais utilizáveis. O Camera Raw é atualizado com frequência e, se suas versões do Camera Raw não forem consistentes entre o Photoshop e o Lightroom, você pode estar se perguntando como deseja renderizar a imagem, basicamente qual versão do Camera Raw deve ser usada para renderizar o Raw. eu escolho o Renderize usando o Lightroom opção para manter a compatibilidade e consistência com meus arquivos no Lightroom.



Considere usar uma tag de cor para marcar imagens que precisarão de edição adicional no Photoshop. Você sempre pode filtrar essa tag mais tarde e enviá-las todas para o Photoshop.



Este processo de exportação e importação também funciona com várias imagens: selecione várias imagens mantendo pressionado Ao controle no teclado (⌘ em um Mac) e selecionando Editar no Photoshop depois de selecionar várias imagens. Todas as fotos serão abertas no Photoshop, prontas para você trabalhar.
Defina suas preferências de importação e exportação
Agora que abordamos como é rápido e fácil enviar e receber imagens entre o Lightroom e o Photoshop, vamos configurar algumas preferências adicionais para ajudar a personalizar nosso fluxo de trabalho.
Para abrir as preferências, vá para Foto > Preferências no menu (Lightroom > Preferências em um Mac) e procure a guia rotulada edição externa.



Por padrão, a nova versão da sua imagem é salva como um arquivo separado. O formato do arquivo pode ser “TIFF” ou “PSD”, enquanto as opções que alteram o espaço de cores ou a resolução são importantes a serem consideradas se você estiver imprimindo ou exportando para a web.



Outra seção importante das preferências de edição externa são as configurações de nomenclatura. O Lightroom oferece diferentes predefinições neste menu suspenso que permitem alterar a maneira como o arquivo é nomeado e salvo.
Encontre o seu ponto de equilíbrio
Você não precisa escolher apenas um programa de edição de fotos ao projetar seu fluxo de trabalho digital. Embora o Lightroom seja minha opção preferida para gerenciar minha coleção de fotos e a maior parte do processo de edição, o Photoshop ainda tem um lugar importante no meu conjunto de ferramentas. Como vimos neste tutorial, os dois podem ser usados juntos sem nenhum sacrifício.
Como você equilibra as duas aplicações? Você fez uma mudança completa para o Lightroom ou usa os dois programas ao mesmo tempo? Talvez use um programa alternativo para fazer suas correções detalhadas. Sinta-se à vontade para me informar como funciona seu fluxo de trabalho.