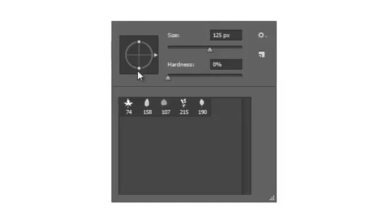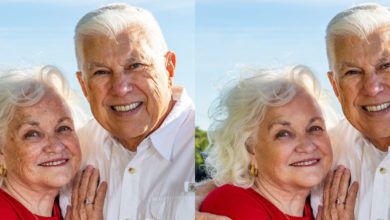Um guia rápido para substituir os céus no Photoshop

É ótimo quando temos um céu azul brilhante no fundo de nossas fotos, mas os dias cinzentos são inevitáveis. Hoje vamos aprender uma técnica simples para substituir os céus no Photoshop.
Escolha a imagem correta
O bom dessa técnica é que você pode fazer isso com qualquer imagem, embora seja muito mais fácil com um céu de cor única.
A principal coisa a observar são os reflexos de vidro, poças e outras superfícies brilhantes. Se você mudar o céu para um tom azul com algumas nuvens, mas os destaques ainda estiverem cinza, sua manipulação parecerá óbvia.
Para este tutorial estou usando esta imagem de uma biblioteca em Bangalore. Você pode baixar a imagem daqui. Os créditos vão para revati_me, o fotógrafo original. Abaixo está o resultado antes e depois.
Passo 1 – Escolha o seu céu
Em primeiro lugar, temos de encontrar um fundo adequado. Pessoalmente, criei uma coleção de fotografias do céu que tiro enquanto estou fora de casa. Minha biblioteca de fotos do céu agora é grande o suficiente para que eu possa sempre encontrar um bom substituto.
Para o uso deste tutorial, decidi usar outra imagem de estoque. Você pode baixar as nuvens daqui, os créditos vão para Rolve. Você precisará redimensionar a imagem do céu para caber na sua cena.
Passo 2 – A Ferramenta Varinha Mágica
Esconda a camada do céu para o próximo passo. Como meu céu é todo da mesma cor, decidi que a ferramenta varinha mágica funcionaria bem aqui. Selecionei toda a seção do céu atual e depois criei uma nova camada e preenchi a seleção com uma cor sólida.
Se sua foto tiver nuvens ou não puder ser selecionada de uma só vez, não se preocupe. Podemos usar ferramentas diferentes em vez disso. Vá para a etapa 4 e selecione o céu principal.
Dica rápida: A ferramenta varinha mágica tem uma tolerância às cores que ela pega. Você pode aumentar ou diminuir isso alterando o número na parte superior quando a ferramenta é selecionada.
A tolerância para a imagem abaixo era de apenas 8. Outras imagens que tentei precisavam de pelo menos 50 para funcionar bem.
Passo 3 – Máscara de recorte.
Coloque sua camada do céu em cima da camada de preenchimento sólido. Em seguida, vá para Layer > Create Clipping Mask ou use o atalho CMD/CTRL, Shift + G. Isso colocará sua camada do céu dentro da camada de preenchimento sólido. Mova-o até ficar satisfeito com o posicionamento.
Você pode precisar refinar as bordas, pois a varinha mágica cria bordas bem afiadas. Basta selecionar a camada de preenchimento sólido e, em seguida, segure CMD/CTRL e clique na visualização da camada.
Isso deve selecionar o contorno da forma. Com a ferramenta letreiro selecionada, clique com o botão direito do mouse e selecione Refine Edges. Use as ferramentas para suavizar levemente as bordas.
Passo 4 – Preencha as lacunas
Para começar, basta criar uma camada de céu duplicada e escondê-la. Nesta etapa, vamos preencher as lacunas que a ferramenta varinha mágica não conseguiu selecionar. Nesta foto temos lacunas entre as árvores do lado esquerdo e direito.
Com a foto principal selecionada, vá em Select > Color Range. Use a ferramenta Conta-gotas para selecionar a cor nos espaços. Neste caso era uma cor branca/cinza claro. Mova o controle deslizante de desfoque até cobrir uma boa seleção. Uma boa coisa a fazer neste momento é ir para visualização de seleção e selecionar máscara rápida. Isso lhe dará uma melhor visualização das áreas selecionadas.
Passo 5 – Máscara de Camada
Ao pressionar OK, grandes áreas de sua imagem serão selecionadas. Certifique-se de não desmarcá-los ou você terá que reiniciar.
Selecione a camada duplicada do céu. Então, na parte inferior do painel de camadas, você encontrará uma pequena caixa quadrada com um círculo dentro. Este botão é a ferramenta para adicionar máscara de camada. Isso funciona de maneira semelhante à camada de máscara de corte. Ele mostrará as áreas da camada de nuvem através da máscara.
Abaixo está uma imagem do meu painel de camadas, o seu deve ser semelhante.
Passo 6 – Encomende a imagem
A máscara de vetor terá selecionado tudo o que você selecionou na seleção do intervalo de cores. Então selecione a máscara de camada e, em seguida, use um escova preta para pintar sobre as áreas que você não quer na imagem. Se você quiser substituir áreas, basta alterar a cor para branco.
Essas áreas eram frequentemente encontradas nas telhas e ao redor das bordas do edifício. Você pode não notar as mudanças nesta pequena imagem abaixo, mas elas fazem uma grande diferença na versão maior.
Passo 7 – Verifique se há erros
Estude a imagem por pelo menos um minuto para ver se um reflexo foi perdido em algum lugar. Como mencionei antes, os lugares comuns incluem óculos de sol, vidraças e poças.
Nesta imagem há muito poucos lugares para reflexões. Nos lugares que poderiam refletir, pintei-os com um pincel azul suave e depois configurei o modo de camada para sobrepor em 25% de opacidade.
Passo 8 – Adicione os ajustes finais.
Termine adicionando quaisquer ajustes finais, como aumentar a nitidez da imagem final ou adicionar uma camada de curvas. Na imagem abaixo, criei uma nova camada, apliquei a imagem e usei o filtro passa-alta. Em seguida, configurei isso para sobrepor e reduzi a opacidade para cerca de 40%. Isso apenas aguçou a imagem e destacou um pouco mais a cor.
Outros exemplos-
Eu fiz esta imagem enquanto em Hong Kong. Era um dia horrível com um céu cinza sem graça. Nesta imagem, usei a ferramenta varinha mágica, mas tive a tolerância reduzida para cerca de 50%. Eu também tive que pintar uma pequena quantidade da máscara de recorte.
Assegurei-me de que os prédios brilhantes refletissem uma bela cor azul, assim como as nuvens, em vez de apenas cinza opaco. Eu também adicionei uma camada de brilho e contraste no final para iluminar minha imagem original.
Você percebe os erros deliberados? As nuvens são fracas e não correspondem à mesma velocidade do obturador em que a água foi fotografada. Você pode ter 10 pontos se você notou.



Publique seus resultados usando esta ou técnicas semelhantes! Se você tiver outras dicas para compartilhar, sinta-se à vontade para publicá-las.