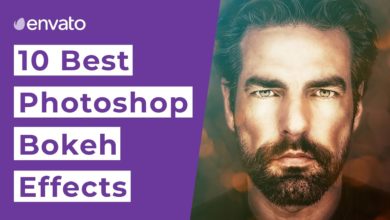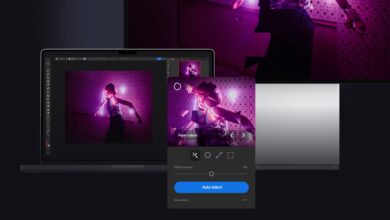Um guia detalhado para fotografia infravermelha – Processamento

Na segunda parte do nosso tutorial de infravermelho, você aprenderá como processar essas imagens vermelhas assustadoras em espetaculares fotos infravermelhas de cores falsas para se orgulhar. Usando o Photoshop e o Lightroom, você aprenderá a obter gradualmente mais detalhes de suas fotos RAW e colori-las ao seu gosto. Vamos começar.
em processamento
O processamento de fotos por infravermelho (IR) é um processo tão criativo quanto qualquer outro gênero de fotografia, mas certas fórmulas podem ser aplicadas na fotografia por infravermelho para garantir que você obtenha fotos incríveis.
Mostrarei como processar uma foto IR de cores falsas, dando-lhe um tom amarelo e aqua, e também mostrarei uma alternativa. Observe que existem muitas outras cores nas quais você pode processar fotos IR que parecem igualmente impressionantes, como vermelho/azul.



Estilos de processamento alternativos.
1. Converter para DNG
Para processar suas fotos, primeiro recomendo baixar o DNG Profile Editor do Adobe Labs (gratuito após o registro). Este programa permite que você crie um perfil para sua câmera usar no Camera Raw e Lightroom, ou qualquer outro programa que aceite esses tipos de perfis.
Ele também permite que você vá além dos limites normais do valor do balanço de branco, permitindo que você resfrie a imagem significativamente mais, o que é especialmente importante para obter as cores corretas. Como alternativa, você também pode usar o Nikon View/Capture e o Canon DPP, pois eles permitirão configurações de balanço de branco mais altas como padrão, embora não tanto quanto um perfil personalizado.
Para criar um perfil, primeiro converta um dos seus arquivos RAW para o formato DNG. Isso pode ser feito no Lightroom no menu pop-up de exportação ou usando o comando Exportar para DNG após clicar com o botão direito do mouse em uma foto. Isso só terá que ser feito uma vez. Você não precisa converter todas as suas fotos para o formato DNG, pois uma vez que o perfil é criado, ele pode ser aplicado a qualquer outro formato RAW.
dois. Calibração do perfil
Após o download do DNG Profile Editor, execute o programa e abra sua foto DNG recém-convertida acessando: Arquivo > Abrir imagem DNG
Depois de aberto, clique na guia “Matrizes de cores”.
O conjunto inferior dos 4 conjuntos de controles deslizantes, chamado de Calibração do Balanço de Branco, permite modificar o balanço de branco da imagem. Mova o controle deslizante de temperatura totalmente para o lado esquerdo (mais frio). Deve transformar sua foto vermelha brilhante em uma cor marrom/laranja.



Deslize a escala de temperatura para o ponto mais frio.
dois. Exportando o perfil
Agora vá em: Arquivo > Exportar [Name of camera] profile e salve o arquivo .DCP neste diretório. No Windows 7, certifique-se de inserir o nome do seu perfil do Windows dentro [NAME-OF-USER]. Remova também os suportes.
Windows 7: C:\Usuários\[NAME-OF-USER]\AppData\Roaming\Adobe\CameraRaw\CameraProfiles
Para Mac: /Library/Application Support/Adobe/CameraRaw/CameraProfiles:
Dê um nome sensato, como “[Camera name] Perfil IR de 720nm.



O caminho do arquivo e o formato de arquivo do perfil.
3. Ative o perfil no Lightroom ou Camera Raw
Agora abra o Lightroom ou o Camera Raw. Neste exemplo, usarei o Lightroom, mas as etapas são intercambiáveis, pois a interface e os controles são quase idênticos.
Vá para a guia Calibração da câmera. No título Perfil, clique no menu suspenso Adobe Standard e selecione seu novo perfil. Ao rolar de volta para o controle deslizante de balanço de branco na guia Básico, você notará que agora tem um limite muito maior para alterar o Balanço de branco.
Quatro. Ajuste de balanço de branco
Mova o controle deslizante de temperatura para o meio da barra e mova a tonalidade para o mesmo local, adicionando um pouco mais de magenta. Veja a captura de tela para ter uma ideia da cor a ser apontada. Você também pode usar o conta-gotas para ajudar a corrigir o equilíbrio de branco.

Correção do balanço de branco.
5. Outra configuração de exposição
Agora ajuste o resto da foto para se adequar à sua visão. Certifique-se de adicionar bastante contraste e aumentar os pretos, pois as fotos IR podem parecer um pouco planas diretamente da câmera. Usar a “Curva de tom” também é uma ótima maneira de adicionar contraste e matiz às suas imagens.
Saturar as cores para cerca de +20 no controle deslizante dá muito impacto às cores, mas não vá muito longe, caso contrário elas serão cortadas.
Salve novamente em RAW (original no menu de exportação), lembrando de alterar os nomes dos arquivos para não substituir sua foto original.



Ajuste outros parâmetros e exporte de volta para o formato RAW.
6. Mistura de canais no Photoshop
Agora importe a imagem para o Photoshop. Aqui você tem que fazer ajustes nos canais, níveis e HSL.
Primeiro, para obter o aqua sky e a folhagem amarela, vá para o Channel Mixer: Image > Adjustments > Channel Mixer.
Agora troque o canal vermelho pelo canal azul e o azul pelo vermelho. No Canal de Saída, selecione a cor vermelha. Nos canais de origem, defina o canal vermelho para 0% e o canal azul para 100%.
Em seguida, selecione o canal azul no menu suspenso Canal de saída. Nos canais de origem, defina o canal vermelho para 100% e o canal azul para 0% e pressione OK.
7. Níveis e outras configurações
Em seguida, vá para Imagem > Ajustes > Níveis
Selecione o canal vermelho e reduza o controle deslizante Highlights em cerca de 30 pontos para destacar um pouco de vermelho na folhagem. Em seguida, solte o controle deslizante Midtones (deslize para a esquerda) e aumente o valor em cerca de 20 pontos para destacar ainda mais a cor.
Selecione o canal azul. Aumente o valor Midtones (deslize para a direita) e diminua o valor em cerca de 30 pontos. Em seguida, aumente o controle deslizante Pretos em cerca de 10 pontos. Você deve acabar com um céu azul e folhagem amarela.
Se você quiser brincar com as cores, vá para Imagem > Ajustes > Matiz/Saturação.
Brinque com o controle deslizante de matiz para algumas combinações de cores realmente atraentes e ajuste a saturação ao seu gosto. Esta é a sua chance de enlouquecer, ser criativo e tornar sua fotografia verdadeiramente única.
8. Um estilo de renderização alternativo no Photoshop
Outro estilo de renderização para tentar é deixar a folhagem branca pura e deixar os tons fortes de aqua e azul na imagem. Isso faz com que a imagem realmente se destaque e dá à foto uma sensação assombrada. Você pode fazer isso após realizar os passos acima, ou para acelerar, basta iniciar este passo imediatamente após mixar os canais conforme detalhado acima.
Depois de mudar de canal, vá para Imagem > Ajustes > Matiz/Saturação. Selecione o Canal Vermelho na caixa suspensa. (O padrão é Mestre).
Agora, clique no ícone do conta-gotas (circulado na imagem) e selecione uma área vermelha/magenta/marrom da foto. Use o controle deslizante Saturação para remover a saturação de alguns tons da imagem. Se alguma cor permanecer nesta faixa de tons de vermelho/magenta/laranja/marrom, selecione o ícone Conta-gotas com o símbolo + próximo a ele (circulado na imagem). Isso é um acréscimo às cores que já foram selecionadas.
Lembre-se de ajustar a exposição e o contraste após esta etapa para destacá-lo.



Estilo de processamento alternativo.
Conclusão e considerações finais
Assim, você sabe o que procurar ao fazer compras, como configurar sua câmera e como capturar e processar essas imagens planas e monótonas em algo especial que se destaque.
A última coisa que posso sugerir é que você experimente com configurações e assuntos, e você descobrirá que não apenas suas habilidades de fotografia IR melhorarão, mas você se verá fotografando em IR com muito mais frequência do que pensava. Pode ficar bastante viciante por causa de quão divertido é!
Certifique-se de postar alguns links para suas fotos nos comentários abaixo. Obrigado por ler este tutorial. Espero que tenham gostado e aprendido muito.