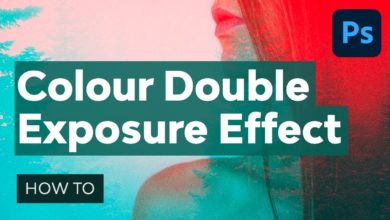Manipulação de cores de um carro no Photoshop




Tenho uma coleção de carros de um cliente que fotografo de vez em quando. Colete e restaure ônibus e vans Volkswagen vintage. Toda a sua coleção até agora tem sido restaurações autênticas, então a cor do veículo é sempre exatamente o que era de fábrica. Mas ele estava me contando sobre seu próximo projeto, que seria “modificado na rua”, não visando o visual tradicional das ações. Ele não tinha ideia de como as diferentes cores ficariam em seu veículo e não queria cometer um erro em uma pintura de US $ 8.000.
Disse; “Sério? Eu tenho uma solução.” Ele concordou com minha proposta de Photoshop e eu pedi que ele me enviasse por e-mail fotos decentes das cores do carro que ele queria. Ele também me enviou um desenho de linha de seu veículo, pensando que eu iria apenas colori-lo. Eu tinha algo muito melhor guardado!
Introdução
Há muitas maneiras de alterar a cor no Photoshop. Você pode usar a ferramenta Color Replacement (localizada abaixo da ferramenta Brush) ou pode usar o item de menu Color Replacement. Mas nenhum deles me daria a flexibilidade que eu precisava para este projeto. Eu não poderia escolher as cores aleatoriamente, mesmo que ele dissesse “eu quero uma cor amarela”. Com cores automotivas, precisávamos de um absoluto que a oficina de pintura que mistura a tinta soubesse exatamente qual cor queríamos. Com isso em mente, precisei testar as cores reais dos carros disponíveis e duplicá-las. Eu só conhecia uma maneira de fazer isso, e esse é o método que investigaremos no tutorial.
O exemplo aqui se refere a um carro, mas a mesma técnica pode ser usada em muitas aplicações, mudar a cor do vestido de um cliente, mudar a cor da pintura de uma casa antes de pintá-la. Quase tudo o que você pode pensar.
Passo 1
Os principais processos que vamos usar no Photoshop são: Layers, Layer Masks, Layer Blending Modes e Layer Opacity and Fill. Se você não está acostumado a usar camadas e máscaras de camada no Photoshop, é algo para se familiarizar. Aqui estão duas dicas para você começar que são cruciais com máscaras de camada: lembre-se que “Black Reveals” (a camada abaixo) e “White Conceals”. Lembre-se também da tecla X no teclado. Esse é um atalho de teclado para alternar entre as amostras de cores do primeiro plano e do plano de fundo. (Que deve ser definido como Preto e Branco)
Abra a imagem do tema no qual você deseja alterar a cor. Neste caso, estamos usando uma de suas picapes de cabine dupla Volkswagen.
A primeira coisa que preciso fazer é fazer uma máscara de camada; isso permite que apenas as partes da imagem sejam definidas onde eu quero que a nova cor seja aplicada. (E sim, existem milhões de maneiras de fazer uma máscara de camada e, se você tiver uma melhor, use-a.) Eu gosto do método de pintura à mão para isso)
Vou começar adicionando uma nova camada de preenchimento de cor, que posso fazer na barra de menu em Camada > Nova camada de preenchimento > Cor sólida ou clicando no símbolo de biscoito preto e branco na paleta de camadas. Neste ponto, não importa a cor, apenas uma que contraste com o assunto para que você possa ver onde deseja manter as linhas. Mas é claro que esta é uma ótima cor sólida sobre sua imagem, então como você vê onde deseja pintar? Vá para a paleta de camadas e reduza a opacidade para cerca de 50%. Isso permitirá que você veja seu tema abaixo.
Pegue um pincel preto grande e macio e escove as áreas principais onde você não deseja que a nova cor seja aplicada, depois use pincéis progressivamente menores e pontas mais duras até obter um rímel o mais exato possível. Pressionar a tecla X e alternar entre preto e branco para corrigir todas as áreas que ultrapassaram uma linha. Lembre-se que o sucesso disso dependerá de quão bem você fizer o mascaramento da imagem. Assim como se você estivesse pintando um carro, você quer mascarar o cromo e não pintá-lo.
Quando terminar, sua máscara ficará assim (ocultei a camada de fundo)
Passo 2
Agora é hora de aplicar cor à imagem, então volte para a paleta de camadas e traga a opacidade de volta para 100%.
Eu sei o que você está pensando: “isso parece terrível, é apenas uma cor sólida!” Você está absolutamente certo, mas vamos corrigi-lo na próxima etapa. Volte para sua paleta de camadas e desta vez para o modo de mesclagem de camadas e puxe a lista para baixo. Os diferentes modos funcionarão melhor dependendo da cor base do carro que você tem, mas para este exemplo vamos tentar “Color Burn”.
Há uma melhora imediata e óbvia. Todos os detalhes, destaques e sombras retornaram à imagem.
etapa 3
Agora eu quero que seja da cor que eu preciso que seja. Vou abrir a imagem colorida do carro que quero copiar, neste caso Corvette Atomic Orange, e abrir essa imagem ao lado.
Agora, com a foto Volkswagen ativa, na paleta de camadas, clique na amostra de cor. Isso abrirá a paleta de cores, mas também disponibilizará um conta-gotas seletor de cores. Mova esse conta-gotas para o Corvette e comece a amostrar áreas do Corvette. Você terá que testar algumas áreas diferentes porque, como sabemos, não há apenas uma cor, mas muitos tons de cor em um objeto. Continue escolhendo até encontrar uma área que faça o Volkswagen parecer com o Corvette em cores.
Nota: Você não precisa testar uma cor, se não estiver tentando combinar uma cor, basta abrir a paleta de cores e escolher a cor desejada.
E aí está: nosso Volkswagen anteriormente off-white agora é orgulhosamente pintado em “Corvette Atomic Orange”!
Salve sua imagem como .psd ou .tiff e preserve as camadas para que você possa voltar facilmente e alterar a cor mais tarde. Acabamos com cerca de 8 esquemas de cores diferentes. Ele queria um esquema de pintura monótono para que os pára-choques, emblemas e rodas fossem todos da mesma cor. Mas mais sobre isso mais tarde.
Estágio 4
Se você se lembra, usamos o modo de mesclagem Color Burn que funcionou muito bem neste caso com um objeto esbranquiçado. Mas, como você descobrirá, a cor de baixo tem uma influência definitiva na aparência da cor de cima. Portanto, o Color Burn pode funcionar muito bem em objetos esbranquiçados ou cinza, mas e as outras cores?
Neste caso comecei com um Ford GT vermelho que tem uma profunda influência na cor final.
Eu quero que seja Saturn Safari Tan e quando experimentei essa cor ficou um belo tom de rosa. Eu então passei por todos os modos e nenhum estava certo. Mas o modo “Color” me levou ao tom de cor certo, quase 20 tons escuros demais.
Então eu tive que ser criativo aqui. O que eu fiz foi adicionar uma camada de ajuste de níveis (Layers > New Adjustment Layer > Levels) e duplicar a layer mask nessa layer para que o ajuste só fosse aplicado na pintura, segurei ctrl + alt e apenas arrastei a máscara para a layer acima na paleta de camadas. Um ajuste com o controle deslizante de meio-tom trouxe a imagem exatamente onde eu queria que a cor estivesse.
Dica: Usar uma camada de ajuste será a melhor maneira de obter uma cor branca ou preta mais pura; caso contrário, você terá apenas um tom médio de cinza.
Ao trabalhar com um carro prateado, o modo “Multiply” funcionou muito bem para fazer qualquer cor parecer metálica ou com efeito de maçã caramelada.
Aqui, eu queria que o vermelho fosse um vermelho sólido, não um vermelho metálico, então resolvi isso adicionando uma camada de branco entre o prata e o vermelho.
As possibilidades são infinitas e você pode experimentar algumas cores bem fortes!
Nesse caso, peguei um Cadillac preto, converti-o em branco usando o modo de mesclagem Linear Dodge e adicionei uma camada de ajuste de Níveis para obter o branco do jeito que eu queria. Em seguida, alterei o modo de mesclagem na camada Levels para Linear Burn para obter essa aparência do Chrome.
Então, como você pode ver, você pode tornar isso tão simples ou ultrajante quanto quiser e pode precisar experimentar um pouco para obter o ajuste perfeito. Experimente diferentes modos de mesclagem e experimente quantidades de preenchimento e opacidade até obter exatamente o que deseja.
Meu cliente ficou muito feliz. Mesmo tendo que pagar por cerca de 4 horas de tempo de edição (sempre cobrar pelo tempo de edição, não dê!), ele sabia exatamente o que queria antes do projeto de restauração começar e economizou milhares de dólares em cores ou acessórios errados .
E o que ele acabou escolhendo? Bem, não é o que começamos, abandonamos o Monotone e passamos dois tons com Chrome Bumpers (adicionei uma nova camada, usei Filters > Sketch > Chrome e novamente mascarei apenas os bumpers e o emblema). Aqui está o seu veículo conceito final, uma maquete que você pode ver um ano antes de o veículo estar realmente terminado!
Edit: Depois que escrevi isso, ele mudou de ideia novamente. Ainda bem que não usamos tinta real!