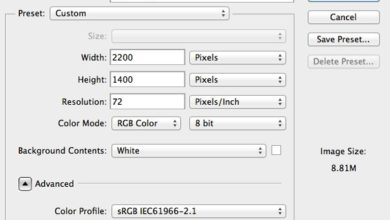Crie planetas surreais impressionantes a partir de fotos panorâmicas




Por que limitar as imagens panorâmicas ao formato paisagem? Neste tutorial, você pode aprender como transformar seus panoramas em mini planetas com a ajuda do Adobe Photoshop. E com a ajuda do recurso de reconhecimento de conteúdo CS5, podemos editar a imagem de forma rápida e suave!
Seleção de imagem
Neste tutorial, usei uma ação do Wikipedia Commons. Você também pode baixar a foto, chamada TA vista panorâmica da Piazza Navona 360 daqui.
Se você estiver tirando o seu próprio, sugiro tirar uma imagem que tenha uma boa quantidade de céu sem nenhum objeto saindo do topo do quadro.
Eu também usaria uma imagem de 360 graus que se repete perfeitamente. Se sua imagem não se repetir ou se misturar perfeitamente, você terá alguns problemas ao criar seu planeta. Você ainda pode fazer planetas ao usar panoramas incompletos, certificando-se de que eles se combinem perfeitamente. Para mais dicas sobre isso, assista ao vídeo no final do tutorial.
Etapa 1: tamanho da imagem
As imagens panorâmicas geralmente são muito grandes, então sugiro redimensioná-las para facilitar o manuseio. Eu normalmente não os faço maiores que 5000 pixels de largura, mesmo em um computador rápido.
Você pode alterar o tamanho da imagem em Imagem > Tamanho da imagem.
Mais adiante no tutorial, usaremos coordenadas polares e reconhecimento de conteúdo, isso fará com que seu processador funcione com dificuldade e muitas vezes pode travar computadores menos potentes ao lidar com arquivos muito grandes.
Passo 2 – Redimensionar novamente
Para esta etapa, precisamos abrir o painel de redimensionamento da imagem e desativar as proporções restritas. Isso permite redimensionar um lado da imagem sem alterar o outro.
Altere a largura da imagem para corresponder à altura, formando um quadrado. Por exemplo, se a largura for 3.000 pixels, altere a altura para 3.000 pixels também.
Passo 3 – Virar
Em seguida, precisamos virar a imagem de cabeça para baixo usando as ferramentas de transformação. Você pode encontrar a configuração correta em Edit > Transform > Flip Vertical.
Se preferir usar atalhos, basta pressionar CTRL/CMD + T, clicar com o botão direito do mouse na imagem e selecionar flip vertical.
Pode ser necessário duplicar a imagem, pois o Photoshop bloqueia a camada de fundo. Você pode fazer isso usando o atalho CTRL/CMD + J.
Passo 4: Coordenadas Polares
Em seguida, você precisa selecionar Filtro > Distorcer > Coordenadas Polares. Certifique-se de selecionar retangular para polar.
Pressione ok e o panorama do seu planeta deve ser criado.
Etapa 5: ajuste
Gire ou inverta a imagem para o seu ângulo preferido. Na minha imagem, eu queria que a ponta da torre apontasse para cima.
Etapa 5A: Classificar – (somente usuários do CS5)
Se você olhar ao redor da borda, poderá ver onde o Adobe Photoshop tentou duplicar pixels para preencher as lacunas.
Se estiver executando o Photoshop CS5, você terá acesso à ferramenta de preenchimento com reconhecimento de conteúdo. Descobri que a maneira mais rápida de selecionar tudo era usar a ferramenta de letreiro circular para desenhar um círculo sobre a área que quero manter. Vá do canto superior esquerdo ao canto inferior direito para obter um círculo quase perfeito.
Em seguida, no menu, clique em Select > Inverse Select ou pressione CTRL/CMD + I. Você deve ver todas as áreas ao redor das arestas selecionadas agora.
Clique com o botão direito do mouse na seleção e clique em Preencher. Certifique-se de selecionar Content Aware na lista e pressione OK. Deve fazer um bom trabalho de preenchimento nas bordas.
Você pode descobrir que uma pequena parte de um edifício aparece, o que é bom, apenas continue com o passo 5B.
Etapa 5B: Classificar – (CS4 e abaixo)
Apenas o CS5 contém a nova ferramenta de preenchimento com reconhecimento de conteúdo, então você terá que fazer as coisas da maneira tradicional. Isso mesmo, é hora da ferramenta de clonagem. Se você nunca usou a ferramenta de clonagem antes, é uma ferramenta bem simples de usar, apenas mantenha pressionada a tecla ALT sobre a área que deseja clonar. Em seguida, solte o alt e comece a pintar sobre a área que deseja preencher. Neste caso, queremos pintar as bordas.
Se você veio aqui do STEP 5A, basta usar a ferramenta de clonagem para corrigir quaisquer problemas que possam ter surgido. Como prédios que aparecem nas esquinas.
Etapa 6: afiar
Finalmente, você pode achar que precisa melhorar sua imagem. A nova ferramenta Smart Sharpen pode fazer um bom trabalho com pequenos trabalhos de nitidez, basta ir em Filters > Sharpen > Smart Sharpen. Mantenha a porcentagem abaixo de 100 e o raio abaixo de 4.
Assista a um vídeo do processo de edição
Experimente você mesmo e experimente
Com esta foto ignorei o passo 3 e não virei a imagem. Isso significava que, em vez de criar um planeta, o Photoshop fazia o oposto e colocava o céu no meio.
Eu ainda usei preenchimento sensível ao conteúdo para preencher as bordas com mais pedras para que não parecesse fora do lugar.
Brinque com o efeito, não há razão para que você não possa importar fotos na nuvem ou outras imagens de estoque para inserir em sua imagem.