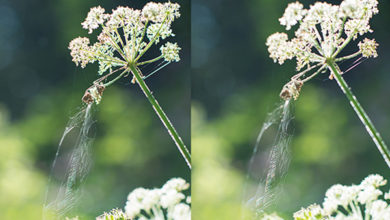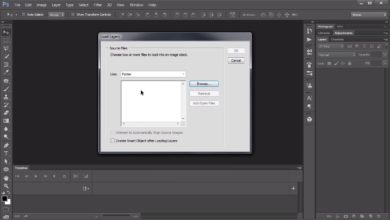Expansão do efeito de dupla exposição inspirada no estilo

Se você ainda não viu o vídeo de Taylor Swift para seu hit, Estilo, então faça um favor a si mesmo e confira! Não é à toa que é um vídeo “estilístico” e contém alguns efeitos maravilhosamente inspiradores usando silhuetas e exposições duplas.

Nesta série de tutoriais, vou desconstruir alguns desses efeitos e mostrar como reproduzi-los no Adobe Photoshop.
Nesta Dica Rápida, exploramos essa ideia e replicamos dois dos efeitos de dupla exposição do vídeo.
1. O efeito do perfil de fumaça
Para criar o efeito de contorno de fumaça, usaremos recursos de projetos anteriores. A foto de perfil foi criada na mesma sessão de fotos que o primeiro tutorial de efeito de dupla exposição para o efeito de perfil de caverna.
As imagens de fumaça foram criadas no tutorial Custom Smoke Brushes. Tanto o perfil inicial quanto as imagens de fumaça estão incluídos no arquivo zip anexado para este projeto.
Passo 1
Abra a imagem de inicialização chamada Iniciar perfil.jpg dentro photoshop e adicione um Nova camada (Shift-Control-N), nomeando a camada esquivar e queimar.
Defina o modo de mesclagem da camada para Cobrir. então vá para Editar > Preencher e defina o conteúdo para 50% cinza. O modo de mesclagem Overlay torna o preenchimento cinza completamente invisível, então você não verá o efeito de preenchimento neste momento.



Passo 2
Use o Ferramenta Gravar (O) com Distância fixado em Tons médios S Exposição dentro 9% para escurecer suavemente a área do pescoço e ombros da modelo. Use o Ferramenta de Esquiva (O) com configurações semelhantes para iluminar os destaques suaves ao longo de suas bochechas e olhos.



etapa 3
Abra uma das imagens de fumaça personalizadas e solte-a no projeto de perfil. Altere o modo de mesclagem para Tela e transforme a capa de fumaça para caber ao longo da área do pescoço. Use o Apagador (E) ferramenta com uma ponta de escova macia para remover bordas duras.



Passo 4
Faça camadas em várias camadas de fumaça, sempre usando o Tela modo de mesclagem para criar o efeito de fumaça. Você pode posicionar intencionalmente cachos de fumaça para ajustar as curvas de seu pescoço usando Editar > Transformar > Deformar.



passo 5
Adicionar uma nova camada (Shift-Control-N) e usar o ferramenta Gradiente com ele Radial modo definido para De perto para transparente. Use uma cor amarela pálida, #fdf6bc como cor de primeiro plano. Em seguida, crie um gradiente que se origine próximo ao centro do perfil.



passo 6
Defina o modo de mesclagem para Multiplicar e use um soft Borracha para remover as áreas amarelas diretamente acima da fumaça e mais próximas ao perfil do rosto.



passo 7
Crie uma camada mesclada mantendo pressionada a tecla alternativo chave e vá Camada > Mesclar visível. Em seguida, converta essa camada em um objeto inteligente com Camada > Objetos Inteligentes > Converter em Objeto Inteligente.



passo 8
Agora, para criar aquela aparência final e suavizada do efeito original. Raiva Filtro > Filtro Camera Raw E no Essencial aba faça estas configurações:
- Clareza: -30
- Intensidade: +12



mudar para o efeitos guia e no Vinheta pós-corte conjunto de área:
Isso dará um efeito sutil de escurecimento aos cantos da tela.



Portanto, sua imagem final deve ser semelhante a esta.



dois. O efeito floresta brilhante
Outro efeito inspirador no vídeo é Taylor se virando para a câmera com a imagem de uma floresta brilhante duplamente exposta nos contornos de seu quadro. Duplicar esse efeito usa as mesmas técnicas do perfil de fumaça, mas é ainda mais simples.



Passo 1
Nos arquivos de origem deste tutorial há uma imagem inicial chamada StarterThreeQuarter.jpg. Você também precisará de uma foto de uma floresta com luzes coloridas brilhando através das árvores. Eu usei isso.






Passo 2
Como no projeto anterior, use uma camada de preenchimento cinza, definida como Cobrir. então trabalhe com Desviar S Queimar Ferramentas para criar uma área de sombra profunda ao longo de suas costas e intensificar os destaques em seu rosto.



etapa 3
Coloque a imagem da floresta no projeto como sua própria camada e defina o modo de mesclagem para Esquiva Linear (adicionar). Este modo é mais intenso que o modo de tela e dá uma mistura mais brilhante às cores.



Passo 4
Mascare o efeito da floresta indo para Camada > Máscara de Camada > Ocultar Tudo. Em seguida, use um pincel grande e macio com tinta branca na máscara para revelar a floresta sobre as partes mais escuras de sua silhueta.



passo 5
Agora adicione o gradiente amarelo para dar um tom mais quente à imagem. Certifique-se de usar o Multiplicar modo de mistura e uma cor amarela pálida.



Etapa 6
Crie uma camada mesclada no topo da pilha de camadas mantendo pressionada a tecla alternativo chave enquanto vai Camada > Mesclar visível. Em seguida, transforme essa camada em um Objeto inteligente com Camada > Objetos Inteligentes > Converter em Objeto Inteligente.



Etapa 7
Para finalizar o efeito, vamos usar câmera raw para dar à imagem uma aparência suavizada e também uma leve vinheta da lente. Raiva Filtro > Filtro Camera Raw E no Essencial aba faça as seguintes configurações:
- Contraste: -23
- Reflexos: +52
- Roupa branca: +23
- Clareza -40



mudar para o Detalhes guia e faça essa configuração em redução de ruído:



Então, finalmente, no efeitos guia, vá para Vinheta pós-corte e estabelecer:



Aplique o filtro e sua imagem final deve ficar assim:



Eles querem mais?
Inspirado para enfrentar mais projetos de manipulação de fotos? Quer experimentar alguns pincéis personalizados do Photoshop? Confira meu perfil aqui no Tuts+ para ver meus outros tutoriais, dicas rápidas e cursos.